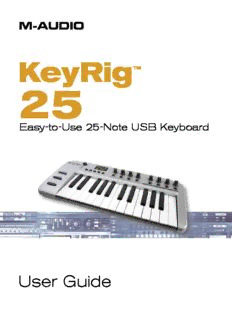
KeyRig 25 • User Guide PDF
Preview KeyRig 25 • User Guide
KeyRig TM 25 Easy-to-Use 25-Note USB Keyboard User Guide KeyRig 25 User Guide Table of Contents 3 Introduction 15 Assigning a Note to a Button 15 Assigning RPN/NRPN to a Fader or Knob 3 What’s in the Box? 16 About SysEx Messages and Device ID 16 Assigning the Device ID 3 KeyRig 25 Keyboard Features 16 Memory Dump 4 Minimum System Requirements 17 MIDI Messages In-Depth 4 KeyRig 25 Keyboard 17 Program & Bank Changes 4 Key Rig Virtual Instrument Software (PC only) 18 Troubleshooting 5 Installing the KeyRig 25 keyboard 19 Appendices 5 A dvanced Installation Instructions for Windows XP (optional) 19 Appendix A: MIDI Implementation Chart 20 Appendix B: Assignable MIDI CC’s on KeyRig 25 6 Controls and Connectors 22 Appendix C: Hexadecimal Conversion Chart 6 Top Panel 23 Appendix D: General MIDI Preset Specification 24 Appendix E: Standard MIDI Controller Numbers (MIDI CC’s) 8 Using KeyRig 25 25 A ppendix F: Roland GS and Yamaha XG NRPN Support to 8 Configuring Your Software: Roland JV/XP 8 A ssigning KeyRig 25’s Buttons, Knobs, or Sliders to Control 25 Appendix G: General MIDI Reverb and Chorus Types Your Software 9 Sending Program Changes 26 Technical Info 9 Sending Bank Changes 9 Setting the Global MIDI Channel 26 Warranty 10 MIDI Out from USB Mode 26 Warranty Terms 26 Warranty Registration 10 KeyRig 25 Advanced Features 10 Recalling Presets 11 Storing Presets 11 Duplicating and Organizing Presets 11 Enigma Software 11 Sending a Snap Shot 11 Muting All Controllers 12 Program Mode Overview 12 Assigning MIDI CCs 12 Assigning MIDI Channels 13 Limiting the Range of the Controls 13 Using Controls to Increment or Decrement Values 14 Setting Toggle Values for the Buttons 14 A ssigning MIDI Machine Control (MMC) Commands to a Button KeyRig 25 User Guide | 3 Introduction Congratulations on your purchase of the KeyRig 25 USB MIDI controller. This powerful keyboard is designed for easy integration with Windows XP and Mac OS X computers and allows you to control a variety of music creation applications including Ableton Live Lite and M-Audio Key Rig virtual instrument software (both included in this bundle). This controller is also an ideal companion to Apple’s popular GarageBand software. This User Guide covers the setup and features of the KeyRig 25 USB MIDI controller. Even if you are experienced with MIDI and computer audio, we recommend reading this User Guide to help you get the most out of your new purchase. Since this keyboard can be used with many third-party music programs, you may also wish to review your software’s documentation to learn how KeyRig 25 can be used with your software as well. What’s in the Box? Your M-Audio KeyRig 25 bundle should contain the following items: • M-Audio KeyRig 25 USB keyboard • USB cable • Printed Quick Start Guide • KeyRig 25 CD-ROM including Key Rig software, driver, and User Guide • Ableton Live Lite CD-ROM KeyRig 25 Keyboard Features • 25 full-sized, half-action, velocity sensitive keys • Pitch Bend control • Modulation control • Octave up/down buttons • 8 assignable knobs • 8 assignable buttons • 1 assignable slider • Sustain pedal input • USB Bus-powered operation • Compatible with M-Audio’s Enigma software editor • Thin, compact design • Class-compliant operation—no driver installation required KeyRig 25 User Guide | 4 Minimum System Requirements KeyRig 25 Keyboard Windows • Pentium 3 - 800 MHz or higher (CPU may be higher for laptops) • 256 MB RAM • DirectX 9.0b or higher • Windows XP (SP2) or higher* (Windows 98, Me, NT, or 2000 not supported) Mac OS • Macintosh G3 800/G4 733 MHz or higher** (CPU may be higher for laptops) • OS X 10.3.9 with 256 MB RAM • OS X 10.4.2 or greater with 512 MB RAM * Home and Professional Edition only. Windows Media Center Edition is not currently supported. ** G3/G4 accelerator cards are not supported. NOTE: M-Audio suggests checking the minimum system requirements for any third-party software you plan to use with your KeyRig 25 keyboard, as they may be greater than the above specifications. Check www.m-audio.com for Windows Vista driver availability. Key Rig Virtual Instrument Software (PC only) • Pentium III 933MHz or higher (CPU may be higher for laptops) • 512 MB RAM, 350 MB free hard disk space • DirextX 9.0b or higher • Windows XP (SP2)† • MIDI interface or USB-compatible MIDI keyboard • CD-ROM drive for installation • Internet connection (on any computer) for software certification • VST 2.0- or RTAS-compatible host software (for use as a plug-in) • ASIO-compatible sound card (for stand-alone operation) † Home and Professional Edition only. Windows Media Center Edition and Windows Vista are not currently supported. Windows 98, Me, NT or 2000 not supported. KeyRig 25 User Guide | 5 Installing the KeyRig 25 keyboard Your KeyRig 25 controller is class-compliant and requires no additional drivers when used under Windows XP or Mac OS X. To install the keyboard: 1. Turn on your computer. 2. Use the provided USB cable to connect KeyRig 25 to an available USB port on your computer. 3. Make sure that the power switch on the back of the controller is in the “on” position. Your KeyRig 25 keyboard is now ready to be used. �� NOTE: Advanced Windows XP users who plan to 1.) use the keyboard with more than one audio application at the same time, or 2.) send long SysEx (system exclusive) commands, must install special multi-client driver. The installation process is described in the following section of this User Guide. IMPORTANT: The KeyRig 25 keyboard is “bus-powered” by your computer through the USB connection. Only use a power adapter if your computer cannot provide adequate power to the controller or if you are using KeyRig 25 without a computer. Advanced Installation Instructions for Windows XP (optional) 1. If you have already connected KeyRig 25 to your computer, disconnect it before beginning the installation. 2. We recommend that you download the most recent KeyRig 25 drivers by going to the Support > Drivers page at www.m-audio.com. This ensures that you have the newest drivers available. If you do not have Internet access, insert the KeyRig 25 CD-ROM into your computer to install the drivers that came with KeyRig 25. a. If you are installing drivers from the KeyRig 25 CD-ROM, the computer will automatically display the interactive install screen when the CD-ROM is inserted. If your computer fails to launch this application, you can manually start it by clicking on Start > My Computer > KeyRig 25 CD-ROM. Next, select your product from the menu and click “Install.” b. If you are installing drivers from www.m-audio.com, double-click the file once it has finished downloading. 3. Follow the driver installer’s on-screen instructions. 4. At various points in this installation process, you may be notified that the driver being installed has not passed Windows Logo Testing. Click “Continue Anyway” to proceed with the installation. 5. Once the installer has completed, click “Finish.” 6. Attach KeyRig 25 to an available USB port. 7. Windows will identify the controller and will ask if you want to search the Internet for a driver. Select “No, not this time” and press “Next.” 8. Windows will display a “Found New Hardware” Wizard. 9. Choose “Install software automatically” and click “Next.” 10. Once the Wizard has completed, click “Finish.” 11. Once the installation is complete, you will see a message pop up stating, “Your new hardware is installed and ready to use.” KeyRig 25 User Guide | 6 Controls and Connectors Top Panel � � � � � � � � � 1. Keyboard – KeyRig 25 has a two-octave, velocity sensitive keyboard. This controller features special “half-action” keys which allow KeyRig 25 to be thinner and more portable than traditional controller keyboards. 2. Pitch Bend – This control lets you create expressive changes in your performances by raising and lowering pitch. Pressing the right side of the Pitch Bend control will raise an instrument’s pitch whereas pressing the left side will lower the pitch. Once the Pitch Bend control is released, your instrument’s pitch will return to normal. Note that the upper and lower pitch bend limit is determined by settings on your hardware or software synthesizer, not by the Pitch Bend control on the KeyRig 25 keyboard. Typically, this can be either a half note or an octave up/down. 3. Modulation – This control is used to add expressivity to your performance by changing the intensity of certain effects. By default, most synthesizers assign this control to manipulate vibrato (change in intonation) or tremolo (change in volume) although it is usually possible to reassign the function of modulation through the instrument’s control panel. The MIDI data range of the Modulation control is 0 to 127, with 0 being the note-unchanged position. Like the Pitch Bend wheel, the amount of actual modulation that takes place depends on your instrument’s settings. 4. Octave Up/Down – The Octave Up/Down control “shifts” the keyboard’s octave range in order to let you play higher or lower notes. Press the “Octave +” button to shift the keyboard up one octave; press the “Octave -” button to shift the keyboard down one octave. Note that it is possible to shift several octaves in each direction by pressing the “Octave +” or “Octave -” buttons more than once. 5. Assignable Slider – This slider sends out MIDI Continuous Controller (CC) data, giving you real-time control over your MIDI hardware or software instruments. 6. Function Buttons – These buttons are used to access all of the various functions and features of the keyboard. They are described in the “Using KeyRig 25” section of this guide 7. LED Display – The LED screen displays MIDI functions and data selections. 8. MIDI Controller Knobs (C1 – C8) – These eight MIDI Controller knobs give you real-time control over your MIDI hardware and software through MIDI Continuous Controller (CC) messages. 9. MIDI Controller Buttons (B1 – B8) – Like the MIDI Controller knobs described above, these eight MIDI Controller buttons give you real-time control over your MIDI hardware and software through MIDI Continuous Controller (CC) messages. KeyRig 25 User Guide | 7 Rear Panel �� �� �� �� �� 10. Power Switch – This switch powers the unit on and off. 11. Sustain Pedal Input – Connect your sustain pedal’s 1⁄4” connector to this jack. There is no need to worry about the polarity of the pedal—the keyboard detects the sustain pedal polarity by auto-sensing the pedal’s orientation during startup. 12. MIDI Output – Connect this output to the input of a MIDI device using a standard 5-pin MIDI cable. By default, all MIDI data generated by KeyRig 25 is sent out through this MIDI output as well as through the USB connection (if available). However, if KeyRig 25 is connected to your computer via USB, it is possible to reconfigure this port so that it appears as a completely separate MIDI output port to your music software. Refer to the “Using KeyRig 25” section of this manual to learn how to engage “MIDI Out from USB” mode. 13. USB Connector – Connect a USB cable from this output to the host computer’s USB port. When using the USB connection, KeyRig 25 is powered by the host computer and a power adapter is not required. 14. Power Jack (9V DC, 500 mA) – Connect an optional 9V DC, 500mA external power supply to this jack. A power supply is only necessary if KeyRig 25 is being used without a computer or if the computer is not able to provide adequate bus power to the controller. The optional power adapter can be ordered from www.m-audio.com IMPORTANT: The KeyRig 25 keyboard is “bus-powered” by your computer through the USB connection. Only use a power adapter if your computer cannot provide adequate power to the controller or if you are using KeyRig 25 without a computer. KeyRig 25 User Guide | 8 Using KeyRig 25 In many cases, once KeyRig 25 has been installed, you can simply launch your music program and begin making music right away. Many programs (including Ableton Live Lite, M-Audio Key Rig Virtual Instrument, or Apple GarageBand) are ready “out of the box” and require no further confi guration. Certain other programs may require you to select KeyRig 25 as a MIDI input source or to map KeyRig’s assignable MIDI controls (buttons, knobs, sliders, etc.) to whatever on-screen functions you would like to control. These steps are described further below. Confi guring Your Software: Once the KeyRig 25 keyboard is installed on your computer, all MIDI capable applications on your system should recognize the controller as a new MIDI input device. However, some applications may require you to confi gure the software to accept MIDI data being sent from the KeyRig 25 keyboard. This is usually done through a “Control Panel” or “Device Setup” menu in your application, but the specifi c process varies from program to program. Please consult your application’s documentation to learn how to select MIDI input devices. NOTE: In Windows XP, KeyRig 25 will appear as “USB Audio Device” to your music software if the optional M-Audio drivers have not been installed. This is normal. If the M-Audio drivers have been installed, KeyRig 25 will appear like “USB O2In.” Assigning KeyRig 25’s Buttons, Knobs, or Sliders to Control Your Software: The KeyRig 25 keyboard has a number of assignable MIDI controls (knobs, buttons, sliders, etc.) that can be used to control your music software. Each assignable control has its own unique MIDI Continuous Controller (CC) number. When you turn a knob, push a button, or move a fader, KeyRig 25 sends out MIDI CC data that is received and interpreted by your music software. Use your program’s “MIDI Learn” function to assign each of KeyRig 25’s knobs, buttons, and sliders to the specifi c parameters you’d like to control. Most audio applications now have a MIDI Learn function, and you’ll need to refer to the software’s documentation to fi nd out how to use this feature. Once you have assigned an on-screen parameter to one of the controls on KeyRig 25, you should be able to manipulate the on-screen parameter using your hardware controller. For example, if you are using M-Audio Key Rig virtual instrument software, right click any MIDI mapable on-screen control. If the control can be mapped, the following window will appear: Select “Learn” and turn a knob on the controller keyboard that you would like to assign to the on-screen knob. The assignment has now be made and you should see the on-screen knob move when you turn your KeyRig keyboard’s knob. NOTE: If your program does not feature a “MIDI Learn” function, you may still be able to control your music software by changing the mapping of KeyRig 25’s assignable controls to match the MIDI CC numbers required by your music software. To fi nd out how to do this, refer to the section entitled “KeyRig 25 Advanced Features” found later in this guide. KeyRig 25 User Guide | 9 Sending Program Changes If your software or MIDI device supports “program change” messages, you can recall different presets (sounds) straight from the KeyRig 25 keyboard without having to reach for the MIDI device (or computer). To send a program change message: 1. Press the ADVANCED FUNCTION button. Tip: The assignable buttons can be programmed 2. Press the PROG CHG key on the keyboard. to send out specific program change messages on 3. Enter the program number you wish to send, using the individual MIDI channels. This can be useful as it numerical data entry keys, or the DEC/INC buttons. allows you to quickly jump to specific presets by pressing one button. For further information regarding 4. Press the ENTER key to confirm. this method, please refer to the “MIDI Messages In- Depth” section of this manual. Note that program change messages are sent on the “global” MIDI channel. The global channel can be changed using the procedure described further below. Sending Bank Changes If your software or MIDI device contains more than 128 presets (sounds), then the presets will be organized into separate “banks” of sounds. KeyRig 25 allows you to switch between banks straight from the keyboard without having to reach for the MIDI device (or computer). To send a bank change message: 1. Press the ADVANCED FUNCTION button. 2. Press the BANK LSB or BANK MSB key on the keyboard. 3. Enter the bank number you wish to send using the numerical data entry keys, or the DEC/INC buttons. 4. Press the ENTER key to confirm. 5. Press the ADVANCED FUNCTION button. 6. Press the PROG CHG key on the keyboard. 7. Enter the program number you wish to recall in your new bank, using the numerical data entry keys, or the DEC/INC buttons. 8. Press the ENTER key to confirm. To learn more about LSB and MSB, please refer to the “MIDI Messages In-Depth” section of this manual. NOTE: Bank change messages must be followed by a Program Change message for the bank change to take effect. Simply sending a bank change message by itself will not result in any changes in your MIDI hardware or software. Setting the Global MIDI Channel The M-Audio KeyRig 25 can transmit on any of the standard 16 MIDI channels. If you are using a computer-based system, the software usually controls the routing of MIDI signals, and this parameter can be left in its default setting. However, if you are using KeyRig 25 without a computer to control a MIDI device (such as a sound module), you will need to make sure that both your M-Audio KeyRig 25 keyboard and the MIDI device are set to the same MIDI channel. KeyRig 25 has a “Global” MIDI channel setting that affects the keyboard, program/bank change messages, and any controllers (buttons, knobs, sliders, footswitch) that have been set to respond to the global channel. To set the Global MIDI Channel: 1. Press the GLOBAL CHAN button. The keyboard enters Program Mode. The LED will display the currently selected Global Channel, preceded by a “c.” 2. Enter the MIDI channel number using the numeric keys or use the DEC/INC keys. 3. Press the ENTER key to accept the new channel. KeyRig 25 User Guide | 10 MIDI Out from USB Mode When KeyRig 25 is connected to your computer via USB, all MIDI data generated by the keyboard is sent to your computer through the USB connection. By default, this same data is also “mirrored” and sent out through KeyRig 25’s MIDI Output port. However, KeyRig 25’s “MIDI Out from USB Mode” makes it possible to reconfigure the MIDI Output port so that it appears as a completely independent MIDI output to your music software. You can then use this port to control a separate MIDI device (such as a sound module or sampler) through your software (you will still be able to use KeyRig 25 as a controller). To activate MIDI Out from USB mode: 1. Press the ADVANCED FUNCTION button. 2. Press the MIDI OUT key. The LED display will show “USB,” indicating that the MIDI Out port is now independent of the local KeyRig 25 keys and MIDI controls and will output data sent to the device from your music software. To deactivate MIDI Out from USB mode and return to normal operation, repeat the steps listed above. The LED display will show ‘Int’ indicating that the M-Audio KeyRig 25 keyboard is once again sending mirrored data out of the USB and MIDI Output ports. KeyRig 25 Advanced Features This section deals with the more advanced features found within the KeyRig 25 keyboard. We have included this information for “power users” who want to explore and use the keyboard’s in-depth features and additional capabilities to their full extent. This information is not required reading for most users and readers who are not interested in more advanced MIDI programming concepts can feel free to skip this section. Recalling Presets KeyRig 25 is capable of storing five “presets” containing all control assignments and keyboard configuration settings. Use the “DEC” and “INC“ buttons to step through the five available presets. The LED will display the preset number preceded by a “p” to indicate which preset is currently loaded. The following is a list of the five “factory default presets” that have been pre-programmed into KeyRig 25: • 01 GM Preset • 02 Reason Native • 03 Reason Mixer • 04 Yamaha XG/Roland JV Preset • 05 Undefined CC’s for MIDI learn* Note that these default settings can be modified to suit your particular needs (this is described below, beginning with the “Program Mode Overview” section.) * Some applications do not have any default settings and require you to set the MIDI controllers for the application’s parameters yourself. This normally involves placing the application into a “MIDI Learn” mode, selecting an on-screen control and moving the hardware controller you wish to assign to it. When working with such an application, it is recommended that the controller numbers used by MIDI controls on the keyboard do not already have another function associated with them – this is how preset #5 is configured.
Description: