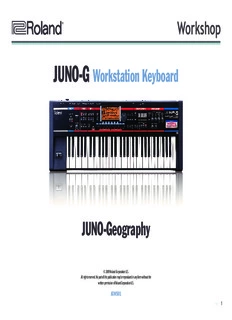
JUNO-Geography PDF
Preview JUNO-Geography
®ÂØÒňΠ® Workshop JUNO-G Workstation Keyboard JUNO-Geography © 2009 Roland Corporation U.S. All rights reserved. No part of this publication may be reproduced in any form without the written permission of Roland Corporation U.S. JGWS01 1 About the Workshop Booklets Understanding the Symbols in This Booklet Throughout this booklet, you’ll come across information that deserves Roland’s JUNO synthesizers have been making history since the 1980s. special attention—that’s the reason it’s labeled with one of the following They’ve always been affordable, easy to use, and sounded great onstage symbols. and in the studio. The JUNO-G carries on the family tradition in the most modern way, with 128-note polyphony and killer sounds derived from Roland’s acclaimed Fantom-X synths—even more sounds are available when A note is something that adds information about the topic at hand. you install an optional SRX-series sound expansion board. The JUNO-G has a user-friendly 16-track sequencer, 4-track audio recorder, and a full-on sampler that give you the tools you need to bring your songs to life. A A tip offers suggestions for using the feature being discussed. USB jack allows you to easily exchange data with—or edit JUNO-G sounds from—a personal computer. And it’s all tied together with a look and feel that’s both familiar and intuitive. Warnings contain important information that can help you avoid possible damage to your equipment, your data, or yourself. This JUNO-G Workshop Series booklet is intended as a companion to the JUNO-G Owner’s Manual. It requires JUNO-G Operating System v2.0 or higher. You can download the latest JUNO-G O.S. for free from www.RolandUS.com. Setting Up the JUNO-G About This Booklet Making the Power Connection In this booklet, we’ll introduce you to the JUNO-G, with a quick tour of its 1 Assemble the JUNO-G’s two-piece power adaptor. creative tools. We’ll show you how they work together as a complete music- making environment. Realtime D Beam controls Effects Arpeggiator Sampler 2 Plug the AC end into a grounded power outlet. 3 Plug the other end into the JUNO-G’s rear- Drum/sample pads panel DC IN jack. Song Drum machine Recorder Keyboard You can wrap the cable at the DC end of the power adaptor around the cord hook to the left of the DC IN jack to help avoid unintentionally yanking out the plug or damaging the adaptor. It’s best not to power up until you’ve made your audio connections, which we’ll discuss next. 2 Setting Up For Listening Powering Up and Setting Your Listening Level 1 Turn the JUNO-G’s main VOLUME knob all You can listen to the JUNO-G through stereo headphones, a keyboard amp, the way down to avoid blasting your ears or a mixer, or powered speakers. system. 2 Press in the JUNO-G’s rear-panel POWER switch We don’t recommend listening to the JUNO-G directly through a home to turn on the JUNO-G. music system since the JUNO-G’s dynamic range may exceed your system’s capabilities, and may damage your equipment. To listen through • headphones—connect your headphones’ 1/4” jack to Once the JUNO-G’s finished starting up, you’ll be on the PATCH PLAY the JUNO-G’s rear-panel PHONES jack. If you’re using screen. (This is the default setting, and you can change it if you like.) earbuds or other headphones that have a stereo mini plug, you’ll need a stereo mini-to-stereo 1/4” adaptor. • keyboard amp—connect the JUNO-G to the amp in mono or stereo, depending on the amp. If you’re using a • mono amp—connect the JUNO-G’s OUTPUT A (MIX) L (MONO)/1 3 If you’re listening on headphones, skip to Step 4. Otherwise, raise the jack to an amp input. level of your amp, mixer, or speakers to a normal level. 4 As you play the JUNO-G keyboard, slowly raise the JUNO-G’s VOLUME knob to set your listening level. Welcome to Patch Mode • stereo amp—connect the JUNO-G’s OUTPUT A (MIX) L (MONO)/1 and R/2 jacks to the amp’s left and right inputs, respectively. By default, your JUNO-G boots up into Patch mode. The JUNO-G has a few operating modes, and this one’s the place where you’ll select, play, and edit or create individual sounds, which are called “patches.” Patch mode’s a good place for us to start getting to know the JUNO-G. There’s another type of sound called a “rhythm set,” which has a • mixer or powered speakers—connect the JUNO-G’s OUTPUT A (MIX) different drum or percussion sound for every key. We’ll get to rhythm L (MONO)/1 and R/2 jacks to two of your mixer’s or speakers’ input sets later. channels. If you’ve already stored some of your own patches in the JUNO-G, the patch name you see may be different that the one shown above. 3 Operating the JUNO-G The JUNO-G Controls A setting on the JUNO-G is called a “parameter.” To change a parameter’s Let’s take a moment to introduce the controls you’ll use to get around on value, you select it so it’s highlighted, as shown here. the JUNO-G and its display, which provides information and constant visual feedback on your activities. The Buttons Beneath the Display The patch number parameter is highlighted— and therefore selected—here. To select a parameter and change its value: Under the display are ten buttons that are used in a variety of ways, as we’ll 1 Use the JUNO-G’s 3, 4, 5, and/or 6 buttons see, including selecting sounds, and playing beats and samples. to move around the screen until the desired The middle six have the most important role to play, because they interact parameter is selected. with what’s on the display, with their functions changing depending on 2 Turn the VALUE dial, or use the DEC (for what you’re doing. They’re called the “F1” through “F6” buttons. “decrement” ) or INC (“increment”) buttons to set the parameter’s value. A button lights red and a label appears onscreen above it when the button’s acting as an F button. Gray bars above the button help lead your eye to its Sounds in Patch Mode onscreen label. In this illustration, pressing F4 displays reverb settings. Selecting Patches and Rhythm Sets The JUNO-G contains over 1,000 factory-programmed sounds: • 1,024 factory Preset patches • 45 factory Preset rhythm sets In addition, there’s space set aside in the JUNO-G’s memory for patches, rhythm sets, and performances you create. It can hold Whenever we need to tell you to press an F button, we’ll refer to the button • 256 User patches • 36 User rhythm sets by its F-button number, and put its job in parentheses. For example, the button in the example above would be called “F4 (Reverb).” You can add even more sounds to the JUNO-G by installing an SRX sound expansion board from Roland’s huge SRX sound library. 4 The JUNO-G makes sounds easy to find and select by presenting them to Selecting Sounds Using the PATCH PLAY Screen Parameters you in instrument-type categories. (They’re actually stored in memory “banks” that make them accessible from external MIDI devices.) Using the 3, 4, 5, 6, DEC, and INC buttons and the Value knob to select and set the appropriate parameters, you can choose patches directly from You select patches from the PATCH PLAY screen. You can the PATCH PLAY screen. return to this screen at any time by pressing the PATCH Sound type button in the MODE area of the JUNO-G front panel. Group Category Number Every JUNO-G user’s different, so there are three ways to select patches. Over time, you’ll settle on the method(s) for you. In the next three sections, try selecting different patches, both to get comfortable and to have some fun. 1 Set the sound type to Patch or Rhythm to select a patch or rhythm set, respectively. Selecting Sounds Using the Category Buttons 2 If you set the sound type to Patch, set the category parameter to the desired type of instrument. 3 If you can get to the sound you want most easily by selecting the memory bank in which it resides, you can set the group parameter to that memory bank. Here’s how to quickly jump to the instrument category you want using the buttons beneath the display from the PATCH PLAY screen: 4 Set the patch number parameter to select the patch or rhythm set you want. 1 Press the desired category’s button beneath the display. To select a • patch—press the PIANO, KBD/ORGAN, GUITAR, ORCH, WORLD, Selecting Sounds from CATEGORY and FAVORITE PATCH Screens BRASS, VOCAL/PAD, SYNTH, or BASS button to display the type of sound you want. You can also choose sounds from Patch mode’s • rhythm set—press the RHYTHM button to display the available • CATEGORY screen—which shows you an expanded list of instrument rhythm sets. categories, going far beyond what you can jump to using the front- 2 Turn the Value dial or use the DEC/INC button to select a sound. panel category buttons. (There’s just not enough room for every category to have its own button!) • FAVORITE PATCH screen—which shows you a list of eight sounds you’ve You can check out the currently selected sound by playing the designated as favorites, all gathered together in one place for your keyboard, or by pressing the AUDITION button in the MODE area so the convenience. JUNO-G plays the sound for you. 3 Press the ENTER•LIST button to confirm your choice and return to the PATCH PLAY screen. 5 To select sounds from the CATEGORY list: 1 On the PATCH PLAY screen, press the ENTER•LIST button to display the CATEGORY List screen. Low velocity High velocity 2 Use F1 (Up) and F2 (Down) to choose categories, and turn the Value Getting louder and/or brighter as you play harder is one of the most dial or use DEC/INC to select the desired sound. common velocity responses, though, really, lots of things can change with 3 To switch between patch and rhythm set lists, press F5 (Patch) or F6 your playing force. (RHYTHM). Try playing the patch you’ve selected and see how it responds sonically to 4 To confirm your final selection, press ENTER. your touch. To learn how to register sounds as Favorite sounds, see Page 28 of the If you find you have to play uncomfortably hard or unnaturally soft JUNO-G Owner’s Manual. to make the sounds react, you can change the keyboard’s touch sensitivity, as described on Page 159 of the Owner’s Manual. Playing Patches and Rhythm Sets The Pitch Bend/Modulation Lever After using one of the above methods for selecting a sound—a patch or a rhythm set—try playing the sound on the keyboard. If you selected a The most basic way to control a patch’s sound in realtime is by using the Pitch Bend/Modulation lever to the left of the keyboard. Flip the lever • patch—you can play the sound up and down the keyboard. left or right to lower or raise the pitch of notes, or push it forward to add • rhythm set—note how each key on the keyboard plays a different modulation to the notes. Modulation—which simply means “change”—is sound. most often vibrato, but can be most anything, depending on how the patch is programmed. Getting Real with Realtime Control The JUNO-G’s sounds aren’t simply there—they respond musically to how you play them, and you can also change them as you play them using a variety of “realtime” controls. Bend note pitches Push to add modulation, For the next section, select a patch to explore the things we’ll discuss. release to remove it The Responsive JUNO-G Keyboard As far as the sound’s responsiveness goes: The JUNO-G’s keyboard detects the force, or “velocity,” with which you play, and sounds change accordingly. 6 The SOUND MODIFY Knobs Select the synth patch User:021 Trance Keys, and—with either the FILTER ENV, AMP ENV, or LFO indicator lit—try turning the CUTOFF and RESONANCE The SOUND MODIFY knobs give you quick knobs as you play the keyboard. access to quite a few of a patch’s parameters. Press the button in the SOUND MODIFY area The SOUND MODIFY knobs merely scratch the surface of the parameters to set the behavior of the four top knobs, or available for each patch. To learn more about editing and creating turn all of the knobs off. When the indicator is patches, see the JUNO-G Owner’s Manual. lit next to • FILTER ENV—the top knobs adjust the shape of the patch’s filter envelope, which controls how the brightness of the patch’s notes The D Beam change over time. To learn about patch filters, see Page 40 of the The D Beam is an infrared sensor that tracks the position of JUNO-G Owner’s Manual. your hand as it moves above the sensor. It can operate in any of three ways. Press the desired button beneath the D Beam so it lights to select : • SOLO SYNTH—to play notes by moving your hand over the D Beam. • ACTIVE EXPRESS—to adjust the parameter that’s been designated at the • AMP ENV—the top knobs adjust the shape of the patch’s amplitude Roland factory as the best for adding expression to the current patch. envelope, which controls how the volume of its notes change over time. To learn more, see Page 42 of the JUNO-G Owner’s Manual. • ASSIGNABLE—to control the value of a parameter in the current patch that’s been programmed to respond to D Beam control. As you move your hand down closer to the D Beam sensor, its effect increases. As you move up and away, it decreases. • LFO—the top four knobs adjust four of the patch’s LFO parameters. Viewed from the side, Press its currently flashing button to turn off the D An LFO can add vibrato or other type of repeating change to a patch’s this is the area above the Beam. notes. D Beam in which you can move your hand. Saving Realtime Changes When you’ve got a patch sounding so good you’d like to keep it in its current state, you can save it to User memory as described on Page 32 of the JUNO-G Owner’s Manual. A couple of the things keyboardists most like to change in realtime are a patch’s Cutoff and Resonance values—this produces the moving “yowl” that’s often part of dance and electronic synth music. Therefore, whenever the knobs are turned on, regardless of their current mode, the CUTOFF and RESONANCE knobs adjust those parameters in the current patch. 7 Performances in Performance Mode Selecting Performances 1 Enter Performance mode by pressing the In Performance mode, you work with “performances,” collections of 16 PERFORMANCE MODE button so it lights and the sounds—patches or rhythm sets—that can be played at the same time from PERF PLAY screen appears. the keyboard or by the Song Recorder’s sequencer tracks. Group Performances are comprised of 16 “parts,” each of which plays its own Number sound. Juno-G Grand Juno-60 Bass Flat SynBs LonesomeRoad No Left Turn R-Trance Tranceformer Bon Voyage Atk Flute HipHop Kit 2 Throbulax 2ble Action & Scratchee Flip Pad Searing COSM Techno Pizz Key range display The key range display beneath the performance name shows how the 1 2 3 4 5 6 7 8 9 10 11 12 13 14 15 16 parts’ sounds are mapped across the keyboard. Here’s the performance used by the JUNO-G demo “Say It.” Performances are stored in banks, like patches and rhythm sets. There Each part also has its own settings for using the JUNO-G’s effects, as well as are 64 Preset performances in the PRST bank, and 64 User memory parameters that determine how its sound is to be played. locations for your own performances in the USER bank. (You can store 64 more of your own on a memory card if you’ve installed one.) As its name suggests, a performance is handy onstage, since it provides a 2 Select the Group parameter and use the Value dial or DEC/INC button way to to select the desired bank. • “layer” sounds—on top of each other so they’re heard together. 3 Select the performance you want by setting the Number parameter. • “split” the keyboard—by assigning different sounds to different areas of 4 Try playing a few performances, such as: the keyboard. • USER:014 Digi & Ana—This is a simple example of a layered performance, with two sounds stacked on top of each other You can also combine layers and splits by having layers that play from across the keyboard. their own areas of the keyboard. • USER:013 Pno/Bs Split—In this simple split, you’ve got a bass under your left hand, and a piano under your right. When you use the Song Recorder, the currently selected performance’s 16 parts correspond to the Song Recorder’s 16 MIDI tracks—we’ll explain these 5 Try out some more performances—The ones that use rhythmic later—with each track using the sound assigned to its same-numbered patches along with other elements are probably the most fun to part. play. 8 Live Setting Mode • Chorus/Delay—A global chorus effect, which can be switched to a delay effect instead if you prefer, is always available. Let’s take just a moment to look at Live Setting mode. As we • Reverb—There’s also a reverb effect that’s always available. mentioned, this mode’s all about being able to grab patches • Mastering—When a song is mixed, you can apply the JUNO-G’s and/or performances quickly. mastering effect to add the final touches to your mix. You can also use it on the JUNO-G’s overall sound onstage. To get to Live Setting mode, press the LIVE SETTTING MODE button. The LIVE SETTING Screen appears. Here are a few patches you should listen to to get an idea of what effects contribute to the JUNO-G’s sounds: • USER-:077 Analog Dream—This delicate patch uses a delay MFX. Banks • USER-:148 X-Racer—This takes advantage of the MFX Phaser effect. • USER:006 Searing COSM—You’ll find Searing COSM in the CATEGORY screen’s Dist.Guitar category. It uses a face-ripping guitar amp model. Selections 1-6 Performance parts—and therefore song tracks—can also take advantage of all this processing power. Here are a few performances to try out: Each live set, or “bank,” contains 12 patches, rhythm sets, and/or performances that you can select by pressing the corresponding F button. Six selections • USER:002 Clone Zone—In this split performance, the left hand’s notes are displayed at a time. The first six appear by default—you can select any are going through an MFX phaser, while the right-hand lead line’s going one by hitting its F button. To view and select from among the next six, hold through a low-fi compressor. down the SHIFT button, and then hit the desired F button. • USER: 004 1:00AM—In this late-night layered performance, the bells have a delicate delay, the pad’s spread out by the Space-D MFX, and the To go to another bank of 12, use the 6 and 5 buttons. bright keyboard-ish sound’s going through an MFX exciter. To learn about saving your own live setting banks, see the JUNO-G Owner’s Manual. When you’re done listening to effects, hit the PATCH button to return to the PATCH PLAY screen before proceeding with this booklet. The JUNO-G Effects Exploring the JUNO-G Rhythms Effects play a large role in the sound of the JUNO-G’s patches, rhythm sets, and performances. They’re also important in the process of creating songs. The JUNO-G comes with 256 Preset rhythm patterns—”beats”—that you can The JUNO-G has seven effect processors you can use: play along with or use in a song. You can also create your own. In the next few sections, we’ll see and hear how rhythm patterns work. • In FX (for “Input Effect”)—This effect allows you to apply effect processing to audio coming into the JUNO-G from its AUDIO INPUT jacks. • Three MFX (for “Multi-Effects”)—The three MFX processors are the most We’ll explain how to make a song using rhythm patterns a bit later. powerful processors in the JUNO-G. You can use each one to add any of 78 different effects, as listed on Page 131 of the JUNO-G Owner’s Manual. 9 Playing Rhythm Patterns Rhythm Groups 1 Press the RHYTHM PATTERN button so it lights and to Rhythm patterns are used in “rhythm groups.” A rhythm group contains display the screen where you can start and stop rhythm settings for the rhythm patterns to be played by the pads, how they’re patterns. supposed to be played, and also selects an optimal rhythm set for them. 1 If the Rhythm Group parameter isn’t already selected—as it is in the screenshot on the previous page—select it now. 2 Turn the Value dial or use the DEC/INC buttons to select a rhythm group whose name sounds interesting to you. As you may have noticed, F1-F6 have lit up. This is because you use these buttons to select, start, and stop beats. 3 Try out the selected rhythm group’s beats using F1-F6. 2 Press F1 (PAD 1)—the POP 1-1 beat starts playing. You can see its Changing a Beat’s Rhythm Set name highlighted onscreen, as shown by the blue arrow above. 3 To stop the beat, press F1 (PAD 1) again. If you’d like to use a different rhythm set for a rhythm group, select the Rhy 4 Now press another pad to hear its rhythm pattern. Part parameter as shown here: 5 As a beat plays, press another pad to hear how the JUNO-G seamlessly switches between rhythm patterns. 6 Try playing along with the beat on the keyboard. Whatever sound you had selected before you pressed the RHYTHM Turn the Value dial or use DEC/INC to select the rhythm set you want. PATTERN button is still there on the keyboard, and you can use it for playing along with rhythm patterns. The JUNO-G Arpeggiator 7 Stop the beat that’s playing by pressing its F button. The JUNO-G’s polyphonic arpeggiator takes notes you play and makes repeating patterns called “arpeggios” out of them. Arpeggios can provide Changing the Beat Tempo grooves, add texturing, and can also automatically generate bass lines for chords. Each arpeggio pattern in the JUNO-G is called an arpeggio “style.” It’s easy to change the speed, or “tempo,” of a beat as it plays: They’re handy onstage and as elements within songs. 1 Press the TEMPO button—this opens the TEMPO window. Rhythm patterns, the sequencer, and the arpeggiator all use the same tempo, so they automatically stay perfectly in time with each other. 2 Change the tempo by tapping out a new tempo on the F4 (TAP) button, or by turning the Value knob. 3 When you’re done changing the tempo, press F6 (CLOSE). 10
Description: