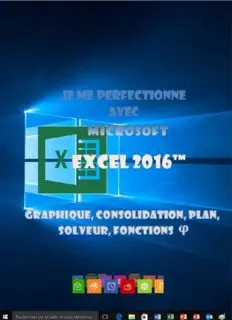
Je me perfectionne avec Excel 2016: Graphiques, consolidation, plan, nom, solveur... PDF
Preview Je me perfectionne avec Excel 2016: Graphiques, consolidation, plan, nom, solveur...
Comment créer un graphique dans Excel ? Le sélectionner, le déplacer, changer son type, son style, sa taille ?… Quels types de graphiques utiliser dans Excel ? L’histogramme, le graphe linéaire, en surface, sectoriel, nuage de points, radar, combiné, compartimentage, rayons de soleil, people graph, cartes bing, sparkline ?… Comment gérer les séries de données dans le graphe Excel ? Les sélectionner, en ajouter, en enlever, inverser les axes, personnaliser les marques ?… Comment modifier la structure du graphique Excel ? Sélectionner les éléments, les titres, les axes, le quadrillage, la légende, les étiquettes, en ajouter, les mettre en forme, insérer des images dans le graphe ?… Comment insérer des objets dans Excel ? Une zone de texte, une image, un ClipArt, une capture d’écran, une forme, un objet Word Art, un objet Smart Art, un lien hypertexte, une équation ? … Comment créer des liaisons dans Excel ? Entre des classeurs, entre une feuille Excel et un document Word ? Comment et pourquoi utiliser les noms au lieu des références dans Excel ? Pour des cellules, des lignes, des colonnes, une plage ; comment donner un nom à une constante, une formule ?… Comment faire un plan dans un tableau Excel ? Automatiquement manuellement, le modifier, le développer, le réduire ?… Comment consolider des données dans Excel ? Par position, par catégorie, manuellement ?… Comment solutionner un problème avec Excel ? Poser le problème, utiliser la valeur cible, le solveur ?… Quand et comment utiliser les fonctions financières ? D’investissement, d’amortissement, d’emprunt ?… Particuliers, vous pouvez vous connecter sur notre plate-forme de E-learning gratuite : http://www.informatique-bureautique.com Professionnels, vous pouvez obtenir des licences de groupe de cet ouvrage, acquérir les sources, ou inscrire vos stagiaires à nos cours de E-learning sur notre site : http://www.ios.fr Cet ouvrage présente différentes rubriques repérées par une icône : DES PROCÉDURES DÉCRIVENT LA MARCHE À SUIVRE POUR EFFECTUER UNE ACTION 3 : COMMANDES À SE RAPPELER < > ’ CLIC G POUR APPUYER SUR LE BOUTON GAUCHE DE LA SOURIS AVEC L INDEX < > CLIC D POUR APPUYER SUR LE BOUTON DROIT DE LA SOURIS AVEC LE MAJEUR < > DOUBLE CLIC POUR APPUYER DEUX FOIS DE SUITE TRÈS RAPIDEMENT SUR LE BOUTON GAUCHE DE ’ LA SOURIS AVEC L INDEX des informations viennent compléter ces procédures des exemples viennent illustrer ces procédures des conseils vous aident à mettre en pratique vos connaissances des mises en garde vous permettent d’éviter les pièges ou d’en sortir des exercices permettent de tester les procédures et d’appliquer vos connaissances. Ils sont téléchargeables ici : http://www.ios.fr/public/exosexcel16n2gg.exe des procédures avancées décrivent des actions plus complexes Souvent, une action peut être effectuée selon plusieurs méthodes : 1 - 2 ÈRE MÉTHODE ÈME MÉTHODE Une méthode n’est pas meilleure qu’une autre mais l’une ou l’autre peut être mieux adaptée à votre manière de travailler. Ces actions peuvent être effectuées avec plusieurs moyens : Avec le bouton gauche de la souris Avec le bouton droit de la souris Avec le clavier Windows demande l’utilisation du bouton gauche et du bouton droit de la souris ainsi que du clavier. L’écran tactile, lui, est manipulé avec les doigts. Elles peuvent concerner différents endroits de l’écran : L’angle bas/gauche avec le MENU DÉMARRER L’angle bas/droite pour afficher le BUREAU Des emplacements spécifiques (barre de formule, volet droit, notifications, barre des tâches…) N’importe quelle zone de l’écran (menu contextuel, outils d’analyse rapide…). I. LE GRAPHIQUE Les graphiques sont un complément indispensable aux tableaux. Ils permettent de matérialiser les données en les présentant d’une manière concise et claire. Ils sont automatiquement mis à jour en fonction de l’évolution des données. A. CRÉATION Les graphiques peuvent être incorporés dans une feuille de travail ( avec un tableau ), indépendants dans leur propre feuille ( feuille graphique ) ou inclus dans une cellule ( sparkline ) : Un graphique incorporé va venir compléter et illustrer un tableau sur la même feuille de travail et sera imprimé avec lui Un graphique indépendant est seul sur sa propre feuille ; il se suffit à lui-même ; il est souvent projeté sur un écran Un sparkline s’affiche dans une cellule et vient illustrer une ligne de données 1. GRAPHIQUE INCORPORÉ C’est un objet qui vient illustrer le tableau dans la feuille de travail. SÉLECTIONNER LES DONNÉES À REPRÉSENTER Y COMPRIS LIBELLÉS ET HORS TOTAUX < > < 1> ALT F “ ” ONGLET INSERTION GROUPE “GRAPHIQUES” (4ème bloc) SÉLECTIONNER LES DONNÉES À REPRÉSENTER Y COMPRIS LIBELLÉS ET HORS TOTAUX < > CLIC G SUR LE TYPE DE GRAPHE DÉSIRÉ < > CLIC G SUR LA PRÉSENTATION RETENUE ANALYSE RAPIDE SÉLECTIONNER LES DONNÉES À REPRÉSENTER < > ’ CLIC G SUR À L ANGLE DROIT DE LA SÉLECTION ONGLET < > POINTER SUR LES TYPES DE GRAPHIQUES < > CLIC G SUR LE GRAPHIQUE DÉSIRÉ Ouvrir le classeur “tableau de bord” Afficher la feuille “résultat” Sélectionner les deux premières lignes de données et leurs libellés Créer un graphique histogramme dans la feuille de travail et le positionner 2. FEUILLE GRAPHIQUE C’est une feuille du classeur, au même titre que la feuille de travail, mais spécifiquement conçue pour recevoir un graphique. SÉLECTIONNER LES DONNÉES À REPRÉSENTER Y COMPRIS LIBELLÉS HORS TOTAUX < 11> F le graphe par défaut (histogramme simple) est créé sur sa propre feuille graphique CHOISIR LE TYPE DE GRAPHE DANS LE RUBAN AVEC RENOMMER ÉVENTUELLEMENT LA FEUILLE GRAPHIQUE Préférer autant que possible la feuille graphique, simple à mettre en œuvre et toujours bien proportionnée Penser à utiliser la touche <ctrl> pour sélectionner des plages non contiguës Afficher la feuille “résultat” du classeur “tableau de bord” Sélectionner les libellés et les lignes Chiffre d’affaires, charges, amortissement, frais financiers et créer une feuille graphique avec un graphique “histogramme” Renommer la feuille “structure 3. SPARKLINE Le sparkline est un graphe simple affiché dans une cellule et représentant souvent une tendance. “ ” ONGLET INSERTION GROUPE “GRAPHIQUES SPARKLINE” (6ème bloc) SÉLECTIONNER LESDONNÉESÀREPRÉSENTER < > CLIC G SUR LE TYPE DÉSIRÉ < > ( ou les cellules ) CLIC G SUR LA CELLULE DEVANT ACCUEILLIR LE SPARKLINE POUR VALIDER “ ” ONGLET INSERTION GROUPE “GRAPHIQUES SPARKLINE “ (6ème bloc) ( ou les cellules) SÉLECTIONNERLA CELLULE DEVANT ACCUEILLIR LE SPARKLINE < > CLIC G SUR LE TYPE DÉSIRÉ SÉLECTIONNER LESDONNÉESÀREPRÉSENTER POUR VALIDER
