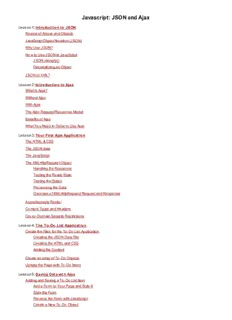
Javascript: JSON and Ajax - O'Reilly Media PDF
Preview Javascript: JSON and Ajax - O'Reilly Media
Javascript: JSON and Ajax Lesson 1: Introduction to JSON Review of Arrays and Objects JavaScript Object Notation (JSON) Why Use JSON? How to Use JSON in JavaScript JSON.stringify() Deserializing an Object JSON or XML? Lesson 2: Introduction to Ajax What Is Ajax? Without Ajax With Ajax The Ajax Request/Response Model Benefits of Ajax What You Need in Order to Use Ajax Lesson 3: Your First Ajax Application The HTML & CSS The JSON data The JavaScript The XMLHttpRequest Object Handling the Response Testing the Ready State Testing the Status Processing the Data Overview of XMLHttpRequest Request and Response Asynchronicity Rocks! Content Types and Headers Cross-Domain Security Restrictions Lesson 4: The To-Do List Application Create the Files for the To-Do List Application Creating the JSON Data File Creating the HTML and CSS Adding the Content Create an array of To-Do Objects Update the Page with To-Do Items Lesson 5: Saving Data with Ajax Adding and Saving a To-Do List Item Add a Form to Your Page and Style It Style the Form Process the Form with JavaScript Create a New To-Do Object Adding the New To-Do Item to the Page The Case of the Disappearing To-Do Item Saving the Data with Ajax Creating the PHP Server Script Adding the JavaScript Sending the Request Lesson 6: Document Fragments Using Document Fragments to Add Elements to a Page Using Document Fragments in the To-Do List Application Combining Common Code Improving the Code with a Document Fragment Enhancing the To-Do List Application Lesson 7: Introduction to Local Storage What is Local Storage? Exploring Local Storage in the Browser A Closer Look at the localStorage Object Using the localStorage Object with JavaScript Local Storage Stores Strings Iterating Through Local Storage Removing Items from Local Storage Cookies (Not the Kind You Can Eat) Lesson 8: Updating the To-Do List Application for Local Storage Storing Objects in Local Storage Saving To-Do Items in Local Storage Adding an ID to a Todo Item Getting To-Do Items from Local Storage The String substring() method Lesson 9: Deleting To-Do List Items Adding a Way to Delete a To-Do Item The Delete Button Click Handler A Problem With Our ID Scheme An ID Scheme Using Time Deleting Items from Local Storage and the To-Do List Moving the ID to the Parent Element Lesson 10: Strings and String Methods String Basics Basic String Comparision and Searching Improving the Search Chaining The Substring() and Split() Methods Regular Expressions Regular Expressions Create a Pattern Regular Expression Patterns Matching Characters in a Range [ ] Matching Multiple Characters with *, +, and { } Matching Characters at a Specific Position Matching Words that End in "es" Summary of String Properties and Methods Lesson 11: Dates and Date Formatting What's the Date and Time Right Now? Other Methods for Getting the Date and Time Dates and Time Zones Setting a Date and Time Setting Date and Time Elements Separately with Methods Comparing and Setting Dates Relative to the Present Converting Strings to Dates Dates and HTML Input Types Lesson 12: Handling Exceptions with Try/Catch What Causes an Exception? Throwing Exceptions and the Finally Clause Throwing Exceptions The Finally Clause Using Exceptions and Try/Catch Lesson 13: Geolocation and Google Maps How Geolocation Works How the Browser Retrieves Your Location Getting Your Location into a Web Page with Geolocation Handling Errors Adding a Google Map Adding a Marker to the Map Lesson 14: Dates and Date Formatting Final Project Copyright © 1998-2014 O'Reilly Media, Inc. This work is licensed under a Creative Commons Attribution-ShareAlike 3.0 Unported License. See http://creativecommons.org/licenses/by-sa/3.0/legalcode for more information. Introduction to JSON Welcome to JavaScript 2! In this course, you'll learn advanced JavaScript, JSON and AJAX and how to use them to suit your professional and creative goals. Course Objectives When you complete this course, you will be able to: use JSON to serialize data for storage in the browser or on the server. store and retrieve data using Ajax and LocalStorage. optimize your DOM manipulation code with Document Fragments. use Strings and Dates more effectively in your code. catch errors with Exceptions. add location and maps to your applications with Geolocation and Google Maps. modularize your code with Modernizr. build a dynamic, interactive, front-end web application. From beginning to end, you will learn by doing your own JavaScript-based projects using JSON and AJAX, and then handing them in for instructor feedback. These projects will result in an impressive final application which will add to your portfolio and will contribute to certificate completion. Besides a browser and internet connection, all software is provided online by the O'Reilly School of Technology. Throughout the course, we'll build a To Do application that uses form validation, local storage, and Ajax. Ajax is a term used to describe methods of communicating with resources external to your JavaScript program in order to send and retrieve data— resources like a file, a database, or a web service—as well as responding to user interactions and updating your web application dynamically. One of the key components of Ajax is the data, so after a quick review of objects and arrays, we'll take a look at how we can format data that we want to use in our web applications. Learning with O'Reilly School of Technology Courses As with every O'Reilly School of Technology course, we'll take a user-active approach to learning. This means that you (the user) will be active! You'll learn by doing, building live programs, testing them and experimenting with them— hands-on! To learn a new skill or technology, you have to experiment. The more you experiment, the more you learn. Our system is designed to maximize experimentation and help you learn to learn a new skill. We'll program as much as possible to be sure that the principles sink in and stay with you. Each time we discuss a new concept, you'll put it into code and see what YOU can do with it. On occasion we'll even give you code that doesn't work, so you can see common mistakes and how to recover from them. Making mistakes is actually another good way to learn. Above all, we want to help you to learn to learn. We give you the tools to take control of your own learning experience. When you complete an OST course, you know the subject matter, and you know how to expand your knowledge, so you can handle changes like software and operating system updates. Here are some tips for using O'Reilly School of Technology courses effectively: Type the code. Resist the temptation to cut and paste the example code we give you. Typing the code actually gives you a feel for the programming task. Then play around with the examples to find out what else you can make them do, and to check your understanding. It's highly unlikely you'll break anything by experimentation. If you do break something, that's an indication to us that we need to improve our system! Take your time. Learning takes time. Rushing can have negative effects on your progress. Slow down and let your brain absorb the new information thoroughly. Taking your time helps to maintain a relaxed, positive approach. It also gives you the chance to try new things and learn more than you otherwise would if you blew through all of the coursework too quickly. Experiment. Wander from the path often and explore the possibilities. We can't anticipate all of your questions and ideas, so it's up to you to experiment and create on your own. Your instructor will help if you go completely off the rails. Accept guidance, but don't depend on it. Try to solve problems on your own. Going from Accept guidance, but don't depend on it. Try to solve problems on your own. Going from misunderstanding to understanding is the best way to acquire a new skill. Part of what you're learning is problem solving. Of course, you can always contact your instructor for hints when you need them. Use all available resources! In real-life problem-solving, you aren't bound by false limitations; in OST courses, you are free to use any resources at your disposal to solve problems you encounter: the Internet, reference books, and online help are all fair game. Have fun! Relax, keep practicing, and don't be afraid to make mistakes! Your instructor will keep you at it until you've mastered the skill. We want you to get that satisfied, "I'm so cool! I did it!" feeling. And you'll have some projects to show off when you're done. Lesson Format We'll try out lots of examples in each lesson. We'll have you write code, look at code, and edit existing code. The code will be presented in boxes that will indicate what needs to be done to the code inside. Whenever you see white boxes like the one below, you'll type the contents into the editor window to try the example yourself. The CODE TO TYPE bar on top of the white box contains directions for you to follow: CODE TO TYPE: White boxes like this contain code for you to try out (type into a file to run). If you have already written some of the code, new code for you to add looks like this. If we want you to remove existing code, the code to remove will look like this. We may also include instructive comments that you don't need to type. We may run programs and do some other activities in a terminal session in the operating system or other command- line environment. These will be shown like this: INTERACTIVE SESSION: The plain black text that we present in these INTERACTIVE boxes is provided by the system (not for you to type). The commands we want you to type look lik e this. Code and information presented in a gray OBSERVE box is for you to inspect and absorb. This information is often color-coded, and followed by text explaining the code in detail: OBSERVE: Gray "Observe" boxes like this contain information (usually code specifics) for you to observe. The paragraph(s) that follow may provide addition details on information that was highlighted in the Observe box. We'll also set especially pertinent information apart in "Note" boxes: Note Notes provide information that is useful, but not absolutely necessary for performing the tasks at hand. Tip Tips provide information that might help make the tools easier for you to use, such as shortcut keys. WARNING Warnings provide information that can help prevent program crashes and data loss. The CodeRunner Screen This course is presented in CodeRunner, OST's self-contained environment. We'll discuss the details later, but here's a quick overview of the various areas of the screen: These videos explain how to use CodeRunner: File Management Demo Code Editor Demo Coursework Demo Review of Arrays and Objects In the JavaScript 1 course, you learned about arrays and objects. You learned that an array is a collection of values, usually related in some way. For instance, you can create an array of colors like this: OBSERVE: var springColors = [ "AF7575", "EFD8A1", "BCD693", "AFD7DB", "3D9CA8" ]; ...or an array of temperatures like this: OBSERVE: var temperatures = [ 47.5, 63.2, 56.7, 53, 51.2 ]; You also learned about objects. You learned that an object usually describes a thing, for instance a pet cat, and consists of properties of that thing, each of which has a name and a value: OBSERVE: var pickles = { type: "cat", name: "Pickles", weight: 7 }; Let's make a simple HTML page with a JavaScript program to create an array and an object, and display their values in the console. Create a new file in the Code Editor as shown: CODE TO TYPE: <!doctype html> <html> <head> <title>Introduction to JSON</title> <meta charset="utf-8"> <script src="intro.js"></script> </head> <body> </body> </html> Save this ( ) as intro.html in your javascript2/ folder (to create the folder, right-click the Home folder in the File Browser, select New folder... or press Ctrl+n, type the new folder name javascript2, and press Enter). As you can see, this web page has no content, but it does have a link to a JavaScript file, intro.js. Let's make that next. Click the New File ( ) icon in the Code Editor toolbar and type the code shown: CODE TO TYPE: var springColors = [ "AF7575", "EFD8A1", "BCD693", "AFD7DB", "3D9CA8" ]; var temperatures = [ 47.5, 63.2, 56.7, 53, 51.2 ]; var pickles = { type: "cat", name: "Pickles", weight: 7 }; window.onload = init; function init() { console.log(springColors); console.log(temperatures); console.log(pickles); } Save this ( ) as intro.js in your javascript2/ folder. Make sure you have intro.html open, and click Preview ( ). A new empty browser window (or tab) appears. To see the results of the JavaScript code, you need to open a console window. If you need to, you can review the video and the guide on how to access the console in your browser: The developer tools are a little different in every browser, and they changing frequently as new versions of browsers are released, so you may have to be a little industrious and do some experimenting on your own. We've created a basic guide to get you started, and a short video that explains how to access the developer tools, for Safari, Chrome, and Firefox, and a video for Microsoft Internet Explorer 9. When you open the console, if you don't see any results, just reload the page (intro.html). You'll see the values of the two arrays and the object. Take a careful look at how these values are displayed; we'll come back to compare these values with other values shortly. JavaScript Object Notation (JSON) In this course, you'll learn how to communicate with web services from your JavaScript programs. A web service is a file or program on the web that often provides data you can use in your web application. But what kind of data, you might be asking? All kinds! There are many types of web services available on the internet that offer their data for use (Twitter, for example). When you get data from a web service—even if it's just a local file on your own computer—you need to know what format the data is in. It could be just a plain text file containing words, or a comma-separated values (CSV) file, or even an XML file (eXtensible Markup Language, a common data interchange format). The format we'll use in this course is called JavaScript Object Notation or JSON. Why are we using this format? Because the data format is almost identical to the way you write arrays and objects in JavaScript, so it's easy for you (a human) to read, and easy for JavaScript to understand! It's also a common format used to represent data in web applications. Let's start by looking at an example of an array and an object written in JSON format. First, here's the springColors array written in JSON, and also as we wrote it earlier in our Javascript program: OBSERVE: JSON: ["AF7575","EFD8A1","BCD693","AFD7DB","3D9CA8"] JavaScript: var springColors = [ "AF7575", "EFD8A1", "BCD693", "AFD7DB", "3D9CA8" ]; Compare the two formats, here and where it printed to the console. Pretty similar, right? What about the temperatures array? OBSERVE: JSON: [47.5,63.2,56.7,53,51.2] JavaScript: var temperatures = [ 47.5, 63.2, 56.7, 53, 51.2 ]; Again, compare these to how the array looks when it's printed in the console. It looks the same, right? Finally, let's take a look at the pickles object: OBSERVE: JSON: {"type":"cat","name":"Pickles","weight":7} JavaScript: var pickles = { type: "cat", name: "Pickles", weight: 7 }; This time, there's a slight difference: each of the property names ("type," "name," and "weight") is enclosed in double quotation marks. Otherwise, the JSON object is written the same way as the object in JavaScript. Note that the JSON object is different from objects displayed in the console, but that doesn't affect how you write the code to create the objects. JSON can represent all of the core values you typically write in JavaScript: strings, numbers, and Boolean values, as well as arrays and objects that use these kinds of values in them. JSON can even represent objects that contain other objects and arrays. For instance, you can add the "likes" property to the pickles object, like this: CODE TO TYPE: var springColors = [ "AF7575", "EFD8A1", "BCD693", "AFD7DB", "3D9CA8" ]; var temperatures = [ 47.5, 63.2, 56.7, 53, 51.2 ]; var pickles = { type: "cat", name: "Pickles", weight: 7, likes: ["sleeping", "purring", "eating butter"] }; window.onload = init; function init() { console.log(springColors); console.log(temperatures); console.log(pickles); } and , and the pickles object in the console now displays the likes property. If we represent the pickles object in JSON, it looks like this: OBSERVE: {"type":"cat","name":"Pickles","weight":7,"likes":["sleeping", "purring", "eating butte r"]} The only difference in the JSON representation of the likes property of the object and the Javascript is that in JSON, the property name is enclosed in double quotation marks ("likes"). So, why would you want to represent an object or array in JSON format, and how do you do it? I'm glad you asked... Why Use JSON? Imagine you run a pet adoption center, and you need a web application that does two things: allows you to enter new pets up for adoption, and shows you all the current pets available for adoption. Instead of editing the whole HTML page each time you make a change to the list of pets for adoption, you want to be able to load the images of individual pets dynamically into your page whenever the page is loaded. If you store the data separate from the HTML and the JavaScript, then you won't have to edit the page each time (and risk making a mistake) and it will be a lot easier to update. In addition, you have to represent the data about the pets somehow. You need to store the data in a format that your web application can understand. You could invent a format, or you could use an existing format like CSV, XML, or...JSON! Using JSON makes getting the data into your application really convenient. Let's look at how you might represent a list of pets available for adoption using JSON: OBSERVE: ["Pickles", "Tilla"] This is an array of all the pets available for adoption. It includes only their names; you could have much more information about each pet if you use objects. Create a new file that looks like this: CODE TO TYPE: [ { "type":"cat", "name":"Pickles", "weight":7, "likes":["sleeping","purring","eating butter"] }, { "type":"dog", "name":"Tilla", "weight":25, "likes":["sleeping","eating","walking"] } ] Save the file in your javascript2/ folder as pets.json. Make sure you're in HTML mode, and you can click Preview ( ) to see the contents of the file. Of course, it's just data, so it won't actually do anything. Make sure to type the code above just as you see it! You can copy and paste the JSON into your file if you Note want, just to be certain. We're not going to do anything with this file just yet; we'll get to that in a later lesson. For now, we'll learn how to turn an array of objects, just like the one above, into a JSON string in your JavaScript. How to Use JSON in JavaScript (Or: Serializing a JavaScript Object) Let's say you have a JavaScript program with two pet objects. Update intro.js as shown:
Description: