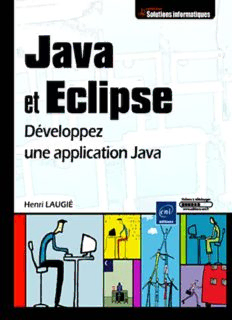
Java et Eclipse Développez une application Java PDF
Preview Java et Eclipse Développez une application Java
Java et Eclipse Développez une application Java Henri LAUGIÉ Résumé Ce livre sur Java et Eclipse s’adresse aux développeurs, étudiants en informatique et élèves ingénieurs. Il permet au lecteur de maîtriser Java SE 6 ainsi que l’environnement de développement intégré Eclipse à travers le développement d’une application de gestion. Vous découvrirez comment construire rapidement des interfaces graphiques avec Eclipse et Visual Editor, comment contrôler la souris, le clavier, comment gérer les évènements en maîtrisant les écouteurs et les adaptateurs, comment exploiter une base de données MySQL avec JDBC, afficher les données en mode fiche ou table avec le composant JTable et comment créer avec Java et SQL les principales fonctionnalités d’ajout, de suppression, de modification et de recherche. Vous apprendrez également à bâtir votre application selon une approche Génie logiciel et vous vous familiariserez avec les diagrammes d’UML2 en utilisant Eclipse UML Free Edition. Vous apprendrez aussi à structurer votre code selon le modèle MVC. En privilégiant l’apprentissage par la pratique, l’auteur va à l’essentiel et prend soin d’expliquer le plus clairement possible les notions complexes rencontrées au cours du développement. Les exemples cités dans l’ouvrage sont en téléchargement sur le site de l’éditeur. L'auteur A la fois formateur, ingénieur et professeur d'informatique, Henri Laugié allie compétences et expérience aussi bien techniques que pédagogiques. Dans cet ouvrage, privilégiant l'apprentissage par la pratique, l'auteur va à l'essentiel et prend soin d'expliquer le plus clairement possible les notions complexes rencontrées au cours du développement. Ce livre numérique a été conçu et est diffusé dans le respect des droits d’auteur. Toutes les marques citées ont été déposées par leur éditeur respectif. La loi du 11 Mars 1957 n’autorisant aux termes des alinéas 2 et 3 de l’article 41, d’une part, que les “copies ou reproductions strictement réservées à l’usage privé du copiste et non destinées à une utilisation collective”, et, d’autre part, que les analyses et les courtes citations dans un but d’exemple et d’illustration, “toute représentation ou reproduction intégrale, ou partielle, faite sans le consentement de l’auteur ou de ses ayants droit ou ayant cause, est illicite” (alinéa 1er de l’article 40). Cette représentation ou reproduction, par quelque procédé que ce soit, constituerait donc une contrefaçon sanctionnée par les articles 425 et suivants du Code Pénal. Copyright Editions ENI © ENI Editions - All rigths reserved - 1 - Installation du JDK Vérifiez auparavant la présence et la version de Java. Sous Windows (2000, XP, Vista), vous pouvez le faire rapidement par Démarrer Exécuter. n Dans la fenêtre, tapez la commande cmd puis validez. n La fenêtre de l’interpréteur de commandes apparaît. Tapez la commande : java version Dans la copie d’écran, java version "1.6.0_03" signifie que la version 6 de Java est installée. Les projets présentés dans cet ouvrage nécessitent la présence de cette version. Pour une installation ou une mise à jour, vous pouvez vous rendre sur différents sites. En voici deux dont celui de Sun Microsystems : l Sun : http://www.sun.com/download/index.jsp l Java.com : http://www.java.com/fr/download/manual.jsp Choisissez la version SE, Standard Edition, qui correspond à votre système d’exploitation : Windows, Linux ou Solaris (évitez les versions bêta). Le JDK, Java Development Kit, également nommé J2SE contient la machine virtuelle J2RE, Java 2 Runtime Environnement. n Procédez à l’installation. © ENI Editions - All rigths reserved - 1 - Il est indispensable de disposer de l’aide. n Téléchargez celleci sur le site de Sun Microsystems. n Procédez à l’installation en choisissant un emplacement sur votre disque dur. L’aide est rangée par défaut dans un dossier nommé docs. n Pour accéder à l’aide, cliquez sur l’icône index se trouvant dans le dossier docs. La création d’un raccourci vous permettra de gagner du temps. - 2 - © ENI Editions - All rigths reserved Installation d’Eclipse n Téléchargez sur le site d’Eclipse et installez la version Classic 3.2. ou une version plus récente (évitez les versions bêta) : http://www.eclipse.org/downloads/ n Décompressez le fichier téléchargé dans un dossier de votre choix puis lancez Eclipse sous Windows en double cliquant sur le fichier eclipse.exe. La création d’un raccourci vous permettra de gagner du temps. Si l’écran de démarrage reste affiché et que l’application ne se lance pas, c’est que celleci n’arrive pas à trouver le JDK. Recherchez l’emplacement de celuici sur le disque dur. Normalement en C:, l’installation du JDK se fait dans les dossiers suivants : C:\Sun\AppServer\jdk. l en ligne de commandes avec Edit ou sous Windows avec Bloc Notes : SET CLASSPATH=.;C:\Sun\AppServer\jdk\lib N’oubliez pas le point, il indique le répertoire courant. l sous Windows par le Panneau de configuration : Cliquez sur l’icône Système, sur l’onglet Avancé puis sur le bouton Variables d’environnement. Créez la variable CLASSPATH et ajoutez au chemin Path, la ligne cidessous. Le dossier bin contient les programmes exécutables du SDK. Voici un extrait du contenu du dossier : Vous devez redémarrer votre ordinateur pour que les modifications soient prises en compte. Lors du premier lancement, Eclipse propose un dossier par défaut nommé workspace. Créez et sélectionnez plutôt un autre dossier plus personnel, par exemple : C:\Mes Projets Java. Cochez la case Use this as the default and do not ask again. © ENI Editions - All rigths reserved - 1 - Toutes les copies écran concernant Eclipse correspondent à la version 3.2. Eclipse présente ensuite une page d’accueil permettant d’obtenir des informations sur l’EDI (Environnement de Développement Intégré) réparties en quatre thèmes. l overview : permet d’accéder rapidement à la partie de l’aide en ligne correspondant au thème sélectionné. l tutorials : permet d’accéder à des assistants qui permettent, sous la forme de didacticiels, de réaliser de simples applications ou plugins. l samples : permet de lancer des exemples d’applications à charger sur Internet. l what’s new : permet d’accéder rapidement à la partie de l’aide en ligne concernant les nouveautés d’Eclipse. - 2 - © ENI Editions - All rigths reserved Découverte de l’IDE Nous allons sans plus tarder accéder au workbench ou plan de travail. Cliquez sur la flèche. Eclipse propose un environnement de développement par défaut nommé perspective composé de quatre fenêtres. Plus précisément, il s’agit de la perspective Java. Il existe d’autres perspectives qui sont utilisées selon les besoins des développeurs. Chaque perspective est constituée d’un certain nombre d’éléments appelées views (vues) qui ne sont pas toutes forcément ouvertes (visibles). La perspective Java présente à l’ouverture est composée des vues suivantes : l 1 : explorateur de packages l 2 : éditeur de code l 3 : structure l 4 : plusieurs vues dans une même fenêtre accessibles par des onglets Il est possible de personnaliser une perspective en ouvrant ou en refermant des vues. Nous allons effectuer quelques essais. n Ouvrez la perspective Debug. © ENI Editions - All rigths reserved - 1 - L’environnement de développement est totalement modifié et convient maintenant aux tâches de débogage. n Revenez à la perspective Java en l’ouvrant par le menu Window Open Perspective Java. Vous pouvez aussi cliquer sur l’icône située dans le coin supérieur droit de la fenêtre d’Eclipse. Eclipse dispose de nombreuses vues. n Pour ajouter par exemple la vue Console à la perspective ouverte, choisissez dans le menu Window Show View Console. - 2 - © ENI Editions - All rigths reserved © ENI Editions - All rigths reserved - 3 - Ajout de plugins Nous allons personnaliser Eclipse en ajoutant plusieurs plugins pour mener à bien notre projet. 1. Traductions Par défaut Eclipse est en anglais. I.B.M. propose des traductions pour les versions 3.0.x d’Eclipse dans différentes langues. n Téléchargez le fichier à l’adresse suivante : http://download.eclipse.org/eclipse/downloads/ n Créez sur votre disque dur un dossier provisoire, par exemple : Langues Eclipse Java. Décompressez tous les fichiers dans ce dossier. L’extraction crée le dossier eclipse contenant les sousdossiers features et plugins qui contiennent euxmêmes de nombreux dossiers. Il faut ensuite ajouter le contenu et seulement le contenu des sousdossiers features et plugins dans les sous dossiers de même nom du dossier d’installation d’Eclipse. Attention, dans le dossier d’Eclipse, deux dossiers aux noms de features et plugins existent déjà. Ne les "écrasez" pas ! Sinon il vous faudra tout réinstaller. n Recopiez seulement les contenus dans les sousdossiers correspondants du dossier d’Eclipse. Exemple pour le sous dossier features : Les traductions seront prises en compte au prochain démarrage d’Eclipse. n Quittez Eclipse puis relancezle. Si vous n’avez pas fait d’erreurs de copie, les menus sont désormais en français. © ENI Editions - All rigths reserved - 1 -
Description: