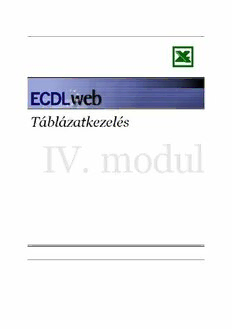
IV. modul: Táblázatkezelés PDF
Preview IV. modul: Táblázatkezelés
Bevezetés A táblázatkezelő szoftvereket az az igény hívta életre, hogy gyakran ábrázolunk olyan számokat táblázatokban, amelyeknek azután oszloponként vagy soronként fel kell tüntetni az összegét és például százalékos arányát. Ebb ől a rutinfeladatból nőtték ki magukat a táblázatkezel ők, melyek ma már sokkal komplexebb feladatokra is alkalmasak: tudományos és statisztikai számítások, nyilvántartások vezetése, árlisták és grafikonok készítése, valamint egyszer űbb adatbázis-kezelő műveletek. Az egyik legelterjedtebb táblázatkezelő a Microsoft Office programcsalád tagja, az Excel. Az Excel munkakörnyezet A program indítása Az Excel táblázatkezelőt a Start menü - Programok - Microsoft Excel parancsikonra kattintva indíthatjuk el, vagy a Windows Intéz őben egy Excel munkafüzetre való dupla kattintással. Az Excel ablak felépítése Címsor - az aktív munkafüzet címét mutatja; valamint a bal oldali Excel ikonnal és a jobb oldali kis méret, teljes méret, bezárás ikonokkal a programablakkal végezhetünk műveleteket. Excel vezérl őgombok - ezek segítségével lehet az Excel programablakot minimalizálni, teljes méretűre állítani, vagy bezárni. Munkafüzet vezérl őgombok - ezek segítségével lehet az Excelben éppen szerkesztés alatt álló munkafüzetet minimalizálni, teljes méret űre állítani, vagy bezárni. Menüsor - az aktív munkafüzetben használható parancsok csoportjai; valamint a bal oldali Excel ikonnal és a jobb oldali kis méret, teljes méret, bezárás ikonokkal az aktív munkafüzet ablakkal végezhetünk műveleteket. Eszköztárak - a leggyakrabban használt m űveletek ikonjai. Az Excel több eszköztárral rendelkezik, de általában egyszerre két-háromnál többre nincs szükségünk. Ha meg akarjuk tudni, mit tehetünk egy gombbal az eszköztáron, az egérrel fölé állva megjelenik annak funkciója. Az eszköztárakat tetszés szerint megjeleníthetjük, vagy bezárhatjuk. Az eszköztár megjelenítéséhez válasszuk a Nézet menü(Eszköztárak parancsát és válasszuk ki a szükséges eszköztárat. Az eszköztárakat a programablak területén bárhol elhelyezhetjük, szürke területükön megfogva az egérrel mozgathatjuk őket, rögzíthetjük az ablak szélein, alján, vagy tetején is. A Szokásos és Formázás eszköztárak legyenek mindig fent, mert ezekre igen gyakran szükség van. Gördítősávok - ha a táblázat nem fér el az ablakban, a "kilógó" területeit a gördítősávokkal tehetjük láthatóvá. Állapotsor - mindig valamilyen hasznos információt ír ide ki az Excel az éppen végrehajtandó művelettel kapcsolatban, valamint a CAPS LOCK, NUM LOCK be- illetve kikapcsolt állapotát is jelzi Név mező - itt le lehet olvasni az aktuális cella azonosítóját, vagy a kijelölt tartomány nevét Szerkesztőléc - a cellákban lév ő adatokat itt lehet formázni, valamint meg lehet nézni, hogy ténylegesen mi található egy cellában. Erre azért van szükség, mert a cellákban általában csak a képletek végeredménye látszódik, de ha meg szeretnénk nézni, hogy abban valóban csak egy szám van, vagy esetleg egy képlet, azt csak úgy tehetjük meg, ha rákattintunk a cellára, és a szerkeszt ő mezőben meg fog jelenni a tényleges tartalom. Oszlopazonosítók, sorazonosítók - ezek segítségével hivatkozhatunk egy adott cellára. Pl. a C15-ös cella az a C oszlopban a 15. sorban van. Munkalap fülek - a táblázatok épít őelemei a cellák, ezek tárolják a különféle adatokat. Ezek a cellák sorokat, oszlopokat alkotnak, ezekb ől áll össze a teljes táblázat, amit munkalapnak nevezünk. Egy munkalapon 65536 sor és 256 oszlop van. Egy Excellel készített file, amivel dolgozunk, több ilyen munkalapot tartalmaz, amit együttesen munkafüzetnek nevezünk. Táblázatokkal való munkánk közben gyakran szükségünk lesz több, különálló táblázatra, melyek egymással összefüggenek ugyan, mégis külön lapokra szeretnénk írni őket. Például egy cég költségvetését szeretnénk kiszámolni 1995-t ől 1999-ig. Ilyenkor célszer ű minden egyes évet külön munkalapon kiszámolni, mert így könnyebb lesz a kezelésük is, valamint könnyen lehet összesít ő számításokat végezni, mondjuk egy újabb munkalapra. Az egyes munkalapok között a munkalap fülekkel lehet váltani. Amikor egy Microsoft Excel fájlt a lemezre mentünk, mindig egy munkafüzetet mentünk el, sohasem egyes lapokat. Természetesen egy munkafüzetben tetszőleges számú munkalap lehet (akár egyetlen egy is). Munkalapok közti léptető gombok - ezekkel a gombokkal lehet egy munkalapot előre-, illetve hátralépni, valamint az els ő vagy utolsó munkalapra ugrani. Ezeknek persze csak akkor van értelme, ha olyan sok munkalapunk van, hogy azok már nem férnek ki az ablak alján. Ezekről a kezelőszervekről a későbbiekben még részletesebben lesz szó. Az Excel használata Fájlműveletek A számítógépek minden adatot - így a táblázatokat is - valamilyen háttértárolón - általában valamilyen mágneslemezen - tárolnak el a hosszú távú meg őrzés céljából. A táblázatok szerkesztését a számítógép a memóriában végzi el, de ahhoz, hogy kés őbb is visszakereshessük táblázatainkat, és hosszú távon dolgozhassunk velük, szükséges azokat lemezes állományokként kezelnünk. Új munkafüzet létrehozása Ha elindítjuk az Excel táblázatkezel őt, automatikusan létrejön egy új, üres munkafüzet, amellyel dolgozhatunk. Ha emellett szeretnénk új munkafüzetet nyitni, megtehetjük a Fájl menü - Új munkafüzet parancsával, a CTRL+N billentyűkombinációval vagy az eszköztár ikonjára kattintva. A létrehozott új munkafüzet nincs még lemezen, ahhoz, hogy ez megtörténjen, kés őbb ki kell mentenünk. Munkafüzet mentése Az általunk szerkesztett táblázatokat, ha nem csak nyomtatni akarjuk, akkor a munka befejeztével, de ajánlott - az áramkimaradás vagy egyéb hibák okozta adatvesztés elkerülése érdekében - közben is gyakran lemezre menteni. Ez azt jelenti, hogy a szerkesztés aktuális állapota a lemezre kerül olyan formában, hogy kés őbb is dolgozhatunk vele. A mentést az eszköztár ikonjára való kattintással, a CTRL+S billentyűkombinációval, vagy a Fájl menü Mentés pontjával indíthatjuk el. Ha korábban még nem mentettük ki munkafüzetet, a számítógép nem tudja, hogy hova szeretnénk elmenteni és milyen nev ű fájlba, ezért ilyenkor megjelenik egy párbeszédpanel, amelyen ezeket az adatokat megadhatjuk, majd a Mentés nyomógomb aktivizálásával a mentés megtörténik. Ha korábban már mentettünk, akkor az újbóli mentéskor már nem kell megadni a fenti adatokat. Ha munkafüzetet más néven, más könyvtárba, vagy más lemezre is ki szeretnénk menteni, akkor ezt a Fájl menü - Mentés másként... pontjának kiválasztásával tehetjük meg. Ekkor megjelenik egy fenti típusú (állomány kiválasztó) párbeszédpanel, és megadhatjuk, hova mentse el a gép a munkafüzetünket. Els ő mentéskor nincs különbség a Mentés és a Mentés másként között, mert ilyenkor mindenféleképpen meg kell adni a fájl nevét, és azt, hogy hova szeretnénk menteni. Amikor egy Microsoft Excel fájlt a lemezre mentünk, mindig egy munkafüzetet mentünk el, sohasem egyes lapokat. Természetesen egy munkafüzetben tetsz őleges számú munkalap lehet (akár egyetlenegy is). Meglévő dokumentum megnyitása Ha nem egy teljesen üres munkafüzetet szeretnénk létrehozni, és újonnan megírni, hanem egy meglévőt tovább szerkeszteni, vagy kinyomtatni, az állomány-megnyitást kell alkalmaznunk. Ekkor a háttértárról bekerül a számítógép memóriájába (és a képernyőre is) az adott munkafüzet. A megnyitást az eszközsor ikonjával, a CTRL+O billenty űkombinációval, vagy a Fájl menü Megnyitás... pontjával kezdeményezhetjük. Ekkor megjelenik egy állomány-kiválasztó párbeszédpanel, ahol kijelölhetjük, melyik fájlt szeretnénk megnyitni, majd a Megnyitás gomb megnyomása után a megnyitás megtörténik, hatására a képernyőn megjelenik a munkafüzet. Az állomány-kiválasztó ablakban használhatjuk a fájlkezelés m űveleteit is, ehhez az egér jobb gombjával kattintva a helyi menüb ől válasszuk a kivágás, másolás, beillesztés, törlés parancsok egyikét. Munkafüzet bezárása Ha egy táblázattal való munkánkat befejeztük, célszerű azt bezárni, hogy ne foglalja a számítógép memóriáját. Ezt a munkafüzetbezáró ikonnal , a CTRL+F4 billenty ű- kombinációval vagy a Fájl menü - Bezárás pontjával kezdeményezhetjük. Ha a legutóbbi változtatás óta nem mentettük ki a bezárni kívánt munkafüzetet, a program rákérdez, hogy kívánjuk-e a változtatásokat kimenteni. Ekkor szándékunknak megfelelően válaszolhatunk a számítógépnek - igen válasz esetén menti a változásokat, - nem válasz esetén a változtatások elvesznek - mégsem válasz esetén kilép a bezárás eljárásból, és visszatér a munkafüzetbe. Tipp: Ha valamilyen hibát ejtettünk a táblázatban, és meg akarjuk őrizni az eredeti táblázatot, akkor a bezárás "nem" válaszával lépjünk ki. Ha nem tudjuk, hogy jó-e a bezárni kívánt táblázat, a MÉGSEM lehet őséggel lépjünk vissza a szerkesztésbe, és a Mentés másként eljárással tegyük lehetővé, hogy a régi és az új változat is tárolódjon. Adatbevitel A táblázatban mindig van egy úgynevezett aktív cella. Ha elkezdünk gépelni, akkor a szöveg ebben a cellában fog megjelenni. Hogy melyik az aktív cella, azt úgy tudhatjuk meg, hogy az vastag fekete kerettel ki van jelölve, vagy pedig a név mezőből. A cellák között a kurzormozgató nyilakkal lehet mozogni, vagy az egérrel ráklikkelünk a megfelel ő cellára. Van néhány hasznos billenty űkombináció, melyek nagyban megkönnyebbíthetik munkánkat. Ezek a következők: Page Up Egy oldalnyit felfelé ugrik Page Down Egy oldalnyit lefelé ugrik Home A sor els ő cellájára ugrik Ctrl+Home Az A1-es cellára ugrik Alt+Page Up Oldalanként balra lehet lapozni a munkalapon Alt+Page Down Oldalanként jobbra lehet lapozni a munkalapon Ctrl+ balra nyíl A munkalap bal oldalára ugrik Ctrl+jobbra nyíl A munkalap jobb oldalára ugrik Ctrl+lefelé nyíl A munkalap els ő sorába ugrik Ctrl+felfelé nyíl A munkalap utolsó sorába ugrik Az aktív cellába adatok beviteléhez egyszerűen el kell kezdeni gépelni a cellában. Amit beírunk, az nem csak a cellában fog megjelenni, hanem a szerkeszt őlécen is. Az adatok csak akkor kerülnek bele véglegesen a cellákba, ha a szerkeszt őléc melletti zöld pipára kattintunk, vagy az ENTER billentyűt vagy a TAB-ot leütjük. Amennyiben egy cellán belül új sort szertnénk kezdeni, azt az ALT+ENTER billentyűkombinációval tehetjük meg. Ha gépelés közben megnyomjuk a szerkesztőlécen a piros X-et, vagy megnyomjuk az Escape (ESC) billenty űt, akkor visszaáll a cella eredeti tartalma. A táblázatkezelő programok másképpen kezelik a szöveges és numerikus adatokat. A számokkal rengeteg különböz ő műveletet, kalkulációt tudunk végrehajtani. Leggyakrabban az ilyen számítások elvégzése a célunk, ezért ügyelni kell arra, hogy a számokat helyesen írjuk be. Szövegek begépelésénél semmi különösebb dologra nem kell ügyelni. Milyen okai lehetnek annak, hogy egy számból szöveg lesz adatbevitel során? Ennek több oka lehet, melyeket érdemes megjegyezni, hogy a kés őbbiek során ilyen hibákat ne kövessünk el, ugyanis egy nagy táblázatban már elég nehéz megkeresni, hogy a számítások eredménye miért nem jó. Gyakori hibák: • Nem szabad összekeverni az 1-es (egy) számot a kis 'l' betűvel, ugyanis a kettő az nem ugyanaz, valamint a 0-át (nulla) az 'O' betűvel. • Általában nem szabad szóközt hagyni egy számban. Ha az ezresek elválasztására szükségünk van, állítsunk be megfelelő számformátumot • Nagyon fontos, hogy a programunk tizedes pontot (pl.: 3.1415) vagy tizedes vesszőt (3,1415) használ-e a tizedesjegyek elkülönítésére. Erre azért kell nagyon ügyelni, mert ha például tizedes pont van beállítva, akkor a 3,1415 -öt a program szövegként fogja értelmezni. Mivel az Excel alapértelmezés szerint a szövegeket balra, míg a számokat jobbra igazítja, ezért elég könnyen észre lehet venni, hogy a beírt adatot szövegként vagy számként értelmezte. Ha szeretnénk más tizedesjegy elválasztó jelet beállítani, akkor ez a Start - Beállítások - Vezérlőpult - Területi Beállítások ikonra való dupla kattintással oldható meg, a Szám lapfülnél. • A számok mellé ne írjunk mértékegységet (pl.: 5 kg), ugyanis ekkor a program ezt szövegként fogja kezelni. Ez alól vannak kivételek, mint például a pénznem vagy a százalék számformátumok. • Dátum és időpont beírásánál ügyelni kell arra, hogy milyen dátumelválasztó illetve időelválasztó karakterek vannak beállítva a már eméített Területi beállításokban, ugyanis csak ezek használata esetén fogadja el a megfelelő formátumot. Adatok módosítása A cellákban lév ő adatokat egyrészt átírhatjuk, másrészt módosíthatjuk őket. Ha át akarunk írni egy cellában lév ő értéket, akkor ugyanúgy kell eljárni, mint adatbevitelnél, vagyis rá kell állni arra a cellára, majd be kell gépelni a megfelel ő értéket. Ilyenkor az eddig ott tárolt adatot törli az Excel, tehát nekünk azt nem kell külön törölni. Ha a cellában lév ő adatot nem szeretnénk kitörölni, csak módosítani szeretnénk rajta (pl.: véletlen elgépelés miatt), akkor duplán kell klikkelni az adott cellán. Ilyenkor megjelenik a cellában a szövegkurzor, amivel lehet őségünk van a javításra. Egy másik lehet őség az az, hogy a cella kijelölése után belekattintunk a szerkesztőmezőbe, és ott végezzük el a szükséges módosításokat. Nagyon fontos azonban arra ügyelni, hogy csak akkor fejeztük be az átírást vagy módosítást, ha vagy ENTER-t, vagy TAB-ot ütöttünk, vagy rákattintottunk a szerkesztőléc bal oldalánál található zöld pipára. Ha menetközben meggondoltuk magunkat, és nem szeretnénk megváltoztatni a cella tartalmát, akkor csak meg kell nyomni az ESC billentyűt, és ilyenkor a cella eredeti értéke marad meg. Adatok törlése Ha egy cella tartalmát szeretnénk törölni, akkor azt legegyszer űbben a cella kijelölésével, majd a DELETE billenty ű lenyomásával oldhatjuk meg. Azonban ilyenkor egy dologra ügyelni kell. Ha a DELETE-vel törlünk egy adatot, akkor a cellából csak a cella tartalma fog törl ődni, a formátum-beállítások azok továbbra is megmaradnak. Hogy ez mit jelent, azt legegyszer űbben egy példán keresztül lehet bemutatni: tételezzük fel, hogy van egy olyan cellánk, amelyikben 2 tizedes pontossággal van feltüntetve egy 18-as betűméretű szám, és a cella körül ráadásul van egy piros szegély. Ha ilyenkor kijelöljük a cellát és nyomunk meg a DELETE gombot, akkor csak a számot törli ki a cellából, és a szegélyezés az továbbra is megmarad. S őt nem csak a szegélyezés marad meg, hanem a többi formátum-beállítás is, csak azok pillanatnyilag nem látszódnak. Ha ezek után újra beleírunk a cellába egy számot, akkor az megint 18-as bet űméretben és 2 tizedes pontossággal fog megjelenni. Ha a formátumot is szeretnénk törölni, akkor az a Szerkesztés(Tartalom törlése menüpontnál oldható meg. Itt lehet választani, hogy mindent szeretnénk törölni, vagy csak a formátumot, vagy a képleteket. Tartományhivatkozások Mire jók a hivatkozások? Egyrészt könnyen meg lehet adni, hogy melyik celláról, cellákról van szó, másrészt majd a kés őbbiekben a számításokban fogjuk ezeket használni Mint arról már korábban volt szó, egy cellahivatkozást úgy lehet megadni, hogy megnézzük, hogy a cella melyik oszlopban, és melyik sorban van. Pl.: a C oszlop 23. sorában lévő cella a C23-as. (Hivatkozások megadásánál nincs különbség a kis-, és nagybetűk között, ezért jó a c23 is.) Azonban mi van akkor, ha egy több cellából álló tartományra szeretnénk hivatkozni egy képletben? El őször is meg kell említeni, hogy tartomány csak téglalap alakú terület lehet. Tartományhivatkozást úgy lehet megadni, hogy megadjuk a tartomány bal fels ő cellájának az azonosítóját, illetve a jobb alsó celláét kettősponttal elválasztva. Pl.: az alábbi ábrán kijelölt területre a következ ő módon hivatkozhatunk: A1:C6. Érdemes megemlíteni, hogy a fenti tartományra helyesek lennének az A6:C1, C1:A6, valamint a C6:A1 hivatkozások is, azonban ezeket az Excel rögtön átrendezi a fent említett formára. Ezért inkább érdemesebb betartani a 'bal fels ő':'jobb alsó' formulát, mert az néha lehet hogy perceket vesz el a munkánkból, mire rájövünk, hogy miért nem az jelenik meg a képletben, amit beírtunk, holott az Excel csak átrendezte a hivatkozásokat. Cellák kijelölése A táblázat formázásához, adatok másolásához, mozgatásához elengedhetetlenül szükséges az, hogy ki tudjuk jelölni a szükséges cellákat. Egy cellát már ki tudunk jelölni a cellára való klikkeléssel. Tartományokat úgy lehet kijelölni, hogy rákattintunk a kijelölend ő tartomány egyik sarokcellájára, majd az egérgombot lenyomva tartva az egérrel elmegyünk a tartomány szemközti cellájáig. Például a fenti ábrán látható tartomány kijelölésére egy lehetséges módszer: rákattintunk az A1-es cellára, majd a bal gombot lenyomva tartva elmegyünk az egérrel a C6-os celláig. A kijelölést úgy lehet megszüntetni, hogy az egérrel kattintunk egy tetsz őleges helyen a munkalapon belül. Egy egész sort, vagy egész oszlopot úgy jelölhetünk ki, hogy az egérrel rákattintunk a sor, vagy oszlopazonosítóra. Ilyenkor azonban ügyelni kell arra, hogy nem csak az a rész lesz kijelölve, ami a képerny őn látszódik, hanem az is, ami nem. Vagyis ha egy egész oszlopot kijelölünk, akkor 65536 cellát jelölünk ki. Tehát ha ki szeretnénk jelölni a 3-as sort, akkor rá kel kattintani a 3. sort azonosító számra. Több sort, illetve oszlopot hasonlóképpen jelölhetünk ki, mint egyet, azzal a különbséggel, hogy miután kijelöltük például az els ő oszlopot, akkor az egérgombot n em szabad felengedni, hanem az egeret végig kell húzni azokon az oszlopazonosítókon, melyeket még ki szeretnénk jelölni. Természetesen ezeknek a területeknek is van hivatkozásuk, amit úgy kapunk meg, hogy megadjuk az első sor vagy oszlop jelét, majd kettőspont, végül az utolsó sor vagy oszlop jelét. Például a 3. oszloptól a 8. oszlopig kijelölt terület hivatkozása: 3:8.Ha csak egy sorról vagy oszlopról van szó, akkor azt ugyanígy kell megadni, csak az els ő és utolsó sor megegyezik. Például az egész A oszlop hivatkozása így néz ki: A:A. Az egér mellett a billenty űzetet is használhatjuk kijelölésre, az alábbi billentyűkombinációk segítségével: Shift+kurzormozgató Az aktuális cellától a mozgatás irányában kijelöli a nyilak szomszédos cellákat Ctrl+szóköz A teljes oszlop kijelölése Shift+szóköz A teljes sor kijelölése Ctrl+Shift+szóköz A teljes munkalap kijelölése Eddig csak összefügg ő területek kijelölésér ől volt szó. Gyakran van azonban arra szükség, hogy több, össze nem függ ő területet kell kijelölni. Az el őző módszerekkel azonban mindig csak egy tartományt tudunk kijelölni. Ugyanis ha már ki van jelölve egy tartomány, és megpróbálunk egy másikat kijelölni, akkor az els ő kijelölés megszűnik. Ilyen esetekben az a teend ő, hogy az els ő kijelölt tartomány után lenyomjuk a CTRL billenty űt, majd egyesével kijelöljük a többi tartományt. Ügyelni kell arra, hogy a CTRL billenty ű folyamatosan legyen lenyomva. Miután kijelöltük az összes szükséges cellát, a CTRL billentyűt el lehet engedni. Hogyan néz ki több össze nem függ ő tartomány hivatkozása? Ugyanúgy, mint az összefüggőeké, azzal a különbséggel, hogy a tartományokat pontosvessz ővel vagy vesszővel kell elválasztani egymástól.(Attól függ, mi van beállítva a Területi beállításoknál a Vezérl őpultban.) Például az alábbi ábrán kijelölt területek hivatkozása: A2:B5;C6:E8;D3. A sorrend persze nem számít. Mi fog történni akkor, ha ki van jelölve egy tartomány, és elkezdünk gépelni? Mint a fenti ábrán is látható a C6:E8 tartományban a bal fels ő cella fehéren maradt. Ez nem programhiba, hanem mivel egy aktív cellának mindig lennie kell, a kijelölt
