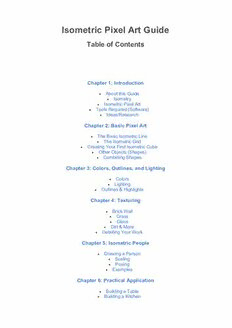
Isometric Pixel Art Guide PDF
Preview Isometric Pixel Art Guide
Isometric Pixel Art Guide Table of Contents Chapter 1: Introduction About this Guide Isometry Isometric Pixel Art Tools Required (Software) Ideas/Research Chapter 2: Basic Pixel Art The Basic Isometric Line The Isometric Grid Creating Your First Isometric Cube Other Objects (Shapes) Combining Shapes Chapter 3: Colors, Outlines, and Lighting Colors Lighting Outlines & Highlights Chapter 4: Texturing Brick Wall Grass Glass Dirt & More Detailing Your Work Chapter 5: Isometric People Drawing a Person Scaling Posing Examples Chapter 6: Practical Application Building a Table Building a Kitchen Chapter 7: Wrapping Up Final Project: Your House Final Words Links: Tutorials Links: Pixel Cities Links: Miscellaneous Chapter 1: Introduction About this Guide First off, this guide is not completely an original work. The original Complete Guide to Isometric Pixel Art was written by Rhys Davies, who decided to rewrite the entire guide and sell it. I found that the basic guide was extremely helpful, but really did need a rewrite. So I rewrote the guide, and made it available online. Hope you enjoy. Isometry In mathematics, an isometry is a distance-preserving isomorphism between metric spaces. An isometric projection is one method of visually representing a three dimensional object in two dimensions, and is generally used for visualizing engineering drawings in pseudo-3D. Got all that? That's a very technical definition, and for the purposes of pixel art, we don't care about any of that other than to say it looks really cool when done correctly. Isometric Pixel Art While isometric projections have their use in visualizing engineering drawings, isometric pixel art is a style of digital art that originated from limited video game display capabilities, but truly found its voice with the underground art scene, as many art forms tend to. This art style is strongly typefied by old games like Q-Bert or Zaxxon, some of the first mass-market games to use this perspective. While most isometric pixel art is cartoonish in nature, some artists can achieve impressive near-photorealistic effects in their art. Tools Required (Software) If you're reading this from a Windows system, or really any modern operating system, you most likely have all the tools you need already installed. Contrary to what you might think, even epic pixel masterpieces can (and frequently are) created simple software like Microsoft Paint. Paint contains all of the basic tools necessary for creating pixel art, but if you are experienced in Photoshop, you will definitely have an advantage in reusability of graphics and the speed at which you can work. For an artist just beginning, Photoshop might present a sharp learning curve, especially with regards to pixel art, as there are many default settings that need to be changed beforehand. This tutorial will mostly cover techniques in Microsoft Paint. The steps for pixel art are just as applicable to Photoshop or another full-featured graphics package, and the benefits are numerous. Proper use of layers and transparency can lead to effects that you just can't achieve using Paint* alone. *Note: You totally can, but people who do that kind of crap have no need of a tutorial, honestly. To access Paint on most Windows computers, do the following: click the Start button, open the Programs folder, the Accessories folder, then the Paint program. You're now ready to create pixel art. But if you ever intend on showing anybody your masterpieces, you should be able to convert them to a format suitable for the web. If you're working from the full color palette that Windows gives you, you might want to use a full-color format like PNG. If you've limited your palette to just a few (as in, less than 128 or so), GIF offers great compression. IrfanView is an excellent image viewer and converter that will allow you to convert any image to almost any other format quickly and easily. Ideas/Research A good way to start any new art piece is to do some initial research about any ideas you have about what you are going to draw. Write down anything that comes into your head during the day and when you are ready to create a new piece, simply select an idea from the list. This can allow you to jump right into a piece, rather than sitting there with a blank canvas, trying to think of what to draw. Once you've got your idea, it's sometimes still good to research it before sketching it out. This can be a good way to get examples of hidden details in a scene, building elements, or be introduced to new concepts. For example, if you are creating a building with deco elements, you might want to look for references like the Chrysler building, and other significant deco structures. Chapter 2: Basic Pixel Art The Basic Isometric Line The most important element you need to know about in isometric art is how the basic line works. What truly makes an isometric image is the scale and orientation of the linework. Without touching too much theory behind isometric perspective, here is how to draw a basic isometric straight line: Figure 1.1 When viewed normally, the line appears straight and clean. When we zoom in closer, the structure of the line becomes clear. All simple isometric lines such as this particular example have a simple rule you should always follow for clean results. See Figure 1.2 below, which explains how the simple rule works and how to achieve this with every one of your lines. Figure 1.2 The 2:1 rule takes the basic concept of every 1 pixel you draw in either an up or down direction, you have to move 2 pixels across. So if you were looking at this line from a birds' eye view, it would appear straight up and down, or vertical. In an isometric drawing, the perspective of this line is skewed to 26.565Ä (which is unimportant for our purposes). True isometric projections use lines at 30Ä, but fitting pixel art properly within pixel boundaries demands the angle be off slightly in favor of aesthetics. The next example is 30Ä and looks inconsistent and nasty, which is why perpendicular lines are at a 2:1 pixel slope. Figure 1.3 There are exceptions to our perpendicular line rule, but they are mostly special cases, and you will learn later when they are most useful. Figure 1.4 The Isometric Grid An isometric plane can be divided up into a series of squares that have been joined together to form a larger square. The below image shows us how a normal 2D grid is turned into an isometric grid. The normal grid has simply been moved around, as if it were in a 3D space, so that the view has changed to an isometric view of the plane. Note that the lines do not converge, as in a normal perspective drawing. In isometric drawings, there is no "horizon," so there is no vanishing point, and consequently no "true" 3D perspective. Figure 1.5 In order for each separate smaller grid square to fit in to place, the lines joining both top and bottom need to be exactly the same on each square. In isometric art, there are two types of common "building blocks" used in isometric construction, named Type A and B blocks. See Figure 1.6 for an example of each type of block. Figure 1.6 In most cases, the isometric grid uses the Type B block in order to tile effectively, without any glitches or uneven lines. The left and right sides of the Type B grid block must be two pixels high in order to join and tile effectively. You can see in the example below what I mean. Figure 1.7 Creating Your First Isometric Cube To start any drawing, we first need an outline. The simplest way to draw an outline for an isometric shape is to think if it in two dimensions, skewed into a three dimensional perspective. Draw one side of the cube using the 2:1 lines discussed earlier. One-half a cube When you select the shape for duplication, you will want to include the middle line so the resulting pasted shape will be easier to line up. Use the selection tool Next, copy your selection by using the top menu (Edit > Copy), or press Ctrl+C. In Microsoft Paint, copied bitmaps will automatically mask out any color that is the same as your currently selected background color. This is very useful for us in pixel art, as we simply need to select the canvas color as our background color. When we paste our copied selection, the canvas color will automatically be transparent. Transparency mask Now we will paste our selection using the top menu (Edit > Paste), or pressing Ctrl+V. Once you have pasted your selection, you will see a box surrounding it. Do not click outside of this box, or you will commit your pasted data to the canvas and need to undo it and start over. When your cursor moves over the selection, it should change to a move cursor. Pasted selection on canvas We now need to mirror our selection so it forms the opposite side of our cube. Using the menu at the top, select Image > Flip/Rotate, or use the keyboard shortcut Ctrl+R. You should see the following window: Figure 2.2 We only want to flip the selection horizontally, so we make sure that the horizontal option is selected. Click the "Ok" button to return to your canvas. Move the selection so the middle line overlaps the middle line of the already-drawn side. That's it; you've now hopefully just completed your first outline for a basic isometric cube. It should look something similar to the following image: Cube Outline Once the outline is complete, it's time to color the cube. In this guide, we will use a nice green. To create a sense of three dimensions, different shades of the same color are used to create the illusion of a light source. The light source is simply where the main light would be shining from, with appropriate shadows, light, and darkness. In this example, our light will be shining from the upper top left of our canvas as shown below. The direction of the light source is always up to the artist, but in most pixel art, the light is usually from the top left. The light source in this image image is only drawn for clarity. Figure 2.4 Now we select our green color. We could use the green included on the default Windows palette, but aside from being nuclear-waste-green, it's not very aesthetically pleasing and a bit over-the-top. We will dull it down a bit, but not enough to give it a faded appearance, but again that option is entirely up to the artist. Double-click the light green color swatch from the palette at the bottom of the screen to open the custom color selection window. This window contains a series of boxes, each containing the default colours. Click on the "Define custom colours" button at the bottom of this window. The window will expand to show a large color selection box consisting of the full RGB palette.
