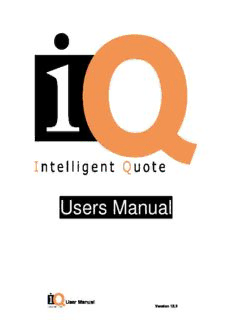
IQ User Manual PDF
Preview IQ User Manual
Users Manual User Manual Version 15.2 Table of Contents 1. Getting Started ................................................................................................. 1-1 Ordering Copies of the iQ software ............................................................... 1-1 Installing the iQ software .............................................................................. 1-1 Getting Support ............................................................................................. 1-1 Contact the iQ Help Line ..........................................................………...1-1 iQ Web Site .................................................................................................. 1-1 Accessing the iQ Web Site ............................................................................ 1-1 Hardware and Software Requirements ........................................................... 1-2 Installing the iQ software On Your Computer ................................................ 1-3 Load the iQ Software Using the Installation CD ...................................... 1-3 Getting to Know the iQ software ................................................................... 1-3 Start the iQ software ............................................................................... 1-3 Introduction to the Main Window ........................................................... 1-4 Introduction to the Item Window ............................................................ 1-4 Administrator Setup ...................................................................................... 1-6 Network Setup .............................................................................................. 1-6 User Setup .................................................................................................... 1-6 Enter a Dealer Number into the iQ Software ........................................... 1-6 Add Local Settings ................................................................................. 1-7 Delete Local Settings.............................................................................. 1-8 Edit (change) Existing Local Settings ..................................................... 1-9 Add Sales Reps ...................................................................................... 1-9 Edit Information for a Sales Rep ........................................................... 1-10 Delete a Sales Rep ................................................................................ 1-10 Add Customers..................................................................................... 1-10 Edit Customer Information ................................................................... 1-12 Create a Standard List of Adjustments ......................................................... 1-13 Edit an Adjustment in the Standard Adjustment List .................................... 1-13 Delete an Adjustment from the Standard Adjustment List ............................ 1-14 Exporting a Standard Adjustment List ......................................................... 1-14 Importing a Standard Adjustment List ......................................................... 1-15 2. Setting Up Projects........................................................................................... 2-1 Creating Projects ........................................................................................... 2-1 Create a New Project .............................................................................. 2-1 Set Global Price Adjustments for a Project .............................................. 2-3 Locating and Opening Existing Projects ........................................................ 2-4 Open an Existing Project ........................................................................ 2-4 Defining Preferences for a Project ................................................................. 2-4 Set Preferences for a Project ................................................................... 2-4 Edit Preferences for a Project .................................................................. 2-5 Save Preference Sets .............................................................................. 2-4 Apply a Saved Preference Set to a New Project ....................................... 2-6 Using Standard Answers, Preferred Answers and Auto Answer...................... 2-7 Select Standard Answers, Preferred Answers (On/Off) and Auto Answer 2-7 3. Quoting Andersen® Products ............................................................................ 3-1 Adding Items to a Quick Spec ....................................................................... 3-1 Use Quick Spec to Price an Item ............................................................. 3-1 Copy a Quick Spec Item to a Project ....................................................... 3-2 Adding Items to a Project .............................................................................. 3-2 Add Single Units and Predefined Combinations ...................................... 3-2 Add a Custom Sized Patio Door ............................................................. 3-3 User Manual ii Version 15.2 Add a Custom Combination to a Project ................................................. 3-4 Add a Flexiframe® Unit to a Project ........................................................ 3-8 Copy Type 1 or Type 2 Flexiframe®/Arch Units in a Project ................... 3-9 Add a Flexiframe/Arch Combination Unit to a Project .......................... 3-10 Add an Architectural Specialty Window to a Project ............................. 3-12 Add a Multi-wide Architectural Specialty Window to a Project ............. 3-13 Add a Custom Grille for a Unit to a Project ........................................... 3-14 Add Andersen Art Glass Panels to a Project .......................................... 3-15 Add an Accessory Item to a Project ...................................................... 3-16 Add a Part-Numbered Item to a Project ................................................. 3-16 Add Items Using a Part Number ........................................................... 3-17 Copy an Item from Another Project ...................................................... 3-17 Add Item-Specific Additional Charges .................................................. 3-17 Add Generic Additional Items to a Quote ............................................. 3-17 Add Comments to a Line Item .............................................................. 3-19 Adjusting Prices for Items in a Project ......................................................... 3-19 Set a Price Multiplier for a Customer .................................................... 3-21 Set a Price Multiplier for a Project ........................................................ 3-21 Set Line Item Adjustments for a Project ................................................ 3-22 Add Item-Specific Price Adjustments ................................................... 3-25 4. Editing Projects ................................................................................................ 4-1 Updating Projects .......................................................................................... 4-1 Making Changes to a Project ......................................................................... 4-3 Add an Item to an Existing Project.......................................................... 4-3 Edit an Item ........................................................................................... 4-3 Edit a Custom Combination .................................................................... 4-3 Edit A Flexiframe or Custom Arch Combination..................................... 4-4 Delete an Item from a Project ................................................................. 4-5 Delete a Project ...................................................................................... 4-5 Search and Replace Item Attributes within a Project ............................... 4-5 Add a Price Adjustment to a Project ............................................................. 4-6 5. Viewing and Printing Reports ........................................................................... 5-1 Viewing, Printing and Editing Quote Reports ................................................ 5-1 View and Print a Quote .......................................................................... 5-1 Modify Tax, Dealer or Project Information on the Quote ......................... 5-2 Add Your Logo to Your Printed Quotes .................................................. 5-4 Change the Print Order for a Quote ......................................................... 5-4 Viewing and Printing Project Reports ............................................................ 5-4 View and Print Project Reports ............................................................... 5-5 View and Print a Margin Analysis Report ............................................... 5-5 6. Exporting and Importing Projects ..................................................................... 6-6 Exporting and Importing Projects .................................................................. 6-6 Export a Project to Another Computer with the iQ Program .................... 6-6 Import a Project from another iQ software User ...................................... 6-7 Create an Export File for Other Systems to Use ...................................... 6-8 7. Placing Orders with Andersen Windows ........................................................... 7-1 Distributor Considerations for Using iQ Files ......................................... 7.1 Create and Submit an Export File to an Andersen Order System .............. 7-1 User Manual iii Version 15.2 8. Performing Administrative Functions ............................................................... 8-1 Administrative Functions .............................................................................. 8-1 View Projects by Sales Rep .................................................................... 8-1 View Projects by Customer .................................................................... 8-1 Create a Duplicate Project ...................................................................... 8-1 Create a Backup Copy of Your Database ................................................ 8-1 Restore Your iQ software Database ........................................................ 8-2 Recover Locked Projects ........................................................................ 8-2 Remove Andersen Graphics ................................................................... 8-4 Database Maintenance ............................................................................ 8-5 Reassign Projects to Another Sales Rep .................................................. 8-5 Archive (and Unarchive) a Project .......................................................... 8-6 9. Hints and Tips ................................................................................................. 9-1 Get Connected to the Internet ................................................................. 9-1 Create a Shortcut to the iQ software on Your Desktop ............................. 9-1 Move, Resize and Sort Sub Window Columns ........................................ 9-2 Using the Save and New Copy Feature ................................................... 9-2 10. Software Sublicense Agreement .................................................................. 10-1 “Andersen,” the AW Logo and “Flexiframe” are registered trademarks of Andersen Corporation. ©2015 Andersen Corporation. All Rights Reserved. User Manual iv Version 15.2 1. Getting Started Ordering Copies of the iQ software Copies of the Intelligent Quote (iQ) software may be ordered through your local Andersen® Windows distributor. Request Andersen® part # 2000547. Installing the iQ software The iQ software can be installed onto your computer using the CD ROM that was provided. In the future, updates to the software will be available via the internet. You will receive more information about internet updates, as they become available. Note: For more information on getting connected to the internet, refer to the procedure “Get Connected to the Internet” in the Hints and Tips section of this manual. If you are upgrading an existing copy of the iQ software on your computer, complete the same steps as if you were installing for the first time. All of your existing projects will be saved and will be accessible in the new version you have installed. Getting Support Contact the iQ Help Line The iQ help line is available to all licensed users of the iQ software. Trained support representatives are available during regular business hours to answer your questions regarding the installation or use of the iQ software. (888) 772-7796 Monday - Friday 7:30 AM to 5:30 PM (Central time) iQ Web Site Accessing the iQ Web Site The iQ web site can be accessed on the internet at www.andersenwindows.com/iq where you can find the latest iQ news, download training materials, send an e-mail to our iQ help line or use the Suggestion Box to register improvements for the iQ software. In the ‘Subscribe’ section, you can register your e-mail address to receive updated communications regarding the iQ software. These communications include general release information, notification of update patches to the software, or other pertinent ordering information. User Manual 1 - 1 Version 15.2 Hardware and Software Requirements Operating Systems Windows® 7 Minimum Recommended Best Processor 4800 Mhz 1 – 1.7 Ghz 1.7 Ghz or greater Speed RAM 256 MB 256 - 512 MB 512 MB or Greater Video 1024 x 768 2 MB, 1280 x 1024 8 MB 1280 x 1024 8 MB 16-bit (65536) colors 24-bit (16.8 million) colors 24-bit (16.8 million) colors Hard Drive Space 250 - 500 MB Free 500 MB – 1 Gigabyte Free > 1 Gigabyte Free Input Device Pointing Device Pointing Device Pointing Device Floppy Drive 1.44 MB 3.5" 1.44 MB 3.5” 1.44 MB 3.5” Connectivity for transfer of 56K FAX Modem or 56K FAX Modem or Internet 56K FAX Modem or quote information Internet e-mail service e-mail service Internet e-mail service CD-ROM 16x For Multi Media 32x CD-ROM 32x CD-ROM Internet Method for patch Method for patch updates & Method for patch updates & quote quote transfer updates & quote transfer transfer Printer** A high quality color A high quality color printer. A high quality color printer. printer. • It is recommended that new computers should not be purchased with less than the "recommended" configuration. Better hardware will result in improved performance. Minimum hardware configurations may not result in satisfactory performance for active users. • *Windows® Millennium Edition operating system is no longer supported by Microsoft effective June 30, 2006. • Windows®98 and Windows®NT 4.xx operating systems are no longer supported by Microsoft effective June 30, 2003 • Windows XP (Home Edition) and Windows Vista are not certified for use with iQ. Microsoft has recommended to software development companies to develop applications compatible with Windows® XP (Professional). The customer assumes the business risk if problems develop and they are not on a certified operating system. • **Hewlett Packard K Series multi-function printers are not compatible with iQ software. • Andersen® will provide free technical support for the iQ software as long as it is operated on an approved hardware/software configuration as described above. Our technical support is limited to the PC configurations that have been certified by our software supplier. The user assumes all risks that may arise from operating on non-certified configurations. User Manual 1 - 2 Version 15.2 Installing the iQ Software On Your Computer Load the iQ software Using the Installation CD Note: The CD-ROM can be used to install the iQ software on multiple machines. 1. Insert the CD into the CD ROM drive, with the printed side up (shiny side down). 2. Double-click on your “My Computer” icon on your desktop. 3. Double-click on the CD ROM drive. 4. Double-click on the Setup.msi icon. (Your computer may just list it as “Setup.” It is the icon containing the computer monitor and CD). 5. Follow the on-screen instructions. Note: The iQ software can be installed anywhere on the computer’s hard drive. Note: If you choose to install the iQ software is a location other than the default “C:\Program Files\Andersen iQ” path, you must create a destination folder named iq on that drive or path before installing the software. This will avoid the files being scattered in the directory during installation. Getting to Know the iQ Software The iQ software is unlike any other electronic quoting and ordering tool that Andersen® has ever supported. This software allows for tremendous flexibility for you the user and for Andersen® as a manufacturer. The following sections will explain how to start the software and introduce you to two of the main windows you will see when using the iQ software. The terms introduced below will be used throughout the manual when referring to these windows. Start the iQ software 1. From your Windows® desktop, click on the Start button. 2. Click on Programs. 3. Click on Intelligent Quote. 4. Click on Intelligent Quote. 5. The iQ software application will now display on your computer monitor. Note: When the Intelligent Quote software is installed, a shortcut to the application will automatically be created on your computer desktop. For instructions on how to manually create a shortcut on your desktop, refer to the procedure Creating a Shortcut to the iQ software on Your Desktop in the “Hints and Tips” section of this manual. User Manual 1 - 3 Version 15.2 Introduction to the Main Window The iQ Main Window is the home window in the iQ software. It is always open whenever the iQ software is opened on your computer. The illustration below identifies the major components of the iQ Main Window. Menu Bar Toolbar Item Grid Sub-windows - All Projects - Projects by Sales Reps - Projects by Customers - Click here to Search Projects Menu Bar – Contains menu options, each containing pull-down action options. Toolbar – Contains buttons that can be used to start various program functions. Tabs – Control whether you view “Current” or “Archived” projects (The process for archiving information will be discussed later). Sub-windows – Three sub-windows are available to view your projects, either Current or Archived, and are activated by clicking on the appropriate button within the sub-window: - All Projects: lists all projects that you have access to view. - Project by Sales Rep: lists all Sales Reps on the system and their associated projects. - Projects by Customer: lists all customers and can be expanded to list projects for that customer Item Grid – Displays line items contained in a project whenever a project is highlighted in any of the sub- windows. When no project is highlighted, this grid is blank. Introduction to the Item Window The Item Window is used to select and configure an item. A blank Item Window displays when you click on the New Item button on the iQ Main Window toolbar, or when you select Item and New from the Menu Bar. The Item Window also displays with all configuration options selected when you double click on a line item in the Item Grid on the Main Window. The illustration below identifies the major components of User Manual 1 - 4 Version 15.2 the Item Window. These terms will be used throughout the manual when referring to the sections of the window. Menu Bar Configuration Toolbar Question Item Information Selection Grid Item Detail Product Code Item Description Item Description Tabs Item Graphic Menu Bar – Contains menu items, each containing pull-down action options. Toolbar – Contains shortcut icons that can be used to start various program functions. Item Information – Allows you to enter detailed information about the item, such as location and quantity. Item Detail – Displays Question and Answer pairs as selections are made (You can click on these to edit your selections). Item Description – Displays product and pricing information for the item or combination you are configuring. Item Description Tabs – (Combinations only) Allows you to view product and price detail for a combination component (Unit tabs) or the combined unit (Composite tabs). Configuration Question – Displays the question you will answer in the selection grid. Selection Grid – Displays the configuration options. To select an option, single-click on the desired option graphic. Product Code – Displays the product code, using Andersen® part numbers. If there is not a corresponding Andersen part number, the product code will display as 0000000. Item Graphic – Displays a graphic of the item you are configuring. The graphic will display as orange until all of the option questions have been answered. When complete, the graphic color will turn black. User Manual 1 - 5 Version 15.2 Administrator Setup This feature is currently being developed and instructions will be added when available. Network Setup The iQ program can operate in different networked environment, using copies of the iQ program loaded on individual computers connecting to a networked MS Access or SQL Server database or running on a Citrix or Windows terminal server environment. If you are interested in setting up the iQ software in a networked environment, please contact the iQ Help Line at (888) 772-7796 for additional technical documentation. If you plan to store your projects and other information locally on your PC, continue with the “User Setup” section. User Setup Once you have loaded the iQ software, you can set up the following information to help you create and maintain your projects. • Dealer Number - This is required for the iQ software to operate correctly and is set up through the Local Settings. If you do not know your dealer number, please contact your Andersen® supplier or the iQ help line at (888) 772-7796. • Local Settings – a variety of optional settings that you may use to help organize and identify your projects. • Sales Reps – a list of people who will be creating projects. • Customers – a list of people or businesses that you will be creating projects for. You may choose to enter your customer list into the iQ software, so you do not have to add this information when you start a project for that customer. For more information, refer to the procedures listed below. Enter Your Dealer (or Distributor) Number Add Local Settings Delete Local Settings Edit (Change) Local Settings Edit Information for a Sales Rep Delete a Sales Rep Add Customers Enter a Dealer Number into the iQ Software In order for the iQ software to operate properly, you must enter a 5-digit Andersen® dealer number or a 3- digit Andersen Distributor number. To add your dealer or distributor number to your copy of the iQ software, complete the following: 1. Click on File on the Menu Bar. 2. Select Local Settings from the pull-down menu. The Local Settings window displays. User Manual 1 - 6 Version 15.2
Description: