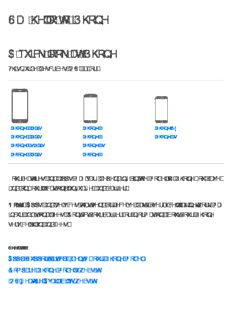
iPhone User Guide for iOS 11 PDF
Preview iPhone User Guide for iOS 11
Say hello to iPhone A quick look at iPhone This guide describes iOS 11 for: iPhone 8 Plus iPhone 8 iPhone SE iPhone 7 Plus iPhone 7 iPhone 5s iPhone 6s Plus iPhone 6s iPhone 6 Plus iPhone 6 Your features and apps may vary depending on the model of iPhone you have, and on your location, language, and carrier. Note: Apps and services that send or receive data over a cellular network may incur additional fees. Contact your carrier for information about your iPhone service plan and fees. See also Apple Support article: Identify your iPhone model Compare iPhone models website iOS Feature Availability website iPhone 8 Plus FaceTime HD camera Side button SIM card tray Home button/Touch ID Lightning connector Volume buttons Ring/Silent switch Dual wide-angle and telephoto rear cameras Quad-LED True Tone flash See also Turn on iPhone Set up iPhone Charge and monitor the battery iPhone 8 https://iphone8manualguide.com FaceTime HD camera Side button SIM card tray Home button/Touch ID Lightning connector Volume buttons Ring/Silent switch Rear camera Quad-LED True Tone flash See also Turn on iPhone Set up iPhone Charge and monitor the battery iPhone 7 Plus FaceTime HD camera Sleep/Wake button SIM card tray Home button/Touch ID Lightning connector Volume buttons Ring/Silent switch Dual wide-angle and telephoto rear cameras Quad-LED True Tone flash See also Turn on iPhone Set up iPhone Charge and monitor the battery iPhone 7 FaceTime HD camera Sleep/Wake button SIM card tray Home button/Touch ID Lightning connector Volume buttons Ring/Silent switch Rear camera Quad-LED True Tone flash See also Turn on iPhone Set up iPhone Charge and monitor the battery iPhone 6s Plus and iPhone 6 Plus FaceTime HD camera Sleep/Wake button SIM card tray Home button/Touch ID Lightning connector Headset jack Volume buttons Ring/Silent switch Rear camera True Tone flash See also Turn on iPhone Set up iPhone Charge and monitor the battery iPhone 6s and iPhone 6 FaceTime HD camera Sleep/Wake button SIM card tray Home button/Touch ID Lightning connector Headset jack Volume buttons Ring/Silent switch Rear camera True Tone flash See also Turn on iPhone Set up iPhone Charge and monitor the battery iPhone SE and iPhone 5s FaceTime HD camera Sleep/Wake button SIM card tray Home button/Touch ID Lightning connector Headset jack Volume buttons Ring/Silent switch Rear camera True Tone flash See also Turn on iPhone Set up iPhone Charge and monitor the battery Accessories included with iPhone The following accessories are included with iPhone: EarPods with Lightning Connector (iPhone 8, iPhone 8 Plus, iPhone 7, and iPhone 7 Plus) or EarPods with 3.5 mm Headphone Plug (other iPhone models). Use the headset to listen to music and videos, and make phone calls. See Apple EarPods. Lightning to Headphone Jack Adapter (iPhone 8, iPhone 8 Plus, iPhone 7, and iPhone 7 Plus). Use the adapter to connect headphones or other devices that have a 3.5 mm headphone plug. Lightning to USB Cable. Use the cable to connect iPhone to your computer to sync and charge, or to the USB power adapter to charge. Apple USB power adapter. Use the adapter to charge the iPhone battery. The size of your adapter depends on the iPhone model and your region. SIM eject tool. Use the tool to eject the SIM card tray. (Not included in all areas.) See Install the SIM card. View this user guide on iPhone View the user guide in Safari. Tap , then tap the iPhone User Guide bookmark. (If you don’t see a bookmark, go to the iPhone User Guide.) Add an icon for the user guide to the Home screen: Tap , then tap Add to Home Screen. View the user guide in a different language: Tap the language link (English, for example) at the bottom of the first page, then choose a language. View the user guide in iBooks. Open iBooks, then search for “iPhone user guide” in the iBooks Store. For more information about iBooks, see Get books. Get tips on using iOS 11 The Tips app helps you get the most from iPhone. Get Tips. Open the Tips app. New tips are added frequently. Get notified when new tips arrive. Go to Settings > Notifications > Tips.
Description: