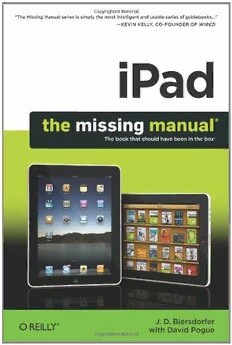
iPad: The Missing Manual PDF
319 Pages·12.713 MB·English
Most books are stored in the elastic cloud where traffic is expensive. For this reason, we have a limit on daily download.
Preview iPad: The Missing Manual
Description:
Apple's iPad is the perfect personal media center. It lets you search the Web with WiFi, helps you stay in touch with its built-in email application, and allows you to read books, magazines, and newspapers in full color. You can also play games, listen to music, watch videos, view photos, and create documents, layouts, and slideshows with iPad's iWork suite. With iPad: The Missing Manual, learning how to use this new device is a snap. The clear step-by-step instructions, undocumented shortcuts, workarounds, and lots of practical timesaving advice help you learn each feature and application -- presented with the renowned Missing Manual wit and easy-to-read format. Learn how to shop in the iPad's integrated, custom-designed bookstore Use its full-color, large-screen eBook and ePeriodical reader Create documents, spreadsheets, and presentations with the iWork "lite" productivity suite Use iTunes to organize and manage media files Get connected to the Web with built-in WiFi and the Safari browser Orient yourself with the iPad's GPS and map technologies Locate and download custom-built games Use the iPad's built in email, calendar, and contact applications Run any and all iPhone apps on the iPad View Pictures on Your iPad By J. D. Biersdorfer To see the pictures you synced from your computer, tap the Photos icon on the iPad’s Home screen. Then tap the Photos button at the top of the screen to see your pictures in thumbnail view, filling the iPad screen in a grid. If you chose to copy over specific photo albums, tap the name of the album you want to look at. Mac syncers can also tap the Events, Faces, or Places button to see photos sorted in those categories, as page xx explains. On the thumbnails screen, you can do several things: Tap a photo thumbnail to see it full-size on the iPad screen. Double-tap an open photo to magnify it. Spread and pinch your fingers on-screen (those fancy moves described in Chapter 2) to zoom in and out of a photo. Drag your finger around on-screen to pan through a zoomed-in photo. Flick your finger horizontally across the screen in either direction to scroll through your pictures at high speeds. You can show off your vacation photos really fast this way (your friends will thank you). Rotate the iPad to have horizontal photos fill the width of the screen or to have vertical photos fill its height. With a photo open, tap the iPad’s glass to display a strip of itsy-bitsy thumbnails of all the photos in the current album at the bottom of the screen. Tap or slide to a thumbnail to jump to a particular picture. When you tap the ^ icon in the menu bar, you can set a photo as wallpaper, assign a picture to your iPad’s Contact’s program, send a pic to MobileMe, or start a photo slideshow. To get back to your library, tap the Photos or album-name button at the top of the screen. Email Photos If you want to share your photographic joy, you can email one or a bunch of pictures right from the Photos program: One photo. To email the photo currently on-screen, tap the iPad’s glass to make the photo controls appear, and then tap the ^ icon in the upper-right corner. Tap the Email Photo button. The mail program attaches the photo to a new message, ready for you to address. Multiple photos. To email a bunch of pictures at once, tap open the album containing the photos. Tap the ^ icon in the top-right corner and then tap the pictures you want to send (blue checkmarks appear in the corner of the thumbnails to show you’ve selected them). Tap the Email button to attach them to a new message. If you have a draft message in progress, tap the Copy button, then switch to the mail program, open your message, and hold down your finger until the Paste button appears. Tap it to paste in the pictures. Delete Photos You have two ways to delete photos from your iPad. If you synced photo albums from iTunes, connect the iPad to the computer, open iTunes, hit the Photos tab, and turn off the checkboxes by those albums. Click Apply and then Sync to “unsync,” or remove, those pix from the iPad’s gallery. If you have pictures in your Saved Photos album you want to ditch, you can delete a currently open picture by tapping the T icon and then tapping the Delete Photo button. To delete multiple pictures from the Saved Photos thumbnail view, tap the ^ icon, then tap the unwanted pictures to assign the Blue Checkmarks of Selection. Tap the small red Delete button on the top-left side of the menu bar. There’s a blue Cancel button on the other side of the menu bar if you change your mind.
See more
The list of books you might like
Most books are stored in the elastic cloud where traffic is expensive. For this reason, we have a limit on daily download.
