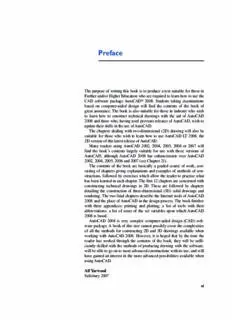
Introduction to Auto: CAD 2008. 2D and 3D Design PDF
Preview Introduction to Auto: CAD 2008. 2D and 3D Design
Prelims-H8512.qxd 12/4/07 8:26 PM Page xi Preface The purpose of writing this book is to produce a text suitable for those in Further and/or Higher Education who are required to learn how to use the CAD software package AutoCAD® 2008. Students taking examinations based on computer-aided design will find the contents of the book of great assistance. The book is also suitable for those in industry who wish to learn how to construct technical drawings with the aid of AutoCAD 2008 and those who, having used previous releases of AutoCAD, wish to update their skills in the use of AutoCAD. The chapters dealing with two-dimensional (2D) drawing will also be suitable for those who wish to learn how to use AutoCAD LT 2008, the 2D version of this latest release of AutoCAD. Many readers using AutoCAD 2002, 2004, 2005, 2006 or 2007 will find the book’s contents largely suitable for use with those versions of AutoCAD, although AutoCAD 2008 has enhancements over AutoCAD 2002,2004,2005,2006 and 2007 (see Chapter 21). The contents of the book are basically a graded course of work, con- sisting of chapters giving explanations and examples of methods of con- structions, followed by exercises which allow the reader to practise what has been learned in each chapter. The first 12 chapters are concerned with constructing technical drawings in 2D. These are followed by chapters detailing the construction of three-dimensional (3D) solid drawings and rendering. The two final chapters describe the Internet tools of AutoCAD 2008 and the place of AutoCAD in the design process. The book finishes with three appendices: printing and plotting; a list of tools with their abbreviations; a list of some of the set variables upon which AutoCAD 2008 is based. AutoCAD 2008 is very complex computer-aided design (CAD) soft- ware package. A book of this size cannot possibly cover the complexities of all the methods for constructing 2D and 3D drawings available when working with AutoCAD 2008. However, it is hoped that by the time the reader has worked through the contents of the book, they will be suffi- ciently skilled with the methods of producing drawing with the software, will be able to go on to more advanced constructions with its use,and will have gained an interest in the more advanced possibilities available when using AutoCAD. Alf Yarwood Salisbury 2007 xi Prelims-H8512.qxd 12/4/07 8:26 PM Page xii Registered Trademarks Autodesk®and AutoCAD®are registered in the US Patent and Trademark Office by Autodesk Inc. Windows®is a registered trademark of the Microsoft Corporation. Alf Yarwood is an Autodesk authorised author and a member of the Autodesk Advanced Developer Network. xii Ch01-H8512.qxd 4/11/07 4:05 AM Page 3 CHAPTER 1 Introducing AutoCAD 2008 Aim of this chapter The contents of this chapter are designed to introduce features of the AutoCAD 2008 window and methods of operating AutoCAD 2008. Opening AutoCAD 2008 AutoCAD 2008 is designed to work in a Windows operating system. In general,to open AutoCAD 2008,either double-clickon the AutoCAD 2008 Fig.1.1 The AutoCAD 2008 shortcut icon on the Windows shortcut in the Windows desktop (Fig. 1.1), or right-click on the icon, fol- desktop lowed by a left-clickon Openin the menu which then appears (Fig. 1.2). Fig.1.2 The right-clickmenu which appears from the shortcut icon When working in education or in industry, computers may be config- ured to allow other methods of opening AutoCAD, such as a list appear- ing on the computer in use when the computer is switched on,from which the operator can select the program they wish to use. 3 Ch01-H8512.qxd 4/11/07 4:05 AM Page 4 4 Introduction to AutoCAD 2008 When AutoCAD 2008 is opened a window appears, depending upon whether a 3D Modeling, Classic AutoCAD or a 2D Drafting & Annotation workspace has been used previously. In this example the 2D Drafting & Annotationworkspace is shown and includes the drop-down menu from which a choice of the AutoCAD workspace to be opened can be made (Fig. 1.3). This 2D Drafting & Annotation workspace shows: Fig.1.3 The AutoCAD 2008 2DDrafting & Annotation workspace with its various parts Standard Annotation toolbar (Fig. 1.4) docked at the top of the Auto- CAD window under the Menu bar. Fig.1.4 The tools in the Standard Annotationtoolbar Workspacestoolbar (Fig. 1.5) to the left of Standard Annotation. Ch01-H8512.qxd 4/11/07 4:05 AM Page 5 Introducing AutoCAD 2008 5 Fig.1.5 The Workspace Settingsdialog appearing when the Workspace Settings... icon of the Workspacestoolbar is clicked Command palette can be dragged from its position at the bottom of the AutoCAD window into the AutoCAD drawing area, when it can be seen as a palette (Fig. 1.6). As with all palettes,an AutoHideicon and a right-clickmenu is included: Fig.1.6 The command palette when draggedfrom its position atthe bottom of the AutoCAD window DASHBOARD palette showing a number of Control panels. In Fig. 1.7 the names of the tools in the 2D Drawcontrol panel are included. Menu bar and menus: The menu bar is situated under the title bar and contains names of menus from which commands can be selected. Fig. 1.8 shows the View drop-down menu which appears with a left- click on the name. Left-click 3D Views in the drop-down menu and a submenu appears, from which other sub-menus can be selected if required. Ch01-H8512.qxd 4/11/07 4:05 AM Page 6 6 Introduction to AutoCAD 2008 Fig.1.7 The tools in the 2D Drawcontrol panel The mouse as a digitiser Many operators working in AutoCAD will use a two-button mouse as the digitiser. There are other digitisers which may be used – pucks with tablets, a three-button mouse etc. Fig. 1.9 shows a mouse which has two buttons and a wheel. To operate this mouse pressing the Pick buttonis a left-click. Pressing the Returnbutton is a right-click. Pressing the Returnbutton usually has the same result as pressing the Enterkey of the keyboard. When the wheel is pressed drawings in the AutoCAD screen can be panned. Moving the wheel forward enlarges (zooms in) the draw- ing on screen. Moving the wheel backwards reduces the size of a drawing. The pick box at the intersection of the cursor hairs moves with the cursor hairs in response to movements of the mouse. The AutoCAD window as shown in Fig. 1.3 includes cursor hairs which stretch across the drawing in both horizontal and vertical directions. Some operators prefer cursors hairs to be shorter. The length of the cursor hairs can be adjusted in the Display sub-menu of the Options dialog (page 10). Ch01-H8512.qxd 4/11/07 4:05 AM Page 7 Introducing AutoCAD 2008 7 Fig.1.8 Menus and sub-menus Palettes A palette has already been shown – the Command palette. Two palettes which may be frequently used are the DesignCenter palette and the Properties palette. These can be called to screen from icons in the Standard Annotation toolbar. The icon for the DesignCenter is shown in Fig. 1.10. DesignCenter palette: Fig. 1.11 shows the palette showing the Block drawings of electronics circuit symbols from an AutoCAD directory DesignCenter from which the drawing file Basic Elec- tronics has been selected. An electronics symbol drawing can be dragged from the DesignCenter for inclusion in a drawing under construction. Propertiespalette:Fig. 1.12 shows the Propertiespalette,also called Fig.1.9 A two-button mouse from the Standard Annotation toolbar, in which the general and Ch01-H8512.qxd 4/11/07 4:06 AM Page 8 8 Introduction to AutoCAD 2008 Fig.1.10 A left-clickon the DesignCentericon brings the DesignCenterpalette to screen Fig.1.11 The DesignCenter palette geometrical features of a selected polyline are shown. The polyline can be changed by the entering of new figures in parts of the palette. The DASHBOARD palette Click on Tools in the menu bar and from the drop-down menu which appears click Dashboard. The DASHBOARD palette appears (Fig. 1.13). Right-click in the title bar of the palette and a popup menu appears. Click on Control panels and click against names which appear in the sub-menu. Parts of the DASHBOARD disappear leaving only those control panels selected from the popup list. Thiscanbe reduced in size by draggingat corners or edges,or hidden by clickingon the Auto-hideicon,or moved by draggingon the Moveicon. Ch01-H8512.qxd 4/11/07 4:06 AM Page 9 Introducing AutoCAD 2008 9 Fig.1.12 The Propertiespalette Fig.1.13 The DASHBOARD palette Notes 1. Throughout this book tools will be shown as selected from the DASHBOARD control panels. It will be seen in Chapter 3 that tools can be ‘called’ in a variety of ways but, in the main, tools will be selected from the control panels in the DASHBOARD. 2. For more details about the DASHBOARD,see page 18. Dialogs Dialogs are an important feature of AutoCAD 2008. Settings can be made in many of the dialogs,files can be saved and opened,and changes can be made to variables. Examples of dialogs are shown in Figs 1.14 and 1.15. The first exam- ple is taken from the Select Filedialog (Fig. 1.14),opened with a clickon Open... in the File drop-down menu (Fig. 1.16). The second example shows part of the Options dialog (Fig. 1.15) in which many settings can be made to allow operators the choice of their methods of constructing Ch01-H8512.qxd 4/11/07 4:06 AM Page 10 10 Introduction to AutoCAD 2008 Fig.1.14 The Select File dialog Fig.1.15 Part of the Options dialog
