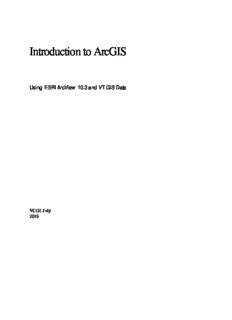
Introduction to ArcGIS PDF
Preview Introduction to ArcGIS
Introduction to ArcGIS Using ESRI ArcView 10.3 and VT GIS Data VCGI July 2016 Edits made in 2014, 2015, 2016 by Daniel Jarvis [email protected] 802-461-6112 http://danjarvis.net/GIS/ArcGIS/ Edits made in 2013 by Leslie Pelch, VT Center for Geographic Information 58 South Main St. Suite 2 Waterbury, VT 05676 802-882-3002 Vcgi.vermont.gov Original Draft (using ArcView 8.3): January 2004 Revised: February 2005, May 2005, January 2006, January 2008, January 2009, August 2009, May 2012, March 2013, June 2014, June 2015, January 2016 Exercise manual by: Anne Deely Manual edits by: Brad Anderson, Shane Bradt, Anne Deely University of New Hampshire Cooperative Extension Geospatial Technology Training and Resource Center Nesmith Hall Durham, NH 03824 Acknowledgements: We would like to thank the NH Space Grant Consortium and the NH Charitable Foundation for funding the development of this workshop and accompanying manuals. NOTE: These workshop materials are not intended as an endorsement of any product or organization. Table of Contents CHAPTER 1 Tour of ArcMap Open ArcMap Docking toolbars Add Data Explore the Table of Contents Use the Tools Toolbar to Navigate Within Data View Use the Identify Button CHAPTER 2 Asking GIS Questions and Planning a Mapping Project Types of GIS Questions Scope Audience Medium Data sources CHAPTER 3 Acquiring Data Add Data from ArcGIS Online Explore VCGI’s Vermont GIS Data Stream Data via VCGI’s Web Map Service (WMS) CHAPTER 4 GPS Data Import .GPX Data Re-Project Data Add X,Y Coordinate Data to ArcMap Save X,Y Coordinate Data as a Point Shapefile CHAPTER 5 ArcCatalog Open ArcCatalog as a Stand-Alone Program Open ArcCatalog within ArcMap Dock the ArcCatalog Window Add Data from ArcCatalog Manage Data in ArcCatalog Optional: View Datasets using Windows Explorer CHAPTER 6 Attribute Tables Use Select Features Tool Set Selectable Layer(s) Open and Dock an Attribute Table Select Features in an Attribute Table Select By Attributes Select By Location 3 CHAPTER 7 Joining Tables Open ArcMap Join a Layer with a Table Save Joined Tables as a New Shapefile CHAPTER 8 Edit Data in ArcMap Edit Features Save Your Edits Reshape an Existing Polygon Digitize Abutting Polygons Create a New Shapefile CHAPTER 9 Symbolizing Data Symbolize Using Unique Values Change Line Symbology Symbolize Using Graduated Color Optional: Symbolize with Graduated Symbols CHAPTER 10 Working with Labels Add Graphic Labels Use the Label Tool Use Dynamic Labels The Label Manager The Maplex Label Engine Convert to Annotation Use a Label Expression Save a Layer File CHAPTER 11 Introduction to Geoprocessing: Dissolve and Buffer Set up Map Document Select By Attributes Select By Location Export to New Layer Summarize Data by an Attribute Dissolve Boundaries Calculate Acreage Buffer Polygons 4 CHAPTER 12 Introduction to Geoprocessing: Clip and Spatial Join Set Up Your Map Document Clip a Data Layer Select by Location Create an Attribute Flag Write a Definition Query Clip a Layer Perform a Spatial Join Evaluate Your Results CHAPTER 13 Layout View Explore Layout View Add a North Arrow and Scale Bar to your Layout Add a Legend to your Layout Insert a New Data Frame Copy Layers between Data Frames Change the Active Data Frame Arrange Data Frames in Layout View Insert Text Adjust Legend Text in the Table of Contents Add an Extent Indicator to a Data Frame Working with Legend Properties Aligning Elements in a Layout 5 Tour of ArcMap CHAPTER 1 1. Open ArcMap a) Start ArcMap by double-clicking on the ArcMap icon on your desktop. If an icon is not present, you can use the Start Menu instead. Usually, you will find ArcMap if you click on: START BUTTON> PROGRAMS> ARCGIS> ARCMAP 10 b) When the Getting Started window pops up, click on New Maps under the “Open existing map or make new map using a template” heading on the left. c) Under My Templates, select Blank Map. Click OK at the bottom of the window to open a blank map in ArcMap. 6 The ArcMap Graphical User Interface (GUI) will look something like what you see below. If it looks slightly different, it’s because additional functionality (toolbars, etc.) may have been turned on or enabled by a previous user. When ArcMap is closed, it “remembers” these settings and restores them when it is reopened. Explore the ArcMap Interface. As you hold the mouse pointer over a button without clicking it, a description of its function will appear in a small box below it. Take a few minutes to try out this technique. As you mouse over some of the icons and buttons, try to familiarize yourself with what each one does. Some of the major “areas” of the ArcMap interface are labeled below. 7 2. Docking toolbars Toolbars in ArcMap are sets of tools that perform similar types of functions. The Tools toolbar includes tools for navigating around the map display and tools for performing basic query functions. All toolbars can be moved around the ArcMap interface and can be “floating” windows or docked to the left, right, top or bottom of the GUI. The position of toolbars can be manipulated by clicking on the “handle” on its far left side and dragging it to a new location. a) Try moving the Tools toolbar around the ArcMap window. You can even drag it to a location on your desktop that’s completely off the ArcMap GUI, just try not to lose it! b) After you have finished experimenting with new toolbar locations, move the Tools toolbar back to its original position. 3. Add Data Now that you are familiar with the ArcMap GUI, let’s explore some GIS data. In this step, you will add data to your ArcMap document. An ArcMap document does not contain the data itself, but rather includes layers that point to data sources. In this training course, you will be using the VCGI training dataset, which has been loaded onto your training computer, and can also be acquired at http://vcgi.vermont.gov, by clicking “Data and Imagery” on the left side of the screen, then “products”, then the download icon to the right of “VCGI Training Data” 8 a) In ArcMap, click on the ADD DATA button. b) Navigate to C:\INTROGIS\DATA\ BOUNDARY_TWNBNDS_POLY. Click ADD. c) Click the ADD DATA button again, and then navigate to C:\INTROGIS\DATA\TransRoad_RDSMAJ1_LINE. Click ADD. d) Click the SAVE button and navigate to C:\INTROGIS\PROJECTS\ e) Save your map as Exercise1.mxd. 4. Explore the Table of Contents The TABLE OF CONTENTS is the pane at the far left of your screen that lists the data layers that you have added to your map document – in this case BOUNDARY_TWNBNDS_POLY and TransRoad_RDSMAJ1_LINE. You will work within the TABLE OF CONTENTS anytime you are in ArcMap – it is the place to go to access layer properties, attribute tables, and more. Right now you will just get used to the way ArcMap draws data layers. a) Note that TransRoad_RDSMAJ1_LINE is at the top of the TABLE OF CONTENTS, and BOUNDARY_TWNBNDS_POLY is below it. ArcMap always draws layers from the bottom of the TABLE OF CONTENTS up, so in this case towns are drawn first, and roads are drawn on top of them. Click on the layer name BOUNDARY_TWNBNDS_POLY and drag it to the top of the Table of Contents. What happens? (You should see that the towns now cover up the roads, because they are drawn on top of the roads layer.) b) Return BOUNDARY_TWNBNDS_POLY to its original position below TransRoad_RDSMAJ1_LINE. c) Click the check box next to BOUNDARY_TWNBNDS_POLY on and off. Notice the effect this has. 5. Use the Tools Toolbar to Navigate Within Data View Let’s start exploring some GIS data. The Tools Toolbar, usually located either horizontally at the top of the screen or vertically at the far left of the screen, has eight tools to help navigate. It also has several other tools to help you with basic functions like selecting and identifying features, measuring distance and area, and finding XY coordinates on your map. The most common tools are briefly described on the picture to the right. 9 Take several minutes and try using each of the first 8 navigation tools on the TOOLS TOOLBAR to see how each one works. If you get stuck or lose your place, you can always click on the Earth icon on the toolbar. This is the FULL EXTENT tool. It will restore the map display to its full extent. We will get to some of the other tools later. a) You can explicitly set the display scale of your map by typing a value into the scale window on the STANDARD TOOLBAR. Try typing in something like “1 inch = 1000ft.” You can also select from a set of predefined scales. This set of scales can be customized to include a user defined scale. Give it a try. b) Use your mouse to Pan and Zoom. If your mouse has a scroll wheel, you can use it to zoom in and out and to pan around the display area. Rotate the wheel forward to zoom out and backwards to zoom in. Hold the wheel down and then move the mouse to pan around the display area. This can be a real time saver! Zoom Out Hold down to pan Zoom In 10
Description: