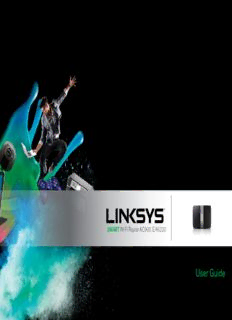
Internet port—Connect an Ethernet cable (also called a network PDF
Preview Internet port—Connect an Ethernet cable (also called a network
SMART Wi-Fi Router AC900, EA6200 User Guide Linksys EA-Series Contents Contents Product Overview Using an External Drive EA6200 . . . . . . . . . . . . . . . . . . . . . . . . . . . . . . . . . . . . .1 Overview. . . . . . . . . . . . . . . . . . . . . . . . . . . . . . . . . . .18 Wall-mounting placement 4 How to attach a USB drive. . . . . . . . . . . . . . . . . . . . . . . .18 How to use secured folder access . . . . . . . . . . . . . . . . . . .19 Setting Up: Basics How to set up authorized users and shared folders 19 How to access shared folders 20 How to create a home network. . . . . . . . . . . . . . . . . . . . . .5 How to set up your router as a media server . . . . . . . . . . . .21 What is a network? 5 How to connect your UPnP device to the media server 22 How to set up a home network 5 How to remotely access storage . . . . . . . . . . . . . . . . . . . .22 Where to find more help. . . . . . . . . . . . . . . . . . . . . . . . . .5 How to install your router . . . . . . . . . . . . . . . . . . . . . . . . .6 Setting Up: Advanced How to configure your router. . . . . . . . . . . . . . . . . . . . . . .7 How to connect to Linksys Smart Wi-Fi 7 How to manually set up your router. . . . . . . . . . . . . . . . . .24 How to connect directly to your router 8 How to manually set up your Internet connection 24 How to improve your wireless connection speed 8 How to change your network’s name and password 9 How to associate a router with your Linksys Smart Wi-Fi account 25 How to change your router’s local access password 9 How to get the most out of your dual-band router . . . . . . . .26 How to change your router’s time zone 10 How to control access to your network. . . . . . . . . . . . . . . .27 How to test your Internet connection speed . . . . . . . . . . . .10 How to improve security using the built-in firewall 29 How to connect devices to your network . . . . . . . . . . . . . .11 How to set up the DHCP server on your router. . . . . . . . . . .30 How to connect a computer to your network 11 How to set up DHCP reservation 31 How to connect a USB printer 11 How to access your network on the Internet . . . . . . . . . . . .32 How to connect other devices 12 How to view device details 13 How to clone a MAC address . . . . . . . . . . . . . . . . . . . . . .33 How to set up parental controls . . . . . . . . . . . . . . . . . . . .14 How to connect to your corporate office using a VPN . . . . . .33 How to set parental controls 14 How to optimize your router for gaming and voice . . . . . . . .34 How to configure your guest network . . . . . . . . . . . . . . . .15 How to enable Voice over IP on your network . . . . . . . . . . .35 How to back up your router configuration . . . . . . . . . . . . .16 How to configure UPnP . . . . . . . . . . . . . . . . . . . . . . . . .36 How to customize Linksys Smart Wi-Fi . . . . . . . . . . . . . . . .17 How to use a router as an access point. . . . . . . . . . . . . . . .37 Using widgets 17 Customizing the Device List 17 How to put your new router behind an existing router. . . . . .38 ii Linksys EA-Series Contents To add your router to an existing router or gateway 38 Troubleshooting To share an Internet connection 39 To extend your network 41 Your router was not successfully set up . . . . . . . . . . . . . . .52 How to expose a device to the Internet . . . . . . . . . . . . . . .41 Windows XP Service Pack update . . . . . . . . . . . . . . . . . . .52 Your Internet cable is not plugged in message . . . . . . . . . . . .53 Port Forwarding and Port Triggering Cannot access your router message . . . . . . . . . . . . . . . . . .53 After setup. . . . . . . . . . . . . . . . . . . . . . . . . . . . . . . . . .55 How to set up port forwarding. . . . . . . . . . . . . . . . . . . . .43 The Internet appears to be unavailable 55 How to set up port forwarding for a single port 43 Linksys Smart Wi-Fi does not open in your web browser 55 How to set up port forwarding for multiple ports 44 You cannot access Linksys Smart Wi-Fi 56 How to set up port forwarding for a range of ports 44 All other troubleshooting has been unsuccessful 56 How to set up port range triggering for online gaming . . . . .45 Specifications Maintaining and Monitoring Linksys EA6200. . . . . . . . . . . . . . . . . . . . . . . . . . . . . . .57 How to back up and restore your router configuration. . . . . .47 How to upgrade the router’s firmware . . . . . . . . . . . . . . . .48 How to restore factory defaults . . . . . . . . . . . . . . . . . . . .48 How to check the status of your router. . . . . . . . . . . . . . . .49 How to disable the Ethernet port status lights 50 How to test your Internet connection 50 How to configure and use logs 51 ii Linksys EA-Series Product Overview Product Overview Features Wireless-AC technology Built with leading 802.11ac wireless technology, your router offers maximum speed and range to create an ultra-powerful network designed for home theater performance. Connect your computers, Internet-ready TVs, game EA6200 consoles, smartphones and other Wi-Fi devices at blazingly fast transfer rates for an unrivaled experience. The power of dual band Double your network bandwidth with simultaneous dual-band wireless-AC. The dual-band feature is designed to avoid interference and optimize throughput for smoother and faster HD video streaming, file transfers, and wireless gaming. SpeedBoost Higher quality antenna technology helps maintain high speeds across greater distances throughout your home. Advanced security Keep Wi-Fi freeloaders and Internet threats at bay with WPA2 encryption and SPI firewall to help keep your network protected. Benefits of gigabit Use the four Gigabit Ethernet (10/100/1000) ports for quick file sharing (up to 10× faster than standard Ethernet) between other Gigabit-enabled devices like computers and servers. Built-in USB port and DLNA media server The USB port let you add an external USB drive to your network and share files at home or over the Internet. It also features a built-in DLNA media server Package contents for seamless streaming of your video and media files to an Xbox 360, PS3, or other DLNA-compatible device. You can also connect a USB printer and share In addition to your router, your router package includes: it across your network. • Network (Ethernet) cable • AC power adapter • SimpleTap™ card 11 Linksys EA-Series Product Overview Home theater ready Top view Bring the ultimate entertainment experience to your home by connecting computers, Internet-ready TVs, game consoles, media players, and more to your wireless network and the Internet. Simultaneous dual-band N and QoS traffic prioritization technology delivers maximum speed and performance so you can enjoy fast downloads, smooth video and music streaming, and reliable gaming and VoIP. Quick to install Linksys Smart Wi-Fi software helps you easily set up your router. IPv6 enabled Indicator light Supports the latest Internet protocol technology to future-proof your network. Easy to manage Linksys Smart Wi-Fi software helps you customize your settings and quickly add multiple devices to your network: Separate guest network Create a separate, password-protected network for guests. • Indicator light—Stays on steadily while power is connected and Parental controls following a successful Wi-Fi Protected Setup connection. Pulses slowly during bootup, during firmware upgrades, and during a Wi-Fi Protected Limit access time and websites with parental controls. Setup connection. Flashes quickly when there is a Wi-Fi Protected Setup error. 2 Linksys EA-Series Product Overview Back view Port activity indicators Yellow network Green connectivity USB port Internet port Power port activity indicator indicator Wi-Fi Protected Setup button Ethernet ports Reset button Network or Internet port • Green connectivity indicator—On Ethernet ports, turns on when a • Wi-Fi Protected Setup™ button—Press this button to easily configure cable connects the port to another Gigabit Ethernet port. On the Internet wireless security on Wi-Fi Protected Setup-enabled network devices. port, turns on while connected to a modem. • Ethernet ports—Connect Ethernet cables (also called network cables) • Yellow network activity indicator—Flashes to indicate network activity to these Gigabit (10/100/1000) ports, color coded blue, and to wired over that port. Ethernet network devices on your network. NOTE For best performance, use CAT5E or higher rated cables on the Ethernet ports. • Internet port—Connect an Ethernet cable (also called a network or Internet cable) to this port, color coded yellow, and to your modem. • USB ports—To easily share disk storage with other users on your network or on the Internet, connect a USB drive to one of these ports. You can also connect a USB printer and share it across your network. • Reset button—Press and hold this button for 10 seconds (until the port lights flash at the same time) to reset the router to its factory defaults. You can also restore the defaults using Linksys Smart Wi-Fi. • Power port—Connect the included AC power adapter to this port. CAUTION Use only the adapter that came with your router. 3 Linksys EA-Series Product Overview Wall-mounting placement The router has two wall-mount slots on its bottom panel. The distance between the slots is 82 mm. Two screws are needed to mount the router. Suggested Mounting Hardware 3-5 mm 7-8 mm 1.5-2 mm NOTE Linksys is not responsible for damages incurred by unsecured wall- mounting hardware. Follow these instructions: 1. Determine where you want to mount the router. Make sure that the wall you use is smooth, flat, dry, and sturdy. Also make sure the location is within reach of an electrical outlet. 2. Drill two holes into the wall. Make sure the holes are 82 mm apart. 3. Insert a screw into each hole and leave 3 mm of its head exposed. 4. Position the router so the wall-mount slots line up with the two screws. 5. Place the wall-mount slots over the screws and slide the router down until the screws fit snugly into the wall-mount slots. Wall-mounting template Print this page at 100% size. Cut along the dotted line, and place on the wall to drill precise spacing. 82 mm 4 Linksys EA-Series Setting Up: Basics Setting Up: Basics How to create a home network 2. Make sure that your modem is working. Your ISP can help you set up your modem and verify that it’s working correctly. 3. Set up your router. See “How to install your router” on page 6. What is a network? 4. To connect a computer or other network device to the network, see “How to connect a computer to your network” on page 11 and “How to A network is any group of devices that can communicate with each other. A connect other devices” on page 12. home network can also include Internet access, which requires a router like this one. Where to find more help A typical home network may include multiple computers, a printer, a modem, and a router. A large home network may also have a switch, additional routers, In addition to this User Guide, you can find help at these locations: access points, and many Internet-capable media devices such as TVs, game consoles, and web cameras. • Linksys.com/support (documentation, downloads, FAQs, technical support, live chat, forums) • Modem—Connects a computer or a router to your ISP (Internet Service Provider). Your ISP may have provided one. The modem is a device that • Linksys Smart Wi-Fi help (connect to Linksys Smart Wi-Fi, then click connects to a phone jack or your cable TV outlet. Help at the top of the screen) • Router—Connects your wireless and wired network devices to each other and to the modem (and to your ISP). • Switch—Allows you to connect several wired network devices to your home network. Your router has a built-in network switch (the Ethernet ports). If you have more wired network devices than available Ethernet ports on your router, you will need an additional switch to consolidate the wired connections. How to set up a home network 1. Purchase the proper equipment. For a network that includes Internet access, you’ll need: • Computers with an Ethernet port or wireless networking capabilities • A modem for connecting to your ISP (typically supplied by your ISP) • A router to connect your computers with each other and to the modem • Internet service to your home, provided by an ISP (Internet Service Provider) 55 Linksys EA-Series Setting Up: Basics How to install your router TIP: Print this page, then record your router and account settings in the table below as a reference. Store your notes in a safe place. To install your router: Setup also saves your setup information as a file to your computer 1. Power on your new router. If replacing an existing router, disconnect it. desktop. 2. Connect the Internet cable from your modem to the yellow Internet port on your router. Wait until the power light on the front of the router is Network Name (SSID) solid. 3. Connect to the secure wireless name shown in the Quick Start Guide that Network Password came with your router. (You can change the network name and password later during router setup.) If you need help connecting to the network, Router Password refer to your device documentation. Note: You will not have Internet Guest Network Name access until router setup is complete. 4. Open a web browser and follow the instructions to complete your Guest Network router’s setup. If instructions do not appear in the web browser, enter Password linksyssmartwifi.com in the browser’s address bar. Linksys Smart Wi-Fi 5. At the end of setup, follow the on-screen instructions to set up your Username Linksys Smart Wi-Fi account. Use Linksys Smart Wi-Fi to easily manage Linksys Smart Wi-Fi your router’s settings, such as: Password • Change your router’s name and password • Set up guest access • Configure parental controls • Connect devices to your network • Test your Internet connection speed NOTE: As part of the router setup process, you will be sent a verification e-mail. From your home network, click the link in the e-mail to associate your router with the Linksys Smart Wi-Fi account. Make sure that the link opens in a supported web browser, such as Internet Explorer 8 or higher, Firefox 8 or higher, Google Chrome 10 or higher, and Safari 5 (for Mac) or higher. If you cannot click the link while behind your new Linksys router, log into Linksys Smart Wi-Fi while behind the router and add your router there. For more information, see “How to associate a router with your Linksys Smart Wi-Fi account” on page 29. 6 Linksys EA-Series Setting Up: Basics How to configure your router How to connect to Linksys Smart Wi-Fi You can change router settings to make your network more secure or to work To connect to Linksys Smart Wi-Fi: better with a device or game. Being able to adjust the settings while you’re away from home can help make router administration easier. You can configure 1. Open your computer’s web browser. your router from anywhere in the world by using Linksys Smart Wi-Fi, but you 2. Go to www.linksyssmartwifi.com and log into your account. can also configure your router directly from your home network. Linksys Smart Wi-Fi may be available for your mobile device, as well. See your device’s app store for information. Use Linksys Smart Wi-Fi to easily manage your router’s settings, such as: • Change your router’s name and password • Set up guest access • Configure parental controls • Connect devices to your network • Test your Internet connection speed Your Linksys Smart Wi-Fi account can also be used to manage multiple Linksys routers. For more information, see “How to associate a router with your Linksys Smart Wi-Fi account” on page 29. If you can’t remember your password, click Forgot your password? and follow the on-screen instructions to recover it. 7
Description: