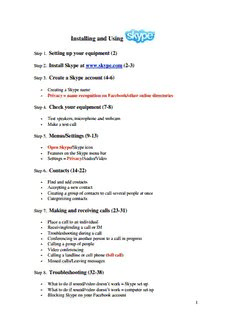
Installing and Using Skype - Appalachian Trail Conservancy PDF
Preview Installing and Using Skype - Appalachian Trail Conservancy
Installing and Using Step 1. Setting up your equipment (2) Step 2. Install Skype at www.skype.com (2-3) Step 3. Create a Skype account (4-6) - Creating a Skype name - Privacy – name recognition on Facebook/other online directories Step 4. Check your equipment (7-8) - Test speakers, microphone and webcam - Make a test call Step 5. Menus/Settings (9-13) - Open Skype/Skype icon - Features on the Skype menu bar - Settings – Privacy/Audio/Video Step 6. Contacts (14-22) - Find and add contacts - Accepting a new contact - Creating a group of contacts to call several people at once - Categorizing contacts Step 7. Making and receiving calls (23-31) - Place a call to an individual - Receiving/ending a call or IM - Troubleshooting during a call - Conferencing in another person to a call in progress - Calling a group of people - Video conferencing - Calling a landline or cell phone (toll call) - Missed calls/Leaving messages Step 8. Troubleshooting (32-38) - What to do if sound/video doesn’t work – Skype set up - What to do if sound/video doesn’t work – computer set up - Blocking Skype on your Facebook account 1 Step 1. Set up your equipment Headset – instructions come with the package. Plug the jacks into the appropriate outlet on your computer or laptop. If you have a desktop computer with a tower, the jacks will need to be plugged into the back of the tower. Match the symbols on the jack (a headset or microphone) to the appropriate plug. The jacks are usually color coded. Phone – If you’re using a USB Skype phone, download the software and follow the instructions on setting up a Skype account that come with the phone Webcams/USB Speaker – Each regional office and headquarters has a webcam and speaker for meetings. Insert the CD-Rom to install the software and speaker and/or webcam on the computer you’ll use most often. Step 2. Install Skype Start at www.Skype.com and click the button. You may get a message that a pop up has been blocked. If so, click on the yellow bar to temporarily allow pop ups. Next, you may get a security warning before the software is installed. Click “Run” to start the Skype setup wizard: Now you’re ready to start – click “I agree – install” to start downloading Skype software: 2 (cid:1) **During the installation process, you’ll be asked if you want it install a Google toolbar. Bob Williams says these toolbars just cause problems, so uncheck the box before clicking “Next”: (cid:1) Once the wizard is finished – click on the button. 3 Step 3. Create a Skype account After you hit the button, you’ll be prompted to create a Skype account. Enter your name (see the next section for controlling Skype’s Name Recognition Features), and create a Skype name and password. A Skype name is analogous to an email address – you can create any name you like, as long as no one else using Skype has claimed it. If you are too creative though, it may be difficult for people who would like to add you to their contact lists to find you. Keep it simple, for example: jeanne.mahoney or jeanne.mahoney.ATC: After creating a Skype name and password, click “Next” and enter your work email, the city you’re based in, and then the “Sign in” button: 4 Once you’ve created a Skype name – add it to your email signature: (cid:1) SKYPE – NAME RECOGNITION Skype now has name recognition, which means the name you entered when you created your Skype account. . . . . .will show up online in webmail, social networking sites like Facebook and some online directories IF the name you entered when you created your Skype account exactly matches the name on Facebook or other website. For example, Facebook will display a Skype icon on your page: 5 Once you have created a Skype account, the name recognition feature could add a Skype icon all sorts of places where your name shows up in internet directories. Links show up in the A.T. database: Blocking the name recognition feature is easy. If you don’t want your Skype account to be displayed on your Facebook page, or any other website, change the name you entered on your Skype account. Click on the “Skype” dropdown menu, and choose “Profile” and then “Edit Your Profile.” (cid:1) In the “Full name” field, add your middle initial, middle name, just your first initial, etc. You can enter any name you’d like here. (cid:1) 6 Step 4. Check your equipment TEST SPEAKERS, MICROPHONE AND WEBCAM When you’ve finished setting up your account, you’ll see a screen that will give you a Skype overview, help you find people using Skype, and test your equipment. Click the “Check your sound” button: You’ll be walked through the process of testing your speakers, microphone and (if you have one) webcam. Once you click on the white button that says “Test speakers” follow the instructions on your screen: (cid:1) 7 If you want more information about speakers, microphones or webcams – click on the appropriate hyperlink: (cid:1) (cid:1) TEST CALL After you’ve completed the set up, first click on the button, then the “Echo / Sound Test Service” button and finally the green “Call” button: Listen to the announcement, and when prompted, start speaking. Skype will record and play back your comments. ***If you don’t hear your own voice, see the troubleshooting guide at the end of this document.*** After the call ends, you’ll be prompted to find contacts if everything went well, or troubleshoot if you still need assistance. This is the screen you’ll see during the call: (cid:1) (cid:1) 8 Step 5. Open Skype - Menus/Settings OPEN SKYPE Now that you’ve created a Skype account you can always get back to it by right clicking the Skype icon in the lower right hand corner and choosing “Open Skype.” If you received a call, IM, or video call while you were away from your desk, the Skype icon in the lower right hand corner of your screen, which is usually green with a check mark: (cid:1) . . .will be replaced with an orange exclamation point. Click on the icon to see the call you missed: 9 SKYPE MENU BAR FEATURES From the Skype menu bar you’ll be able to access most of the functions you need. Some of the menu items (privacy settings, for instance) show up in more than one menu. Common functions you’ll need to use are listed below. Skype Dropdown Menu - Change your online status - Edit the profile you made when you created the account (email, location, etc.) - Change your password - Buy Skype Credit (for calling cell phones/land lines) Contacts Dropdown Menu - Search for and add contacts (you can only call people on your contact list) - Create groups of contacts for conference calls on Skype - Manage and categorize contact information Conversation Dropdown Menu - View past conversations and messages Call Dropdown Menu - Make a call - Change audio settings during a call View Dropdown Menu - Choose the screen you’d like to see – Contacts, Conversations, History - Call a land line or cell phone Tools Dropdown Menu - Change/Edit settings – sound, video, privacy, etc. - Share Skype Help Dropdown Menu - Troubleshoot problems – Online Skype support - Sound/Video quality guide – if you have trouble seeing/hearing each other. 10
Description: