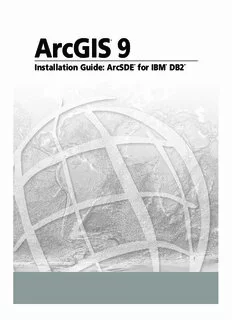
Installation Guide: ArcSDE for IBM DB2 - ArcGIS Resource Center PDF
Preview Installation Guide: ArcSDE for IBM DB2 - ArcGIS Resource Center
ArcGIS 9 ® Installation Guide: ArcSDE® for IBM® DB2® Copyright © 2006 - 2008 ESRI All Rights Reserved. Printed in the United States of America. The information contained in this document is the exclusive property of ESRI. This work is protected under United States copyright law and the copyright laws of the given countries of origin and applicable international laws, treaties, and/or conventions. No part of this work may be reproduced or transmitted in any form or by any means, electronic or mechanical, including photocopying or recording, or by any information storage or retrieval system, except as expressly permitted in writing by ESRI. All requests should be sent to Attention: Contracts Manager, ESRI, 380 New York Street, Redlands, CA 92373, USA. The information contained in this document is subject to change without notice. RESTRICTED/LIMITED RIGHTS LEGEND U.S. Government Restricted/Limited Rights: Any software, documentation, and/or data delivered hereunder is subject to the terms of the License Agreement. In no event shall the Government acquire greater than RESTRICTED/LIMITED RIGHTS. At a minimum, use, duplication, or disclosure by the Government is subject to restrictions as set forth in FAR §52.227-14 Alternates I, II, and III (JUN 1987); FAR §52.227-19 (JUN 1987); and/or FAR §12.211/12.212 [Commercial Technical Data/Computer Software]; DFARS §252.227-7015 (NOV 1995) [Technical Data]; and/or DFARS §227.7202 [Computer Software], as applicable. Contractor/Manufacturer is ESRI, 380 New York Street, Redlands, CA 92373-8100, USA. ESRI, MapObjects, ArcView, ArcIMS, ArcSDE, ArcInfo, ArcEditor, ArcGIS, ArcMap, ArcCatalog, ArcToolbox, ArcObjects, MapObjects, SDE, and the ESRI globe logo are trademarks of ESRI, registered in the United States and the European Community, or certain other jurisdictions. www.esri.com is a service mark of ESRI. The names of other companies and products mentioned herein are trademarks or registered trademarks of their respective trademark owners. Table Of Contents Introduction..................................................................................................5 Installing the ArcSDE component on Windows....................................................6 System requirements...................................................................................6 To obtain an authorization file....................................................................7 Installing the ArcSDE component for DB2.......................................................8 Installation overview.................................................................................8 Installing the ArcSDE component................................................................9 Installing DB2 and the ArcSDE component on separate machines...................10 ArcSDE postinstallation setup.......................................................................11 Postinstallation setup requirements............................................................11 SQL script to create a DB2 database...........................................................15 Postinstallation overview ..........................................................................17 Setting up the geodatabase repository........................................................20 ArcSDE authorization...............................................................................23 Creating the ArcSDE service......................................................................27 Multiple installations on the same machine..................................................29 The next steps........................................................................................30 Upgrading an ArcSDE geodatabase...............................................................31 Upgrading while keeping the existing service...............................................36 Uninstalling the ArcSDE component ..............................................................38 Installling the ArcSDE component on UNIX.......................................................39 System requirements..................................................................................39 Preinstallation requirements.........................................................................41 Creating the sde operating system account on UNIX.....................................41 Creating the DB2 sde database..................................................................42 Configuring the sde database and DB2 instance...........................................42 Spatially enable the sde database using Spatial Extender tools.......................43 SQL script to create a DB2 database...........................................................44 Installing the ArcSDE component..................................................................46 Installing DB2 and the ArcSDE component on separate machines......................48 ArcSDE postinstallation setup on UNIX ..........................................................49 iii Installation guide: ArcSDE for DB2 LUW ArcSDE authorization..................................................................................53 Starting the ArcSDE service on UNIX.............................................................54 The next steps...........................................................................................55 Upgrading an ArcSDE geodatabase...............................................................56 Upgrading ..............................................................................................59 Upgrade an existing ArcSDE service on Unix...................................................61 Uninstalling the ArcSDE component ..............................................................62 iv Introduction This installation guide includes instructions for installation and setup of ArcSDE® for IBM® DB2® on Linux, UNIX®, and Windows® (DB2 LUW). For guidelines on optimizing both your DB2 and ArcSDE configurations, see the topics in the Geodatabases and ArcSDE/Administering ArcSDE geodatabases section of the ArcGIS Server help prior to installing the ArcSDE component of ArcGIS Server Enterprise. These topics can be accessed online through the ESRI support site or Resource Centers. Each ArcSDE disk contains: • Directories named for each operating system (OS), such as windows or linux, which contain directories named for each supported database implementation (e.g. ArcSDEDB2). Each ArcSDE<DBMS> directory contains the installation files specific to that database. • Directories named documentation_server and documentation_sdk—These contain the ArcSDE Developer Help, the administration command references documentation, and installation guides. None of the documentation is installed with the UNIX/Linux setup program. If you are installing on UNIX or Linux and you want the documentation on your machine, you must copy it manually from these folders to disk. The installation guides are not installed on any OS, so if you want these to be on your computer, you must copy them to disk. The installation of ArcSDE for DB2 is a three step process. On Windows installations of ArcSDE for DB2, the last two steps can be completed using the installation and Post Installation wizards. 1. Install your DBMS and configure it and the server for ArcSDE. 2. Install the ArcSDE component for DB2. 3. Perform the postinstallation setup. After you define the sde user environment, the postinstallation setup creates or upgrades the geodatabase repository, authorizes the ArcSDE component, and creates the ArcSDE service. On Windows, the ArcSDE setup program installs the Microsoft Windows Installer if required, before continuing with the ArcSDE for DB2 installation. After ArcSDE for DB2 is installed, you have the option to start the postinstallation setup using the Post Installation wizard. 5 Installation guide: ArcSDE for DB2 LUW Installing the ArcSDE component on Windows System requirements For the latest in supported system environments, see http://support.esri.com, and navigate to Software > ArcGIS Server > System Requirements. Your computer is required to meet these minimum system requirements to install the ArcSDE component for DB2. The following lists the minimum system requirements for the ArcSDE component for DB2. Operating system • Microsoft Windows Server 2003® • Microsoft Windows 2000® service pack 3 or later Free disk space The server environment on Windows requires approximately 40 MB. DB2 requirements For ArcSDE for 9.3, the minimum supported version of DB2 is DB2 8.1 Fix Pack 15. For the latest in supported DB2 environments, see http://support.esri.com, and navigate to Software > ArcGIS Server > System Requirements. 6 Installling the ArcSDE component on UNIX To obtain an authorization file Each machine on which the ArcSDE component of ArcGIS Server Enterprise is installed requires an authorization file. Each new version of the ArcSDE component requires a new authorization file. There are several ways to obtain an authorization file and register ArcSDE. You can visit https://service.esri.com to obtain an authorization file (by email, fax, phone, or mail) before installing ArcSDE. You can also obtain an authorization file and register ArcSDE using the Post Installation wizard after installing (this is the recommended method). See ArcSDE authorization for registration methods using the Post Installation wizard. 7 Installation guide: ArcSDE for DB2 LUW Installing the ArcSDE component for DB2 Installation overview The installation requires system administrator privileges on the server on which the ArcSDE component will be installed. The installation procedure includes the following steps: 1. Obtain an authorization file. Each machine on which the ArcSDE component of ArcGIS Server Enterprise is installed requires an authorization file. See the topic To obtain an authorization file. 2. Start the setup program. Insert the ArcSDE component DVD into the appropriate drive, choose the ArcSDE for DB2 option on the installation dialog box, and follow the installation instructions in the wizard to install the ArcSDE component. For detailed installation instructions, see the topic Installing the ArcSDE component. 3. Complete the postinstallation setup. It is recommended that you use the Post Installation wizard to complete the postinstallation setup. The postinstallation setup requires a valid database to be installed, set up, and available for connections. The Post Installation wizard creates the geodatabase repository in the database, authorizes ArcSDE, and creates and starts the ArcSDE service. The Post Installation wizard automatically launches after installation is complete. Postinstallation setup must be completed to successfully create and use your geodatabase. For detailed instructions, see the topic Postinstallation overview. 8 Installling the ArcSDE component on UNIX Installing the ArcSDE component Follow the steps below to install the ArcSDE component of ArcGIS Server Enterprise on Windows. How to prepare to install the ArcSDE component 1. Obtain an authorization file for the machine on which you will be installing the ArcSDE component. This is not required to install the ArcSDE component but is required to complete the postinstallation setup. See the topic To obtain an authorization file. 2. Log in as a user with administrative privileges to the machine on which the component will be installed. 3. Close all applications on your computer. 4. Insert the ArcSDE component media into the appropriate drive and follow the directions on How to install the ArcSDE component. How to install the ArcSDE component 1. Choose ArcSDE for DB2 option on the ArcSDE installation dialog box. If the installation dialog box does not open automatically, open Windows Explorer, navigate to your DVD drive and launch the ESRI.exe. Or, navigate to the ArcSDE\windows\ArcSdeDB2 folder and launch setup.exe to begin the installation. During the installation, you will be asked to read the license agreement and accept it or exit if you don't agree with the terms. To view the license agreement in another language, click the View License button on the license agreement dialog box. 2. To complete the software installation, follow the directions in the setup wizard. 3. After the ArcSDE component installation completes, the setup program will provide the opportunity to begin the postinstallation setup using the Post Installation wizard. The Post Installation wizard will provide the options to set up the geodatabase repository in the database, authorize ArcSDE, and create and start the ArcSDE service. See the Postinstallation overview for more information. Note: If you install the ArcSDE component on a different machine than the DB2 instance, you must copy certain files from SDEHOME to the DB2 server. You must make sure the files you copy are designed to run on the operating system of the DB2 server. For details, see Installing DB2 and the ArcSDE component on separate machines. 9 Installation guide: ArcSDE for DB2 LUW Installing DB2 and the ArcSDE component on separate machines If you install the ArcSDE component on a different server than the DB2 database management system (DBMS) is installed on, you need to install the DB2 client on the server where the ArcSDE component is installed. 1. Install the DB2 Administration or Application Development client on the server on which the ArcSDE component is installed. 2. Using the DB2 Configuration Assistant, test to make sure the DB2 client on the ArcSDE server can connect to the DB2 database on the other server. 3. On the machine where the ArcSDE component is installed, set the SDE_DATABASE environment variable in the dbinit.sde file to your remote DB2 database. For example, add an entry similar to the following: set SDE_DATABASE=sdedb2 4. Complete the ArcSDE component postinstallation setup. When ArcSDE and the DBMS are installed on separate servers and you use a direct connection to the DBMS, you may have to manually deploy a jar file from SDEHOME—the jsde_db2.jar file—to the database. If you have trouble making direct connections when ArcSDE and the DB2 DBMS are on separate servers, the database administrator should do the following: 1. Use ftp to move the jsde_db2.jar file from the ArcSDE server to the database server. 2. Log into the database server as the user sde and connect to the database. 3. Execute the following at the DB2 command line: Call sqlj.install_jar("file:<path to jar file>/jsde_db2.jar","SDEDB2JAR") If the jar file needs to be upgraded, issue this command instead: Call sqlj.replace_jar("file:<path to jar file>/jsde_db2.jar","SDEDB2JAR") 10
Description: