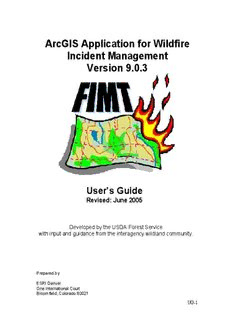
Incident Command Tools for ArcGIS - National Geographic Area PDF
Preview Incident Command Tools for ArcGIS - National Geographic Area
ArcGIS Application for Wildfire Incident Management Version 9.0.3 User’s Guide Revised: June 2005 Developed by the USDA Forest Service with input and guidance from the interagency wildland community. Prepared by: ESRI Denver One International Court Broomfield, Colorado 80021 UG-1 Acknowledgements : The Fire Incident Mapping Tool is greatly based on the Incident Command System (ICS). This method of managing a fire incident goes back for decades and the use of terms, processes, and symbols have been developed and used by many organizations to standardize to bringing of personnel from many different locations and have them be able to operate efficiently together. Any deviation from the ICS system will cause the use of this program to be questionable. As for the ArcGIS program, it is based on California Department of Forestry’s ArcView 3.x extension Ventura Tools. Since much of the problems associated with the data and how the program works with the data is simplified using ArcGIS and using a personal geodatabase. Ventura County Fire Department started the idea of creating the extension and was successful in getting CDF to take on the project. Much appreciation goes out to the people who were involved in the development and testing of the prototype version of the software. It was a group effort between Alberta Fire Protection and many different state and federal agencies in the U.S. This could not have been done without these people’s effort. Lastly, thanks to the Rocky Mountain Region of the USDA Forest Service for starting this project and getting out a program to make creation and management of Fire Incident data much easier and productive. If you have any comments, suggestions, and/or criticism, please contact one of the following: John Varner Joe Frost USDA Forest Service USDA Forest Service Rocky Mountain Region Fire and Aviation Management [email protected] [email protected] 307-326-2551 208-387-5961 UG-2 Table of Contents: Acknowledgements..........................................................................2 Introduction: ...............................................................................UG-5 Welcome to the Fire Incident Mapping Tools for ArcGIS...............................UG-5 Fire Incident Mapping Tools for ArcGIS.........................................................UG-5 Incident Management and Information.....................................UG-7 Creating a New Incident.................................................................................UG-7 Opening an Existing Incident.........................................................................UG-8 Switch Incidents.............................................................................................UG-9 Getting Incident Information...........................................................................UG-9 Moving Data to a New Data Frame................................................................UG-9 Changing Symbology...............................................................UG-10 Using Latitude/Longitude Values............................................UG-10 Obtaining Latitude/Longitude.......................................................................UG-11 Managing Data Elements.........................................................UG-11 Editing an Incident ...................................................................UG-11 Selected Set ...............................................................................................UG-11 Selectable Layer(s)......................................................................................UG-11 Deleting Fire line and Fire Point Features....................................................UG-12 Deleting Fire Perimeters..............................................................................UG-12 FIMT Features...........................................................................UG-12 Fire Perimeters .........................................................................UG-13 Perimeter Assignment Breaks (Sector, Division, Branch and Zone)............UG-13 Creating a New Incident Perimeter..............................................................UG-14 Merging/Splitting Assignment Breaks..........................................................UG-17 Fire Lines ..................................................................................UG-17 Creating ...............................................................................................UG-17 Modifying Fire Line Geometry......................................................................UG-18 Point Locations.........................................................................UG-18 Creating.......................................................................................................UG-18 Modifying .....................................................................................................UG-19 Importing from Other Source .......................................................................UG-19 Changing Point Types..................................................................................UG-19 Creating a “scratch” Feature Class (ArcEditor, ArcInfo)......UG-20 Incident History ........................................................................UG-21 Moving Incident Elements to History Layers................................................UG-21 Generating Reports..................................................................UG-21 Fire Line Report...........................................................................................UG-22 Perimeter Report..........................................................................................UG-22 Perimeter Change Report............................................................................UG-22 Output to Text Editor....................................................................................UG-22 Labeling Incident Features......................................................UG-22 Appendix:..................................................................................... AI-1 Appendix I: Tool Usage.................................................................................Ai-1 Group 1. Incident Tools...........................................................................AI-1 UG-3 Create Incident.........................................................................................AI-1 Open Incident...........................................................................................AI-2 Switch Incident..........................................................................................AI-3 Edit Incident..............................................................................................AI-3 Incident Information..................................................................................AI-3 Copy to History.........................................................................................AI-4 Copy Incident Layers to Data frame.........................................................AI-4 Export to Shape file ..................................................................................AI-5 Group 2. Utility Functions.......................................................................AI-5 Auto Update Measures............................................................................AI-5 Update Fire Names and Numbers............................................................AI-6 FIMT Feature Metadata............................................................................AI-7 Change FIMT Symbol Properties..............................................................AI-8 Label Multiple Attributes ...........................................................................AI-9 Assign to Unit..........................................................................................AI-10 Get Latitude/Longitude ...........................................................................AI-11 Group 3. Perimeter Tools......................................................................AI-12 Create Fire Perimeter.............................................................................AI-12 Copy to Perimeter Layer.........................................................................AI-13 Change Perimeter...................................................................................AI-13 Split Assignment Line.............................................................................AI-13 Update Perimeter Assignment Breaks....................................................AI-14 Create Island..........................................................................................AI-15 Remove Island........................................................................................AI-15 Convert Perimeter to Line.......................................................................AI-16 Perimeter Report ....................................................................................AI-16 Perimeter Change Report.......................................................................AI-17 Draw History...........................................................................................AI-17 Group 4. Fire Line Tools........................................................................AI-18 Create Fire Lines....................................................................................AI-18 Copy to Fire Lines...................................................................................AI-18 Change Fire Line....................................................................................AI-19 Split Fire Line..........................................................................................AI-19 Join Fire Lines........................................................................................AI-20 Fire Line Report......................................................................................AI-21 Group 5. Fire Point Tools......................................................................AI-22 Create Fire Point.....................................................................................AI-22 Create Fire Point by Latitude/Longitude .................................................AI-22 Copy to Fire Points.................................................................................AI-24 Move Fire Point to Latitude/Longitude....................................................AI-24 Change Fire Point...................................................................................AI-25 Ancillary utilities used by FIMT Tools........................................................AI-25 Unit Assignment......................................................................................AI-25 Feature Level Metadata Form.................................................................AI-26 Appendix II: FIMT Quick Reference Guide..................................................AII-1 Appendix III CalcLoadingParams...............................................................AIII-1 Appendix IV: Incident PGDB Data Model...................................................AIV-1 UG-4 Introduction: Welcome to the Fire Incident Mapping Tools for ArcGIS. This User’s Guide was developed to describe how to utilize the Fire Incident Mapping Tools (FIMT) version 9.0.3 for ArcGIS. The document is divided into functional sections designed to instruct users in operating the fire mapping tools in ArcMap as they apply to the workflow typical at an Incident command. The best way to learn ArcMap and the fire mapping tools are to try them yourself. This User’s Guide includes step-by-step tutorial sections (highlighted in light gray) and a sample tutorial dataset for instructional purposes. The sample dataset is a modified version of actual data collected from the Colgate fire that occurred near Nevada City, California. A majority of the incident data has been fabricated for use in a tutorial work flow. Fire Incident Mapping Tools for ArcGIS The Fire Incident Mapping Tools are an ArcGIS extension. The FIMT Tools are accessed through the FIMT toolbar, which is added to ArcMap using the Customize dialog. To add custom controls and toolbars: 1. Click the Tools menu, and then click Customize. 2. Click the Toolbars tab if it is not already selected. 3. Click the check box to the left of the FIMT toolbar name. 4. Click Close. UG-5 The FIMT toolbar is loaded into the ArcMap GUI (Graphical User Interface). The toolbar can be docked to the ArcMap GUI in any desired location. (Note: Editing is required and the Editor toolbar should be added if not already loaded.) The FIMT toolbar is composed of icons that represent both buttons and tools. For the purpose of this document, buttons perform an immediate task. Tools require interaction from the user either in the form of cursor control in the map view or in a popup dialog. The buttons contained on the FIMT toolbar are activated based on the current settings in the ArcMap document. The current editing environment, selected sets, and the entity type of selected features all affect which buttons are enabled. (Note: Each tool is described in detail in Appendix I ). The FIMT toolbar is divided into groups separated by vertical bars. The tools located in each group are described in Appendix I; the following sections describe a more functional use of the tools. UG-6 Incident Management and Information In the first group of tools, there are several tools that allow you to manage the information contained in your Incident personal geodatabase. This management allows the user to tailor the FIMT map environment to support the local requirements of the Incident and to support routine GIS tasks during the Incident. Creating a New Incident Each Incident created by the Fire Incident Management tools is managed as a personal geodatabase (PGDB) stored on your file system (See Appendix IV for detailed information on the structure of the Incident PGDB). At the start of a new Incident, you will create a new Incident and corresponding personal geodatabase. To create a new Incident, click the New Incident button on the FIMT toolbar. A popup dialog allows you to enter the information needed to create a new Incident. The current release of the Fire Incident Mapping Tools (Version 9.0.3) supports the management of multiple Incidents from the same ArcMap document. Each Incident is contained in its own personal geodatabase and is accessed in ArcMap using a concept of an active Incident. Only one Incident can be active at a time and a tool is provided to switch active Incidents. The switch can only occur when there is no current editing session is taking place. At the point one or more individual fire Incidents converge into a single event, they can be combined into a single Incident using standard editing tools. Tools for copying features from one or more sources into an Incident are available in the FIMT toolbar and are explained in Appendix I. Each Incident consists of the following information: Incident Name: The Incident (fire) name can consist of any text string and is usually already assigned to an Incident. Incident Number: The Incident number may be pre-assigned from the IMSR database located at NIFC in Boise, Idaho. However, most individuals will get this number from their dispatch center. Magnetic Declination: Magnetic declination is sometimes referred to as magnetic variation or magnetic compass correction. It is the angle through which a magnetic compass bearing must be rotated in order to point to the true bearing or true north. The FIMT New Incident dialog contains web links to web pages maintained for regions including the United States, Canada, and Australia1. The 1 Other regions can be added by inserting records to the “DeclinationSites” table in the template geodatabase. See Appendix II for details on the Incident PGDB data model. UG-7 NOAA National Geophysical Data Center (NGDC) manages the United States web page. Users who have Internet access can use these web pages to determine the correct declination value for the Incident location. Otherwise, magnetic declination can be located on most standard map series. Note: At this time, the magnetic declination is provided for reference purposes only; it does not affect the performance of the FIMT Tools . Coordinate Format: Each Incident has a default coordinate format that establishes how latitude/longitude values are displayed by the tools. These values can be changed at any time. The options include: Decimal Degree (37.46842 N:: 107.71703 W) Degree Decimal Minutes (37 28.105 N:: 107 43.022 W) Degrees Minutes Seconds (37 28 6.33 N:: 107 43 1.30 W) Spatial Reference: Every new Incident must be assigned a spatial reference. The spatial reference defines the coordinate system (map projection information) and the x/y domain of the data contained in your Incident. You must always set the coordinate system for new Incidents. The FIMT tool will automatically calculate the x/y domain based on the coordinate system you select from the default list provided by ArcGIS. This calculation is pre-established by the tool and is based on maintaining adequate precision for your data as well as allowing for a bounding box that is large enough to accommodate the data you will be managing. Advanced users can manually calculate and set a specific x/y domain. However, be aware that this cannot be changed once the Incident PGDB is created. If done manually, be sure to plan ahead for potential fire growth – tens of thousands of acres. Incorrect x/y domain values may prevent data from being inserted into the Incident. The installation package used to install the FIMT extension includes an ESRI developer sample called “CalcLoadingParams.exe”. This executable can be used to help you calculate a suitable X, Y domain for your incident if you are using a coordinate system that is not included in the default list provided by ArcGIS. (See Appendix III). Geodatabase: Each new Incident is written to a new personal geodatabase (PGDB) stored in the location selected by the user. Use the browse button to select the path and type in the name of the PGDB to create. Opening an Existing Incident You can open an existing Incident at any time. Since all of the information needed to manage an Incident is stored in the personal geodatabase, the FIMT Tools can reestablish their own environment. Use the “Open Incident” button on the FIMT toolbar. Navigate to the Incident personal geodatabase you want to open and then click Open on the browser dialog. The Incident grouped layer will be added to your map document. The selected incident will be made the active incident. UG-8 The FIMT Tools allow you to manage more than one Incident in an ArcMap document. The “Open Incident” button will add the selected Incident personal geodatabase to the existing map document along with any other Incident that was already opened. This also sets the current Incident designate to be edited. You can also open any existing ArcMap document (.MXD) that has the FIMT grouped layer in its table of contents without the need to use the Open FIMT Incident button. If you have added other supporting feature classes, images, or tables to your map document, you will want to save and reopen your ArcMap document to maintain the reference to those layers. If there is a question of what Incident is set to be edited – use this button to display and check. Switch Incidents If you have loaded more than one Incident into the current map document, you can switch between active Incidents using the “Switch Incident” button. The Switch Incident button can only be used when there is no current edit session. If you are editing features, the Switch Incident button will be disabled. Saving and stopping editing will reactivate the Switch Incident button. Getting Incident Information At any time during the use of the Fire Incident Mapping Tools, you can access the Incident information you entered when you created the Incident PGDB. The “Incident Information” button gives the user access to the Incident name, number and other information. The dialog can also be used to modify some of the information if necessary. Moving Data to a New Data Frame ArcMap supports the use of multiple data frames in an ArcMap document. Multiple data frames can be used to represent your Incident with different background source information. For example, you may need to display both digital orthophotography (DOQ) and Digital Raster Graph (USGS/FS single edition quadrangle maps) in your Incident maps. Rather than toggling between the two images in the ArcMap table of contents, you can establish separate data frames for each image source. You create a new data frame using the ArcMap Insert > Data Frame menu option. You can select an existing data frame and make it active by right clicking on its name in the ArcMap table of contents and selecting Activate from the context menu. You use the “Copy Incident Layers to Data Frame” button to add the Incident group layer for the active incident to the new (active) data frame. You can now modify any map property in each data frame independently and thus have several alternate views of your Incident in the same map document. Each data frame can be added to a map layout to develop a variety of map products. UG-9 Changing Symbology There are several options for setting the map symbology used by the FIMT Tools . These options include a toggle between standard color and standard black and white symbols, changing the size of point markers, lines, and text labels using a 10 percentage change in size, and changing between bold and normal text. Use the Incident Symbols button to modify the FIMT symbology. The Symbols and Labels dialog contains a checklist of layers that can be modified. All other operations on the dialog will operated on the selected set of layers. Buttons on the dialog control the sizing of symbols for lines, points, and text. Symbol Color: can be changed using the buttons at the top of the dialog to switch between standardized color and black/white symbols. The switch of symbol colors will reset the symbology to the standard default values. Any customization of the ISC layers performed by the user will be lost. The color switch applies to all the layers in the active incident; the checklist at the bottom of the dialog does not apply to the color switch. Note: If symbols are changed or removed, a quick way to reset them is to set the symbols to Black and White and then back to Color. This will read the layer files again setting the original symbols again. Using Latitude/Longitude Values Latitude and longitude values are frequently used to reference locations on the ground during an Incident. You will receive information from GPS data collection as well as manual map interpretation that you will need to process into your Incident database. You will also need to provide latitude/longitude values to personnel involved in the Incident. The Fire Incident Mapping Tools provide several functions for accessing and updating information based on latitude and longitude. See the section on Managing Data Elements, Point Locations for information on using latitude/longitude values to create and modify Incident point features. UG-10
Description: