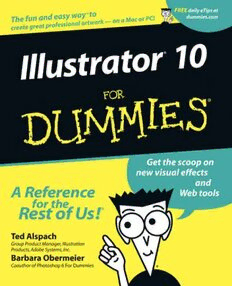
Illustrator 10 for dummies (Bonus chapters) PDF
Preview Illustrator 10 for dummies (Bonus chapters)
3636-2 Cover 9/24/01 1:13 PM Page 1 FREEdaily eTips at Features ntirfitcyk st itmhaet- hsaelvpi nyogu cTrheaet efu gnre aatn pdro efeasssiyo nwaal ayr™t twoork — on a Mac or PC! dummies.com produce designs faster 10 For more I a t o r plain-English l I l l u s t r ® l advice,see: u s t The pain-free way r to create brilliant graphics — a no experience required! t Illustrator 10 is packed with tools for creating brilliant graphics,but all o those palettes,menu items,and techniques can seem overwhelming. r Relax! With two friendly experts at your side,you’ll be able to transform your creative ideas into sophisticated graphics for use on the Web,in ® 1 print,or in dynamic media projects — in no time! 0 Ted Alspachis Group Product Manager,Illustration Products,Adobe Systems,Inc.Barbara Obermeiercowrote Photoshop 6 For Dummiesand Get the scoop on teaches computer graphics at UC Santa Barbara and Ventura College. new visual effects and Explanations in plain English A Reference “Get in,get out”information @ Web tools Icons and other navigational aids (cid:2) Find listings of all our books for the Rest of Us! ® Tear-out cheat sheet (cid:2) Create your own personalized book with Top ten lists Hungry Minds a la Carte™ A dash of humor and fun (cid:2) Sign up for daily eTips at Ted Alspach www.dummiesdaily.com Group Product Manager,Illustration ISBN 0-7645-3636-2 Products,Adobe Systems,Inc. *85555-AJGAEc $21.99 US ,!7IA7G4-fdgdgg!:p;M;L;t;t Barbara Obermeier $32.99 CN £18.99 UK Coauthor ofPhotoshop6 For Dummies Alspach Obermeier Graphics/Illustrator Bonus Chapter 1 Studying Advanced Typography (Type 1,000,001) In This Chapter (cid:1)Creating type on a path (cid:1)Making type flow within shapes (cid:1)Making type flow around shapes (cid:1)Linking text blocks together (cid:1)Changing the path, not the type (cid:1)Using type as a mask (cid:1)Turning type into paths I n this chapter, we describe how to get the most out of type and how to turn Illustrator from a glorified word-processor into an astounding type- modifying tool that can do just about anything to type, such as put it on irreg- ularly shaped paths, wrap it around objects, give it an irregular shape, and put objects in it — and that’s just for openers. Typing on a Path Many people think that Illustrator is paths. A pathis a series of anchor points and straight and curved line segments that define shapes. (For more informa- tion on paths, see Chapters 7 and 8.) And putting type on a path has long been one of the greatest capabilities of Illustrator. That said, you’re up against a bizarre learning curve when using type in Illustrator. Initially, get- ting the type onto the path is pretty straightforward — but manipulating the type after that is a bit harder, and the effort required, such as for putting type on both sides of a circle, is downright silly. 2 Illustrator 10 For Dummies Getting type to stick to a slippery slope To place type on a path, such as the one shown in Figure 1-1, follow these steps: 1. Select the Pen or Pencil tool from the Toolbox. Using the Pen or Pencil tool, create the path on which you want to place your type. For more information on creating paths, see Chapters 7 and 8. Don’t be concerned with the fill and stroke of the path; they become invisible as soon as you type on the path. 2. Select the Path Type tool from the Toolbox. The Path Type tool is hidden in the Type toolslot. Figure 1-1: Creating type on a path. 3. Click the path at the place where you want the text to begin. A blinking insertion point appears at that juncture. 3 Bonus Chapter 1: Studying Advanced Typography (Type 1,000,001) 4. Start typing. The text runs along the path while you type. When you’re done typing, select the regular Selection tool. After the type appears, you can edit it just as you would edit regular type — with the exception that the type is stuck to your path. However, with the type attached to the path, you can move the type along the path in either direc- tion, as shown in Figure 1-2. Just follow these steps: Figure 1-2: Moving typealong apath. 1. Using an arrow Selection tool, click the path that contains the path type. An I-beam cursor appears at the left edge of the type. 2. Click the I-beam and drag it along the path. The type moves while you drag. 4 Illustrator 10 For Dummies 3. Release the mouse button when the type is where you want it. Be careful when you drag the I-beam cursor along the path. If you acciden- tally move the tip of your cursor below the path, the type flips upside down on the path. (As industry wags say of weird stuff that consistently happens onscreen, “That’s a feature, not a bug!” In this case, it isa feature, believe it or not.) Don’t panic; just move the cursor back above the path and watch while the type rights itself. Press the Alt key (Option on a Mac) to duplicate text while you drag it along a path. Doing so duplicates both the type and the path. (Even though you don’t actually see the duplicated path, it’s there.) In the next section, you find out how to use this technique to create type on both the top and bottom of a circle. Solving the age-old type-on-a-circle mystery To place type on a circle, you simply click a circle (path) with the Path Type tool and begin typing. Putting text on both the top and the bottom of a circle (without half the text turning upside-down), however, isn’t as easy. All the type on a path must have the same orientation, which can be right-side up or upside down but not a mix of the two. Read through the following steps to discover how to place type on the top of a circle (shown in Figure 1-3). Then read through the next set of steps to dis- cover how to put type on the bottom of the same circle (shown in Figure 1-4). Figure 1-3: Putting type on the top ofa circle. Here’s how to put type on the top of a circle: 1. Select the Ellipse tool (which looks like an oval) from the Toolbox to draw a circle. Press the Shift key while you draw to change the oval into a perfect circle. 5 Bonus Chapter 1: Studying Advanced Typography (Type 1,000,001) See Chapter 4 for more on the Ellipse tool. 2. Select the Path Type tool from the Toolbox and click the top of the circle. A blinking insertion point appears on the top of the circle. 3. Type your text. Notice that the type starts to run down the right side of the circle. Don’t worry; it’s all part of the plan. 4. In the Paragraph palette, click the Align Center button. You can find the Paragraph palette by choosing Window➪ Type➪ Paragraph. The Align Center button is the second button from the left along the top row of buttons in the Paragraph palette. After you click theAlign Center button, the text centers itself on the top of the circle. Here’s how to put type in the bottom of a circle (see Figure 1-4): Figure 1-4: Putting type on the bottom of acircle. 1. Select the regular Selection tool from the Toolbox and then click the circle text that you created in the previous step list. An I-beam cursor appears at the point where you click. 2. Press the Alt key (Option on a Mac), hold down the mouse button, and with the Selection tool drag the I-beam to the bottom of the circle. Don’t release the mouse button until you move the cursor up into the circle just a bit. Holding the Alt key (Option on a Mac) duplicates the text while you drag it. Doing so also duplicates the circle that the text is on — but because that circle is invisible, you won’t see it. Moving the cursor into the circle flips the type so that you can read it right-side up on the bottom and at the top of the circle. 6 Illustrator 10 For Dummies 3. In the Character palette, click the down triangle of the Baseline Shift field until the type appears outside(below) the circle. The Baseline Shift field is at the bottom left of the Character palette. If it isn’t visible, choose Show Options from the Character palette’s pop-up menu. 4. Select the Type tool from the Toolbox and then select the type at the bottom of the circle. 5. Type the text that you want to appear at the bottom of the circle. In this set of steps, you actually create two separate circles with type on them. Because the circles overlap precisely, however, you get the illusion that the type is on just one circle. If you click and drag the circle with the Selection tool, you drag away the circle with the text in the bottom, thus destroying the illusion. Typing inside a Path An interesting feature in Illustrator is the typographical capability to flow text within any shape. The shape acts as a container for the text, and the text fills the shape — matching it as closely as possible. For example, you can have a listing of the members of the California House of Representatives flow within a shape of the state of California. To get text to flow within a specific shape, as shown in Figure 1-5, follow these steps: Figure 1-5: Flowing textwithin apath. 1. Create a path by using the Pen, Pencil, or any of the basic shapes tools. (See Chapters 4, 7, and 8 for more on these tools.) This works best with a closed path, but the one shape you shouldn’t flow text into is a rectangle because that’s identical to creating a text box (see Chapter 15),which defeats the purpose. 7 Bonus Chapter 1: Studying Advanced Typography (Type 1,000,001) 2. Select the Area Type tool from the Toolbox. 3. Click the path through which you want type to flow. 4. Start typing. While you type, text flows within the object. For best results with text, make sure that you activate (click) Justify All Lines in the Paragraph palette. (See Chapter 15 for details.) This feature spreads lines of type evenly to the left and right edges of the path. In addition, use fairly small type because large letters usually can’t fill in the details of the path. You can adjust the path of area type just as you do any other path by clicking and dragging a point with the Direct Selection tool (Chapter 6) or by using the Pencil tool (Chapter 8) to edit the path. Typing around a Path Typing around paths is sort of the opposite of typing within an area; type flows around the outside of a shape (or shapes) rather than within a shape. This technique is referred to as a textwrap or a type wrap. You don’t have a special tool for flowing type around paths, but you do have to choose a com- mand with both the type and the path selected. See how text flows around a shape in Figure 1-6. Figure 1-6: Regular type with type wrap applied. 8 Illustrator 10 For Dummies To flow text around the outside of a shape, follow these steps: 1. Create a text box by clicking and dragging with the Type tool. 2. Type text into the box until it’s full. 3. Create a path by using any of the Illustrator tools and place the path in front of the text. You get the best results by using a closed path rather than an open one. You can use as many paths and text boxes as you want (We used three bees and one text box in Figure 1-6). All text wraps around all paths. 4. Choose the regular Selection tool from the Toolbox. 5. Select the text and the path by holding the Shift key while clicking each of them. 6. Choose Type➪ Wrap➪ Make. The text flows around the shape. The most important thing to do when you wrap text around a path is to make sure that the path is in front of the text. Typically, if you try to make text wrap around a path and the procedure doesn’t work, the shape is probably behind the text. If this happens, click the path with the Selection tool and choose Object➪ Arrange➪ Bring to Front, which moves the object in front of the text. Select the path and the text again and then choose Type➪ Wrap➪ Make. To undo the wrap, choose Type➪ Wrap➪ Release. You can use several shapes for the text to wrap around, or you can add a shape later by selecting the new shape with the Selection tool, along with the existing text and/or shape objects, and choosing Type➪ Wrap➪ Make. Flowing Type from Path to Path Any text that’s within a shape (area type or rectangle type) can be linked to other paths so that the text flows from one path to another. For instance, a story about a pesky fruit fly can start in a path in the shape of a banana and then continue automatically into normal rectangular columns of text. Whenever changes occur in the text within the banana shape, the text in the rectangle moves accordingly. This process works by selecting the path that currently has text in it along with another path (or paths). You then choose Type➪ Blocks➪ Link. Figure 1-7 shows text that’s linked so that it flows among several different shapes. The text flows from shape to shape in the chronological order that they were cre- ated. If you don’t see any change when you choose Link, your first text box probably doesn’t have enough text in it to overflow into the linked box. Just type more in the first text box, and flowing will prevail. To undo the link, choose Type➪ Block➪ Unlink. 9 Bonus Chapter 1: Studying Advanced Typography (Type 1,000,001) Figure 1-7: Type flowing along several paths. Adjusting the Path (Not the Type) After you create path type, area type, wrapped type, or linked blocks of type, you may discover situations in which you want to change only the path and not the type. By default, if you select the path and the type together, you change only the type. So how can you change the path? The secret to changing the path is to use the Direct Selection tool to select the path and then make your changes to the fill and stroke. Check out Figure 1-8 to see how you can alter the circle path (refer to Figure 1-4) by using dif- ferent fills and strokes on the circle to which the type is attached. Figure 1-8: Circle type with a new fill (gradient) and stroke (pattern) on the circle. Using Type as a Mask Illustrator enables you to do a remarkable number of things to your type, but some modifications seem forbidden. For example, if you try to fill type with a gradient (read through Chapter 5), the type just turns black. And what if you want to get really fancy and fill text with another piece of artwork that you create in Illustrator? There’s just no way you can do that!
