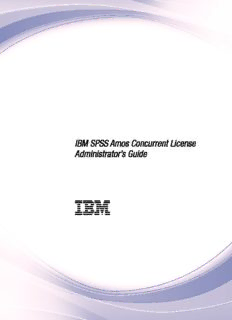
IBM SPSS Amos Concurrent License Administrator s Guide PDF
Preview IBM SPSS Amos Concurrent License Administrator s Guide
IBM SPSS Amos Concurrent License Administrator’s Guide IBM Contents Administrator's guide. . . . . . . . . 1 Viewing your license . . . . . . . . . . 8 Before you start . . . . . . . . . . . . . 1 Testing the license manager . . . . . . . . . 8 Ghosting. . . . . . . . . . . . . . . 1 Installing the product on the local desktop computers 8 Citrix and Terminal Services . . . . . . . . 1 Pushing an installation to Windows computers. . 9 Installing the concurrent license manager. . . . . 2 Administering the concurrent license . . . . . . 11 Upgrading the license manager . . . . . . . 2 Starting the WlmAdmin Application . . . . . 11 Installing the license manager on Windows . . . 3 Adding a server. . . . . . . . . . . . 12 Installing the license manager on non-Windows Obtaining log information . . . . . . . . 12 systems . . . . . . . . . . . . . . . 3 Viewing details about a license. . . . . . . 12 Installing the license manager on Mac OS . . . 3 Setting up redundant license servers . . . . . 12 Installing the license manager administrator. . . 4 Configuring commuter licenses. . . . . . . 14 Licensing your product. . . . . . . . . . . 4 Configuring license reservations . . . . . . 15 Installing a license in a virtual environment . . . 4 Starting and stopping the license manager . . . 16 Using the license authorization wizard (Windows Uninstalling the license manager . . . . . . 17 only) . . . . . . . . . . . . . . . . 6 Uninstalling the license manager administrator 17 Installing a license from the command prompt . . 6 Troubleshooting Desktop Computers . . . . . 17 Adding a license . . . . . . . . . . . . 8 Service and Support . . . . . . . . . . . 18 iii iv IBM SPSS Amos Concurrent License Administrator’s Guide Administrator's guide The following instructions are for administrators at sites with the license type concurrent license for IBM® SPSS®Amos 25. This license allows you to install IBM SPSS Amos on any number of computers. However, only the number of users for which you purchased the license can run the application concurrently. Before you start You will need your authorization code. The authorization code enables you to get a license for the concurrent license manager. The concurrent license manager controls your concurrent license and allows end users to run IBM SPSS Amos. You should have received separate instructions for obtaining your authorization code. If you cannot find your authorization code, contact Customer Service by visiting http://www.ibm.com/software/analytics/ spss/support/clientcare.html. To ensure that you set up the concurrent license correctly, follow these steps: 1. Install the concurrent license manager. The concurrent license manager is the utility that will serve up the concurrent licenses to end users. You can install the license manager on any computer on your network. This is typically a server to which desktop computers can connect. See the topic “Installing the concurrent license manager” on page 2 for more information. 2. License your product. This action will give the license manager the required information for serving up the licenses. See the topic “Licensing your product” on page 4 for more information. 3. Test the concurrent license manager. You should test license manager to make sure it is serving up licenses. See the topic “Testing the license manager” on page 8 for more information. 4. Install IBM SPSS Amos on the local desktop computers. You or your end users will complete the full installation on the desktop computers. During an installation, an end user can specify the computer on which the license manager is running. When an end user tries to launch IBM SPSS Amos, the product communicates with this license manager to get a license. If a license is available, IBM SPSS Amos launches. See the topic “Installing the product on the local desktop computers” on page 8 for more information. No administration steps are required for the installation, but if any problems arise, see “Administering the concurrent license” on page 11. Ghosting You can ghost the software by installing the license manager and then installing the product on a local desktop that will be used for creating the ghosting image. Ghost the additional computers as needed. Citrix and Terminal Services You can install and publish the IBM SPSS Amos application on your Citrix or Terminal Services Server the same way that you install and publish other Windows applications. 1 Installing the concurrent license manager Before end users install IBM SPSS Amos on their desktop computers, you must install the concurrent license manager. This utility is a continuously executing service or daemon that you will typically install on one computer on your network. (You also have the option of installing on multiple computers, in which case you would set up redundant license managers. For more information, see the topic “Setting up redundant license servers” on page 12.) You do not install the concurrent license manager on the end users' desktop computers. Whenever an end user starts a concurrent-licensed IBM SPSS application, the application will request a license from the license manager. This utility will deliver licenses up to a fixed number of simultaneous end users, determined by the license that you have purchased. After this number has been met, any further requests for licenses will be refused. If you find that end users are often being refused licenses, you can contact your sales representative to purchase a license that will allow more simultaneous users. License managers are available on a separate DVD/CD. They can also be downloaded as an eImage. Note: The license manager will record the number of active end-user sessions and information about each session in a log file, which you can use to troubleshoot connection problems. See the topic “Obtaining log information” on page 12 for more information. Multiple operating systems The platform on which the concurrent license manager is running does not have to match the platform on which the client is running. For example, a Linux license manager can serve up licenses for Windows clients. Administering the license manager You administer the license manager using the license manager administrator, which is available only for Windows. Therefore, you need at least one Windows machine on which to install the license manager administrator. System requirements The computer on which you install the concurrent license manager must meet the following requirements. The license manager does not require a server class machine. v 550 Mhz or higher processor v 128 MB of RAM or more Important: If a firewall is running on the computer on which the license manager is installed, you must open port 5093 for UDP. Otherwise, client computers will not be able to retrieve a license from the license manager. Furthermore, if you are using redundant license manager machines, you must open port 5099 for UDP to enable the license manager machines to communicate with each other. Upgrading the license manager If you have a previous version of the license manager installed, you must perform the following steps: 1. Go to the directory in which you installed the old license manager. 2. Copy the lservrc file. On Windows, look in the winnt subdirectory. 3. Save the lservrc file to a safe location. 4. If any users have checked out commuter licenses, make sure those users check the licenses back in. See the topic “Configuring commuter licenses” on page 14 for information about obtaining a list of checked out licenses. 2 IBM SPSS Amos Concurrent License Administrator’s Guide 5. Shutdown the license manager. See the topic “Starting and stopping the license manager” on page 16 for more information. 6. Unininstall the old license manager. See the topic “Uninstalling the license manager” on page 17 for more information. 7. Install the new license manager. For information about installing on Windows, see the topic “Installing the license manager on Windows”. For information about installing on UNIX/Linux, see the topic “Installing the license manager on non-Windows systems”. For information about installing on Mac OS, see the topic “Installing the license manager on Mac OS”. 8. Copy the saved lservrc file to the directory in which you installed the new license manager or the winnt subdirectory of the installation directory on Windows. If you accepted the default location on Windows, check the C:\Program Files (x86)\Common Files\SafeNet Sentinel\Sentinel RMS License Manager\WinNT folder. Installing the license manager on Windows Note: You must launch the installer as administrator. When instructed to launch an installer file, right-click the file and choose Run As Administrator. Note: Ensure that the machine on which you are installing has Java installed. 1. Insert the concurrent licensing tools DVD/CD into the DVD/CD drive of the network computer on which you want to run the license manager. Copy the archive that contains the license manager and tools for your Windows operating system from the DVD/CD. -or- If you downloaded an eImage file, use an archive utility such as WinZip to extract all the files in the appropriate eImage. 2. Extract the contents of the archive that contains the license manager and tools. 3. Run setup.exe from the extracted manager directory and follow the instructions that appear on the screen. 4. To install the license manager administrator on the same machine as the license manager, run setup.exe from the extracted tools directory and follow the instructions that appear on the screen. You also have the option of installing the license manager administrator on another Windows machine if you want to administer the license manager remotely. Installing the license manager on non-Windows systems 1. Insert the concurrent licensing tools DVD/CD into the DVD/CD drive of the network computer on which you want to run the license manager. Look for the archive that contains the license manager and tools for your operating system. -or- If you downloaded an eImage file, go to the location where you downloaded the file. 2. Extract the contents of the archive that contains the license manager and tools to the location where you want to install the license manager. 3. Install the license manager administrator on a Windows machine. See the topic “Installing the license manager administrator” on page 4 for more information. 4. Refer to “Starting and stopping the license manager” on page 16 for information about starting the license manager. Installing the license manager on Mac OS 1. Insert the concurrent licensing tools DVD/CD into the DVD/CD drive of the network computer on which you want to run the license manager. Look for the archive that contains the license manager and tools for your operating system. -or- Administrator's guide 3 If you downloaded an eImage file, go to the location where you downloaded the file. 2. Extract the contents of the archive that contains the license manager and tools to the location where you want to install the license manager. 3. Install the license manager administrator on a Windows machine. See the topic “Installing the license manager administrator” for more information. 4. Refer to “Starting and stopping the license manager” on page 16 for information about starting the license manager. Installing the license manager administrator The Windows-only license manager administrator is used to administer the license manager. If you installed the license manager on a non-Windows machine, you must install the license manager administrator on a Windows machine. 1. Insert the concurrent licensing tools DVD/CD into the DVD/CD drive of the Windows network computer on which you want to run the license manager administrator. Copy the archive that contains the license manager and tools from the DVD/CD. -or- If you downloaded an eImage file, use an archive utility such as WinZip to extract all the files in the appropriate eImage. 2. Extract the contents of the archive that contains the license manager and tools. 3. Run setup.exe from the extracted tools directory and follow the instructions that appear on the screen. Licensing your product After the main part of the installation is complete on Windows, click Finish to launch the License Authorization Wizard. The License Authorization Wizard allows you to obtain a license for IBM SPSS Amos. On other operating systems, you must install the license from the command prompt after installing the license manager. If you do not get a license now, you can enable IBM SPSS Amos to be used for a temporary usage period by a limited number of users. After the temporary usage period has completed—and which begins when the product is first used—IBM SPSS Amos will no longer run. Therefore, it is recommended that you obtain a license as soon as possible. You must either obtain a license or enable for temporary usage to use IBM SPSS Amos. Note: Licenses are tied to the network computer's physical or virtual hardware with a lock code. If you replace the network computer or its hardware, you will have a new lock code and will need to contact your sales representative to obtain a new authorization code. If you are installing on a virtual machine, you need to ensure that you select a lock code that does not change on restart. For more information, see “Installing a license in a virtual environment.” Important: The license is sensitive to time changes. If you must change the system time and then cannot run the product, contact the Client Care team for assistance by visiting http://www.ibm.com/software/ analytics/spss/support/clientcare.html . Installing a license in a virtual environment If you installed the concurrent license manager in a virtual environment, there are special instructions for licensing. On a virtual machine the hardware is virtual, and the locking code that ties the license manager to the license might change when the virtual machine is restarted. To ensure the license manager works correctly, you need to find a locking code that does not change when the virtual machine is restarted. When you find a stable locking code, you will use it to license the license manager. Important: 4 IBM SPSS Amos Concurrent License Administrator’s Guide If you choose a locking code that does change on reboot, the license manager will stop working. The IBM SPSS application will not be able to retrieve a license and will fail to start. Checking the locking code 1. Open a command prompt. 2. Change to the following directory. v Windows. The license manager administrator installation directory. If you accepted the default location during installation, the license manager administrator installation directory is C:\Program Files (x86)\IBM\SPSS License Tools\9.7.0.0. v Other platforms. The license manager installation directory. 3. At the command prompt, type echoid (Windows) or ./echoid (other platforms). You will see something like the following in the output: Locking Code 1 : 4-12A1B The number that appears immediately before the hyphen (-) is the locking code criteria. The locking code criteria is a number that represents the virtual hardware that is used for the locking code (in this example, it is 4, which represents the OS volume serial ID). The number after the hyphen is the locking code itself (in this example, it is 12A1B). Following are the possible locking code criteria. Locking code criteria Virtual hardware 2 IP address 4 OS volume serial ID 8 Hostname 10 Ethernet card Confirming that the locking code is stable 1. After checking the locking code, restart the virtual machine. 2. Check the locking code again (see “Checking the locking code”). v If the locking code doesn’t change, reboot and check a few more times. If the locking code is stable, you are ready to license (see “Licensing the license manager with the new locking code” on page 6). v If the locking code does change, you need to update the locking code (see “Updating the locking code”). Updating the locking code 1. In a text editor, open echoid.dat, which you can find in the following directory. v Windows. The license manager administrator installation directory. If you accepted the default location during installation, the license manager administrator installation directory is C:\Program Files (x86)\IBM\SPSS License Tools\9.7.0.0. v Other platforms. The license manager installation directory. 2. You will see a single hexadecimal number that represents the current locking code criteria. Change this number to one of the acceptable locking code criteria in hexadecimal format. Locking code criteria in hexadecimal format Virtual hardware 0x002 IP address Administrator's guide 5 Locking code criteria in hexadecimal format Virtual hardware 0x004 OS volume serial ID 0x008 Hostname 0x010 Ethernet card Licensing the license manager with the new locking code After you find and update to a stable locking code, there are no further licensing steps that are particular to virtual environments. Use the command prompt to complete installation of the license. Using the license authorization wizard (Windows only) Note: You might be prompted for administrator credentials. Without the correct credentials, you will not be able to run the License Authorization Wizard. 1. If you don't launch the License Authorization Wizard during installation or cancel the License Authorization Wizard before obtaining a license, you can launch it by running law.exe, which can be found the license manager installation directory. You must run as administrator. Right-click law.exe and choose Run As Administrator. 2. When prompted, choose License my product now. If you want to enable for temporary usage instead, refer to Enabling for temporary usage . 3. When prompted, enter one or more authorization codes. You should have received separate instructions for obtaining your authorization code. If you cannot find your authorization code, contact Customer Service by visiting http://www.ibm.com/software/ analytics/spss/support/clientcare.html. The License Authorization Wizard sends your authorization code over the Internet to IBM Corp. and automatically retrieves your license. If your computer is behind a proxy, click Configure proxy settings and enter the appropriate settings. If the authorization process fails, you will be prompted to send an e-mail message. Choose whether you want to send the e-mail message through your desktop e-mail program or through a Web-based e-mail application. v If you choose the desktop option, a new message with the appropriate information will be created automatically. v If you choose the Web-based option, you must first create a new message in your Web-based e-mail program. Then copy the message text from the License Authorization Wizard and paste it into your e-mail application. Send the e-mail message and respond to the prompt in the License Authorization Wizard. The e-mail message will be processed almost instantaneously. You can click Enter License Code(s) to enter any license code(s) that you receive. If you already closed the License Authorization Wizard, restart it and select License my product now. On the Enter Codes panel, add the license code that you received and click Next to complete the process. Installing a license from the command prompt You have two options for installing from the command prompt. You can use licenseactivator to get a license from the Internet automatically, or you can use echoid to get a license manually. Using licenseactivator to install a license automatically The computer on which you are installing the license must be connected to the Internet. If it isn't, install the license manually. See the topic “Installing a license manually” on page 7 for more information. 6 IBM SPSS Amos Concurrent License Administrator’s Guide
Description: