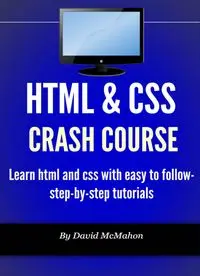
HTML & CSS Crash Course: Learn html and css with easy to follow-step-by-step tutorials PDF
Preview HTML & CSS Crash Course: Learn html and css with easy to follow-step-by-step tutorials
HTML Tutor Simple HTML Editor HTML means Hypertext Markup Language. Its basically just a text file with codes that tell the browser how to display the information. For example, you can let the browser know that a certain string of text should be displayed as a header with bold font, or that the text should be centered on the page. To let the browser know the text file contains HTML, we use the file extension .html rather than .doc or .txt or .rtf. Since a HTML document is nothing but a text file, you can use any text editor to make one. You can use Microsoft Word, Pages, or your built in text editors provided by the operating system. However if you are a Mac user I’m going to recommend a special HTML editor which is free called Kompozer. The nice thing about Kompozer is that it allows you to preview your file in real time inside the application without having to save your html file and loading it in a browser. Although in this book we will be focusing on teaching HTML and CSS, Kompozer allows WYSWYG editing of web pages. You can download it free here: http://www.kompozer.net/ A website is made up of multiple HTML pages. So each HTML file is a single web page. When you type in a websites home address, such as http://cnn.com or http://nytimes.com, what happens is the browser opens a special file named index.html. In a nutshell this is an html file no different than any other, but it has the name index that tells the broswer to load this file when someone visits the website. On your server you will place the index.html file in the home directory. There are some exceptions to this but for now that is how you can view the home page of a website. The other web pages on the site will have different names pageone.html, pagetwo.html etc. These other pages can be in the home directory or you can make a folder on your server and place the pages in there. So for example, suppose you have a website http://acmeincorporated.com. In the public_html folder on the server, you would place the home page here. This would be the file index.html. You could place an about.html page in this folder as well. Then it would be referenced in the browser as: http://acmeincorporated.com/about.html Alternatively, you could create a folder in your home directory and place the about.html file in there. Lets say that we called that folder info. In that case, the web address would be: http://acmeincorporated.com/info/about.html Like a word processing document, an HTML file can include different fonts, colors, images, and links to other html pages. An HTML page can also have a style format which is done using CSS. We will see how to enter the appropriate codes to do these tasks in future chapters. Your First Webpage Now that we have an idea of what a web page and HTML file is and how to create one, let’s get our feet wet and start creating simple web pages. The first thing you need to know is how to give instructions to the browser. This is done by using tags. The format used to enter a tag is to enclose it in <>. You will need an opening tag and a closing tag. Inside the <> characters, you give the browser and instruction. So for illustration, to tell the browser that a block of text is tag_one, the opening tag would be: <tag_one> A closing tag is indicated with a forward slash /. So to tell the browser that we are finished with tag_one, we would write: </tag_one> Now let’s get into the structure of an actual HTML document and real tags that are used. The first line in your file is this one: <!DOCTYPE html> As the name implies, this is called the Document Type Declaration. It lets the browser know what type of HTML you are using. As written above, this tells the browser we are using the most recent version of HTML which is HTML 5. Now we need to tell the browser where our HTML actually is. That might seem strange since we just let it know that the document was an HTML5 document. However you have to specify what every block of text is. To tell the browser that the following text is html, we use the html tag as . We also need the closing tag, so our file should look like this: <!DOCTYPE html> <html> </html> Hence anything that falls between <html> and </html> is interpreted by the browser as being html. Unfortunately we aren’t done. We need a second tag called the body tag that indicates where the content of the web page is placed. So we update our file as follows: <!DOCTYPE html> <html> <body> </body> </html> Now we can put the actual content of our web page in between and. To put text, you simply type it as if you were using a web processor. Following the usual practice in teaching computer topics, we’ll add “Hello World” to our web page. <!DOCTYPE html> <html> <body> Hello World! </body> </html> Here is our webpage preview in Kompozer. Not very impressive but its a start! Now that we’ve learned to add text to a web page, lets learn how to use HTML to add line breaks and center text. Linebreaks and Center Tags In our first tutorial we created a Hello World web page. It wasn’t too exciting it just printed our Hello World message to the screen: Hello World! Now let’s move forward by adding some text formatting. First let’s add a couple more lines of text. Maybe we want to print the following: Hello World! My name is Joe. My friend is Sally. Our HTML looks like this: <!DOCTYPE html> <html> <body> Hello World! My name is Joe. My friend is Sally. </body> </html> When you do this and save your html file, and then open it in a browser, what you see is this: Hello World! My name is Joe. My friend is Sally. So even though we put line breaks and some spacing, the browser ignores it. The browser sees one long string of text unless you add tags to tell it how to display that text. Centering Text To center text, what you do is add a center tag. The open tag to use is <center> and the closing tag is </center>. So we can center the Hello World! string in the following way: <!DOCTYPE html> <html> <body> <center>Hello World!</center> My name is Joe. My friend is Sally. </body> </html> This produces a web page that looks like this: Hello World! My name is Joe. My friend is Sally. Notice that closing the center tag added a line break. To center all the text, we would write: <!DOCTYPE html> <html> <body> <center> Hello World! My name is Joe. My friend is Sally. </center> </body> </html> Now we obtain: Hello World! My name is Joe. My friend is Sally. Line Breaks We can change the appearance of the page again and make it more readable by adding some line breaks. This is done with the tag <br>.Unlike other tags, a closing tag isn’t necessary. You just add one for each line break you want. For now lets remove the center tag and just add line breaks. So lets add a line break after the Hello World! string: <!DOCTYPE html> <html> <body> Hello World!<br> My name is Joe. My friend is Sally. </body> </html> This produces: Hello World! My name is Joe. My friend is Sally. We can add more line breaks to put each sentence on its own line: <!DOCTYPE html> <html> <body> Hello World!<br> My name is Joe.<br> My friend is Sally.<br> </body> </html> And we get this: Hello World! My name is Joe. My friend is Sally. To make it double spaced, we can add extra <br> tags. <!DOCTYPE html> <html> <body> Hello World!<br><br> My name is Joe.<br><br> My friend is Sally. </body> </html> And now we see: Hello World! My name is Joe. My friend is Sally. Remember for line breaks you don’t need a closing tag. To add more line breaks, just add more tags. Suppose we want: Hello World! My name is Joe. My friend is Sally. To get this result our HTML looks like this: <!DOCTYPE html> <html> <body> Hello World!<br><br><br><br><br> My name is Joe.<br><br> My friend is Sally. </body> </html> In the next lesson, we’ll learn how to add a headline to our webpage. Header Tags Header tags enable us to easily create nice bold text to spruce up the appearance of our web pages. Header tags use the format <hx> where x is an integer 1,2,3,4…. The smaller the number, the larger the header. The truth is you already know about this since you’ve probably used different levels of headers in your word processing program. Header tags have an opening and closing tag. The general syntax is: <hx> Your text here </hx> Working on our previous example, we can make the phrase “Hello World!” a header by using the <h1> tag: <h1>Hello World!</h1> If our entire html looks like this: <!DOCTYPE html> <html> <body> <h1>Hello World!</h1><br> My name is Joe.<br> My friend is Sally. </body> </html> The result we see is: Hello World! My name is Joe. My friend is Sally. When you add a header tag, the text between the header tags is not automatically centered. We have to to that manually. Let’s change our html to: <!DOCTYPE html> <html> <body> <center><h1>Hello World!</h1></center><br> My name is Joe.<br> My friend is Sally. </body> </html> Now the page appears as: Hello World! My name is Joe. My friend is Sally. We can also enhance the appearance of the page by adding subheadings. This is done by specifying the header level with an integer larger than 1. For example <h1>,<h2>,<h3> etc. where <h1> is the highest header level, so will have the largest text. Let’s add a header and put a subject heading as follows: <!DOCTYPE html> <html> <body> <center><h1>Hello World!</h1></center><br> <h2>Friends</h2> My name is Joe.<br> My friend is Sally. </body> </html> Now the web page looks like this: Hello World! Friends My name is Joe. My friend is Sally. Notice that some spacing is automatically placed in between the header and the text that follows. Basically this is working like you were just typing away in a word processor, except we are putting in the formatting commands behind the scenes. In the next chapter, we’ll see how to format text colors. Font Color A plain black and white web page might be functional, but its not very interesting. Let’s see how we can improve the appearance of our web pages using the font tag and color attribute. It’s very easy. Let’s return to the html we had in the last lesson: <!DOCTYPE html> <html> <body> <center><h1>Hello World!</h1></center><br> <h2>Friends</h2> My name is Joe.<br> My friend is Sally. </body> </html> To have a text string appear in a particular color, we use the syntax: <font color=“color”>Text String</font> Hence, we can have text appear red using: <font color=“red”>Some text</font> Changing our html file with this in mind we can make the main header red: <!DOCTYPE html> <html> <body>
