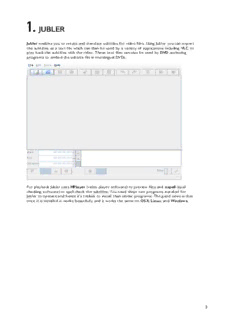
How to install JUBLER - AmbITion PDF
Preview How to install JUBLER - AmbITion
1. JUBLER Jubler enables you to create and translate subtitles for video files. Using Jubler you can export the subtitles as a text file which can then be used by a variety of applications including VLC to play back the subtitles with the video. These text files can also be used by DVD authoring programs to embed the subtitle file in multilingual DVDs. For playback Jubler uses MPlayer (video player software) to preview files and aspell (spell checking software) to spell check the subtitles. You need these two programs installed for Jubler to operate and hence it's trickier to install than similar programs. The good news is that once it is installed it works beautifully and it works the same on OSX, Linux, and Windows. 3 INSTALLING ON WINDOWS 2. INSTALLING JUBLER ON WINDOWS 3. INSTALLING MPLAYER ON WINDOWS 4. INSTALLING ASPELL ON WINDOWS 5. CONFIGURING JUBLER ON WINDOWS 4 2. INSTALLING JUBLER ON WINDOWS Software name : Jubler Homepage : http://jubler.org/ Software version used for this installation : 3.9 Operating System use for this installation : Microsoft Windows (XP) Recommended Hardware : 200 Mhz processor (CPU) minimum Note : Jubler can be tricky to install. If at any point you get stuck installing Jubler then one tip is to try the freeware Subtitle Workshop instead as it is easier to install but not as feature rich. Jubler requires MPlayer and Aspell to play video files and spell check subtitles. Before proceeding with this installation first install these two applications. If you need some help we have provided information on how to install MPlayer and Aspell (in the sections after installing Jubler - you can follow the process exactly as see below, installing first Jubler and then MPlayer an then Aspell. DOWNLOADING Go to the Jubler download page http://jubler.org/download/index.html Click on "Visit this page on SourceForge" and you will see something like this: 5 Click on "Download Jubler-3.9.0.exe" (the green button) and Jubler should start downloading to your hard drive. I am using Firefox (a type of browser) to download Jubler so I first see this window: I press 'Save File' and then when the download is completed I see this: If you are using another browser like Internet Explorer or Opera then the above two steps would be slightly different. Now you must know where the file has downloaded to. I always save my files to the Desktop so when I look there I see the installer file I just downloaded: 6 Double click on the icon to start the install process. The first screen you should see is this : Click "Next >" and you see the following : 7 Put a tick in the "I accept the terms of the Licence Agreement" box and click "Next >": Leave the above set with the defaults and click "Next >": Click "Install" and the installer will start doing its magic. If you do not have Java Runtime Environment (also just called 'Java') installed then the installer will download and install it for you (if Java is already installed then you will not see the following installation screens for Java). In this case you will see something like this: 8 When Java is downloaded you need to accept the license agreement from the pop-up window that appears: Just press "Accept >" and you will see the progress bar displayed for the installation process of Java: 9 Click "Finish" and then the last screen should appear: Click "Finish" and then start the programme from the Start Menu or from the icon on the Desktop. 10 3. INSTALLING MPLAYER ON WINDOWS Software name : MPlayer Homepage : http://www.mplayerhq.hu Software version used for this installation : 1.0rc2 Operating System use for this installation : Microsoft Windows (XP) Recommended Hardware : 200 Mhz processor (CPU) minimum First go to http://www.mplayerhq.hu/design7/dload.html We want to select a version from the "HTTP" column. The choices in the columns reflect ways of downloading the files - it is not necessary to understand the difference between HTTP (Hyper Text Transfer Protocol) and FTP (File Transfer Protocol) and BT (Bittorrent) - just choose the 'HTTP' column. Choose the second download line which reads "Mplayer1.0rc.2 Windows" (the name may alter slightly as a new version may be available by the time you read this). Regardless of the version you choose, don't choose the "GUI" version (line 3). I clicked on the 'UK' link - this is not a choice of language it is a choice of download locations (ie. which country you download the file from - choose the one closest to you). I am using the Firefox browser and so I see this : You may see something slightly different depending on what browser you use. Save the file, it will most likely download to your Desktop (but not necessarily, depending on how you have configured your browser). This file will end in '.zip' and is known as a ZIP file. The icon may be a folder icon with a 'chain' around it like this: 11 ZIP files are compressed collections of files and you must first 'decompress' or 'unzip' the file. Windows XP and Vista have built-in helper applications for this. You need to Unzip the file to a location in your "Program File" directory (technically, it doesn't matter where you install the files, but it is good practiceto put them all software in the 'Program Files' directory). Do this by right-clicking on the file and choosing "Extract All" This will display the first screen of the 'unzip' process : Now press "Next >" and you will see the following : 12
Description: