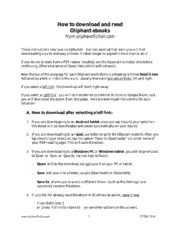
How to download and read ebooks from the Margaret Oliphant Fiction Collection PDF
Preview How to download and read ebooks from the Margaret Oliphant Fiction Collection
How to download and read Oliphant ebooks from oliphantfiction.com These instructions may look complicated – but rest assured that soon you will find downloading a quick and easy process. It takes longer to explain it here than to do it! If you do not already have a PDF reader installed, see the Appendix to install one before continuing. Otherwise some of these instructions will not work. Near the top of the webpage for each Oliphant work there is a heading entitled Read it now followed by a link or links to the work. Usually there are two sets of links, left and right. If you select a left link: the download will start right away. If you select a right link: you will be transferred to Internet Archive or Google Books, and you will download the ebook from that page. Here are download instructions for each situation: A. How to download after selecting a left link: 1. If you are downloading to an Android tablet, once you tap (touch) your selection, the ebook will be downloaded and saved automatically on your device. 2. If you are downloading to an ipad, use Safari to go to the Oliphant website. After you tap (touch) your selection, tap the option “Open in Goodreader” (or other name of your PDF reading app). This will save the ebook. 3. If you are downloading to a Windows PC or Windows tablet, you will be prompted to Open or Save or Save As (arrow next to Save): - Open will do the download but not save it on your PC or tablet. - Save will save it to a folder, usually Downloads or Documents. - Save As allows you to select a different folder (such as the Desktop) and optionally rename the ebook. 4. If you did not already save the ebook in Windows as above, save it now: - Press Shift/Cntl/S - or press F10 > File > Save As (or see other options on the screen). www.oliphantfiction.com 1 17 Dec 2016 B. How to download after selecting a right link: You will be transferred to Internet Archive or Google Books, and you will download the ebook from that page – see C and D below. C. Download from Internet Archive: 1. The image of the book is displayed in the center of the screen. 2. Page down to view the right-hand column going down the page. Select either PDF or B/W PDF. (The black/white ebook takes up less storage, and is usually more readable.) Sometimes there is a third PDF option, PDF with Text. This provides searchable text, if the other PDFs do not. (Get this later if needed.) 3. See “A” on page 1 for general download procedures. D. Download from Google Books: 1. The image of the book is displayed in the center of the screen. Look at the upper right corner of the book. Then look above and to the right of the corner for the words “Front Cover” or “Page 1” or similar. Then look further to the right and you will see a gear or cog (a circle with spokes). 2. Click or tap the gear/cog. One of the options displayed will be “Download PDF”. - If you are using a mouse: click on "Download PDF" and go to step 3. - If you are using touch: hold your touch on “Download PDF” until you see a menu pop up. Then let go, and you will see the options. Tap “Open” and go to step 3. 3. Google Books will prompt you to type some characters, then click "Submit". 4. See “A” on page 1 for general download procedures. If you have questions or comments, please email the website at [email protected]. www.oliphantfiction.com 2 17 Dec 2016 E. Questions and Answers 1. I can’t find the ebook I just downloaded! a. Ipad – On the tablet, tap the app for your PDF reader, such as Goodreader. (See the Appendix if you do not have a PDF reader.) Once you have opened your PDF reader, it should show you a list of the ebooks on your ipad. Or tap the app iBooks and then tap Collections. If neither of these tips works, google for more help, or ask a friend with an ipad, or call the Support number for this product. b. Android tablet or Fire/kindle – On the tablet, tap the app for your PDF reader, such as MuPDF. (See the Appendix if you do not have a PDF reader.) Once you have opened your PDF reader, it should show you a list of the ebooks on your tablet. Or tap the app entitled Downloads. Or tap the app ES File Explorer and search for the ebook. (Install ES File Explorer if you do not already have it.) If none of these tips works, google for more help, or ask a friend with an android tablet, or call the Support number for this product. c. Windows PC or tablet – Open your browser (Internet Explorer, Google Chrome, Mozilla Firefox, etc). But instead of going to a website press Ctrl/J. (Hold Ctrl and press J.) You will see your ebook and what folder it is in. You can either open it from here or right-click on it and cut-and-paste to move it elsewhere, such as onto your Desktop. Advanced tip: when you press Ctrl/J you will also see an Options or Settings selection. You can select this and then change the default Save location. For example change the Save location from the Downloads folder to your Desktop. 2. I’ve found and opened the ebook – how do I page forward etc.? A two-finger tap will take you in or out of reading mode. Try this several times. You are in reading mode when only the ebook itself is viewable. You are not in reading mode when the options at the top of the screen (Settings etc.) are viewable. A small swipe right-to-left will page forward when you are in reading mode. Also with some PDF readers a single tap will page forward. A small swipe left-to-right will page backward when you are in reading mode. While not in reading mode, update your settings in Settings and/or View to: - Display a single page at a time - Turn off continuous scrolling www.oliphantfiction.com 3 17 Dec 2016 3. What is the difference between a “tap” and a touch? “Tap” is the word used for touching a tablet, so it is the same thing. A true touch is necessary – tapping with your fingernail won’t work! 4. My PDF Reader does not remember the page I left off at. - Check the Settings to turn this feature on. - Be sure to close the ebook before turning off your computer or tablet. 5. I want to enlarge the ebook page on the screen to make it easier to read Spread your thumb and index finger to “stretch” the ebook page. For more gestures see the guide Tablet hand gestures available on the Oliphant Fiction Help page. 6. My tablet no longer rotates when I turn it sideways Probably it has accidentally got “locked”. Tablets, including Windows tablets, come with a feature to lock and unlock auto-rotation. Look in the User Guide or google this question for your type of tablet, to find this feature. In rare cases in Windows tablets, the lock/unlock option “disappears”. Hopefully you will never encounter this, but here is the information just in case. This method is quite technical, but the good news is you cannot hurt anything by doing this: Go into the Device Manager, display the Sensors, then one by one right-click on them to disable/enable each. (If one is named “Invensense” you only need to do that one.) Make sure they are all enabled again. Now the normal lock/unlock option will be back where it should be. 7. How do I right-click on a Windows tablet when the keyboard is detached? Hold, instead of tap, the icon or link. Let go when the menu pops up - it will show the usual right-click options. 8. How do I press Shift, Ctrl etc. on a Windows tablet when the keyboard is detached? Tap the keyboard icon on the taskbar (bottom of screen). The keyboard will pop open. If it does not have all the special keys you need, do the following: Windows 8: Charms > Settings > Change PC Settings > Typing > Touch keyboard Windows 10: Settings > Devices > Typing > Touch keyboard Both: Turn ON the option “Add the standard keyboard layout as a touch keyboard option” www.oliphantfiction.com 4 17 Dec 2016 Appendix – PDF readers The ebooks on this site are in PDF format. There are many excellent free PDF reading apps. If you don’t already have a favorite, here are some recommendations: For Windows non-touch laptop or desktop computer: Adobe Reader (available at www.adobe.com/products/reader.html) For touch devices the following PDF readers for tablets have a very useful feature: When a hand gesture (“stretch”) is used to enlarge the page on the screen, the page size will be retained as you page forward. (Many other PDF readers lose the page size.) 1. Windows tablet or other touch-enabled Windows PC: Sumatra PDF -available at www.sumatrapdfreader.org – select “download from here” 2. Android and Fire/kindle tablets: MuPDF -available from google Play Store or http://mupdf.com/downloads - select top link 3. ipad tablet: Goodreader -available from the Apple itunes store While downloading any of these, you will be prompted to run it – select Yes. And if you are prompted to make it your default PDF reader – select Yes. Tip for Adobe Reader To enable Adobe Reader to remember the page number where you left off, select: Edit > Preferences > Documents and check the box marked “Restore last view settings when reopening documents”. Tips for Sumatra PDF Select Settings > Options: default layout should be “single page” Select View: uncheck “show pages continuously” Advanced tip: a prior version of Sumatra PDF (version 2.4) used a single tap to page forward. For anyone who would like this feature: go to www.sumatrapdfreader.org, and select “download from here”, and then select the bottom option to locate the earlier versions. Once there select and download version 2.4. Turn off automatic updates. www.oliphantfiction.com 5 17 Dec 2016
