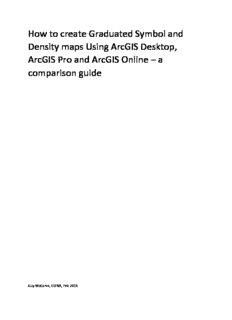
How to create Graduated Symbol and Density maps Using ArcGIS Desktop, ArcGIS Pro and ArcGIS ... PDF
Preview How to create Graduated Symbol and Density maps Using ArcGIS Desktop, ArcGIS Pro and ArcGIS ...
How to create Graduated Symbol and Density maps Using ArcGIS Desktop, ArcGIS Pro and ArcGIS Online – a comparison guide Guy McGarva, EDINA, Feb 2016 Contents Introduction ............................................................................................................................................ 3 Create Graduated Symbol and Density Maps from Geocoded data .................................................. 3 Summary of Processes ........................................................................................................................ 4 Using ArcGIS Desktop (10.3.1) ................................................................................................................ 5 1) Create an Address Locator in ArcGIS Desktop ............................................................................ 5 2) To get Population by Postcode Unit ........................................................................................... 6 3) Geocode Spreadsheet of Population by Postcode...................................................................... 6 4) Clip the data to an existing Spatial Extent .................................................................................. 7 5) Create Map of Population per Ward .......................................................................................... 8 6) Symbolize Ward Population Data ............................................................................................... 8 7) Population Density Map.............................................................................................................. 8 8) Add a Basemap ......................................................................................................................... 10 9) Final Map................................................................................................................................... 11 Using ArcGIS Pro (Vers 1.1.1) ................................................................................................................ 12 1) Open ArcGIS Pro and create a new blank map (Map.aptx) ...................................................... 12 2) Create Address Locator ............................................................................................................. 12 3) Geocode Population Postcodes ................................................................................................ 13 4) Clip Population Postcodes to Wards Boundaries ...................................................................... 14 5) Create Graduated Symbol Map of Population per Ward ......................................................... 15 6) Symbolize Ward Population Data ............................................................................................. 16 7) Create a Population Density Map ............................................................................................. 16 8) Add a Basemap ......................................................................................................................... 17 9) Final Map in ArcGIS pro ............................................................................................................ 18 Using ArcGIS Online (Feb 2016) ............................................................................................................ 19 1) Geocode Population Postcodes ................................................................................................ 19 2) Display Geocoded Population on Map ..................................................................................... 20 3) Add Ward Boundary Data to Map ............................................................................................ 21 4) Select City of Edinburgh Wards ................................................................................................. 22 5) Clip Population Points to City of Edinburgh Ward Boundary ................................................... 22 6) Create map of population per ward ......................................................................................... 23 7) Symbolize Ward Population Data ............................................................................................. 25 8) Create Density map of Edinburgh Population .......................................................................... 26 9) Set up Symbology ...................................................................................................................... 27 10) Final Map in ArcGIS Online ................................................................................................... 29 Introduction This document aims to show how to carry out similar GIS processes in the evolving Esri offerings of ArcGIS Desktop, ArcGIS Pro and ArcGIS Online, especially as Pro and Online are relatively new products and unfamiliar in their capabilities to many. We will use a simple example GIS process of creating a Graduated Symbol map and a density map that could be used for teaching and learning purposes. It will show the use of Digimap data in the different Esri GIS products. Create Graduated Symbol and Density Maps from Geocoded data Aim The overall aim of the processes is to create a Graduated Symbol map and a Density map. This process will demonstrate Geocoding postcodes and then performing analysis using spatial joins and creating map outputs. Required Datasets a) A shapefile of boundaries of Wards downloaded from Digimap Ordnance Survey Data Download. b) Code-Point Open data for Edinburgh downloaded from Digimap Ordnance Survey Data Download to give a list of all postcode units with centroids in Edinburgh. c) Census population information for each postcode unit. We will use Geoconvert (http://geoconvert.mimas.ac.uk/index.html) to get Census population data for postcodes using the code-point postcodes as input. d) A background OS map. Summary of Processes Step Process Description ArcGIS Desktop ArcGIS Pro ArcGIS Online 1 Create an Address Locator Use ArcToolbox to Create Address Use in-built to Geocode postcodes create an Address Locator using Geocoder or using Code-Point Open Locator Geocoding Tools Geocode data. Toolbox externally e.g. in Geoconvert 2 Geocode addresses Geocode Input Geocode input Add CSV to source (postcode) source (postcode) Online content data as CSV data as CSV. and geocode using Esri Geocoder. Note: Uses about 1000 credits to geocode 25,000 points. Instead, use Geoconvert 3 Clip points to spatial Select by Location Select By Location Use the Analysis boundary within area of within Ward Tool Find interest, invert boundaries. Existing Locations selection and Invert spatial and query for delete features relationship points inside outside area. before query to area. Creates a delete all those new layer. features outside the area. 4 Calculate populations Spatial Join Do a One to One Use the Analysis within boundaries between Wards Spatial Join and Tool and Geocoded Sum the Summarize Data population data attributes for Summarize and Sum the population total Within to create attributes for attributes for layer with Ward population population populations 5 Classification and Display using Display using Display using Symbology classified classified classified graduated graduated symbol graduated symbols or or colours symbols or colours colours 6 Create Density Map Use Point Density Use Point Density Use the Analysis Toolbox on Toolbox on Tool Analyze Geocoded geocoded Patterns population points. population Calculate Density Creates classified points. Creates to create a vector raster surface classified raster dataset of surface classified polygons Using ArcGIS Desktop (10.3.1) 1) Create an Address Locator in ArcGIS Desktop This will be used to geocode the postcodes, enabling them to be mapped. Download postcode data for Edinburgh from Digimap: o Use the Code-Point Open data for Edinburgh o The data is supplied in CSV format in a zip archive o Unzip the data from the archive Add the postcode data to ArcGIS using the Add Data... function Right click on the layer in the Table of Contents Display XY Data… Choose FIELD3 and FIELD4 for the coordinate fields Set the coordinate system to British National Grid Click OK (Ignore warning about no Object-ID field) The data will be add to ArcMap as an Events layer Right click on the events layer then Data Export Data… to export the data as a new Shapefile. (e.g. code-point.shp) Add the new shapefile to ArcGIS Remove the events and csv data table as they’re no longer required. Next, create an Address Locator in ArcGIS using the downloaded Shapefile of postcodes for Edinburgh. In ArcToolbox navigate to Geocoding Tools Create Address Locator, Use the ‘General - Single Field’ style as the Address Locator Style Select the shapefile created above as your Reference Data, Set the ‘Field1’ field from the postcode data as the Key Field. Specify a suitable name location (i.e. a new folder) for the ‘Output Address Locator’ e.g EH_Address_locator. Click OK 2) Get Population by Postcode Unit Go to: http://geoconvert.mimas.ac.uk/index.html Start Geoconvert Select “Information about Postcodes” and select Next Select 2011 UK Census postcode lookup and select Next Select “Postcode populations” “Usually resident persons” and select Next o NOTE: You can also get the location of postcodes directly from Geoconvert but we will not do that as we want to show the generic geocoding functionality in ArcGIS. Supply a File of Postcodes, Comma separated with no header and select the location of the Code-Point Open csv dataset (eh.csv). Select Next Note some postcodes won’t be matched because they are not residential addresses and so have no census data. Select the Postcode Metadata and Save the file e.g. EH_matched.csv 3) Geocode Spreadsheet of Population by Postcode Geocode the Population potcodes data Open the Geocode Addresses tool: ArcToolBox Geocoding Tools Geocode Addresses. In the Input Table field browse to the .csv spreadsheet of population points that have been downloaded from Geoconvert. Select the Address Locator created in step 3 above in the Input Address Locator field. In the Input Address Fields table select “Single Field” and ensure that the Alias Name field name is set to the column that contains the postcodes in the spreadsheet (standard_postcode). Specify a suitable output file location and name (e.g. Geocoded_pop). The geocoded Population dataset will be added to ArcMap once the process has completed. Open the attribute table of the geocoded population data and check the points have all the necessary attributes (including one called TOT_PERS11 which is the total number of persons at that postcode) 4) Clip the data to an existing Spatial Extent We only want a map showing the population within the boundary of the City of Edinburgh. The EH postcode extends outside of the City of Edinburgh. First create a layer of just the City of Edinburgh wards Load the Ward boundary dataset (district_borough_unitary_ward.shp) Use Selection Select by Attribute and Select * FROM district_borough_unitary_ward WHERE “FILE_Name” = “CITY_OF_EDINBURGH” Create a layer from selected features by right clicking on the Ward layer then Selection Create layer from Selected Features Second, start editing the Geocoded Population dataset Select all Geocoded population points inside the Ward boundaries using Select by Location o Target layer: Geocoded_pop o Source layer: district_borough_unitary_ward selection o Spatial selection method: are within the source layer feature Invert/Switch selection (this will change the selection to all those features outside the boundaries). Right click on Geocoded_pop layer Selection Switch Selection Delete the selected postcode points outside of Edinburgh by using Edit Cut Stop Editing on the Geocoded_pop layer and Save edits 5) Create Map of Population per Ward Do a Spatial Join to calculate the population within each Ward area from all the Postcodes in that Ward. Add ‘counts’ to all the Ward polygons of points that match the criteria. Right click on the Wards (polygon) dataset and select Joins and Relates Join… Select ‘Join data from another layer based on spatial location’ in the top drop down menu. In Step 1 select the geocoded population dataset In Step 2 select the first toggle button (Each polygon will be given a summary…) Select Sum from the list of how you want the attributes to be summarized In Step 3 specify an appropriate name for the output Shapefile (e.g. wards_pop_counts) Click OK and a new Shapefile will be created that has the counts of geocoded points matching the query criteria on each polygon (the value will be in the attribute “Sum_TOT_PE”. 6) Symbolize Ward Population Data Set up symbology (e.g. gradient, points symbols etc.) on the newly created dataset using the different attributes for the different maps: Bring up the Properties dialog for the layer by double clicking on it or right click Properties Symbology tab Quantities Graduated Symbols and select Sum_TOT_PE for the Value Change Background colour to be Hollow Add Labels to map based on Ward names Right click on the Wards layer and select Symbology then toggle the “Label features in this layer” On Set up the properties of the labels e.g the Label Field should be Name, Text size 8pt and Halo should be 1px Use Maplex for better positioning 7) Population Density Map Create a population density map from the geocoded population points. Use ArcToolbox Spatial Analyst Tools Density Point Density Input point features: Geocoded_pop Population field: TOT_PERS11 Set Output Cell size to be 50m Set Neighbourhood Radius to be 1000m Click OK The population density map will be loaded into ArcMap Set up Symbology for the generated Density map by selecting the Layer Properties Symbology tab Use a Classified symbology by classifying the result into 9 classes using Natural Breaks Choose a suitable colour ramp (e.g. blue) Change the first value to be “No Color” Click OK Set Transparency of Layer to be 50%: right click on layer and select Properties… Display tab and change Transparency to 50% 8) Add a Basemap Add Basemaps – OS Open Background from the Add Basemap menu
Description: