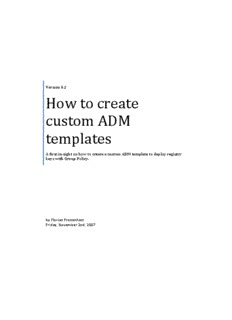
How to create custom ADM templates - Frickelsoft.NET PDF
Preview How to create custom ADM templates - Frickelsoft.NET
Version 0.2 How to create custom ADM templates A first in-sight on how to create a custom ADM template to deploy registry keys with Group Policy. by Florian Frommherz Friday, November 2nd, 2007 How to create custom ADM templates 2007 Table of Contents Change History ........................................................................................................................................ 3 Overview ................................................................................................................................................. 4 What is this all about? ..................................................................................................................... 4 What can I do with all this? ............................................................................................................. 4 How ADM templates are structured ....................................................................................................... 6 What the registry looks like ............................................................................................................. 6 The structure of a template ............................................................................................................ 7 Creating the very first ADM template and importing it .......................................................................... 9 Looking at a live example ................................................................................................................ 9 Optional statements ...................................................................................................................... 11 Saving and importing our ADM template ..................................................................................... 13 Using #if version ............................................................................................................................ 14 Using the SUPPORTED-keyword .................................................................................................... 15 Using parts to let the policy look cool ................................................................................................... 17 Why parts make ADM templates much more fun ........................................................................ 17 The TEXT part ................................................................................................................................ 17 The EDITTEXT part ......................................................................................................................... 18 The DROPDOWNLIST part ............................................................................................................. 19 The NUMERIC part......................................................................................................................... 20 The CHECKBOX part ....................................................................................................................... 21 The LISTBOX part ........................................................................................................................... 23 The COMBOBOX part .................................................................................................................... 25 Sometimes, things go wrong. What then? ............................................................................................ 27 The [strings] section got truncated! .............................................................................................. 27 I imported the template and can see the category. But where the heck is the policy? ............... 27 I imported the template and tried it out. But nothing happens. Why? ........................................ 27 Ending words ......................................................................................................................................... 28 Final thoughts ................................................................................................................................ 28 Further Reading ............................................................................................................................. 28 About the author ........................................................................................................................... 28 Sources .................................................................................................................................................. 30 Page 2 How to create custom ADM templates 2007 Change History This document is under the process of constant development. I started writing this document as a basic reference on how to create ADM templates. I wanted to use my own words and own examples as – in my opinion – there are many examples and whitepapers out there but only few examples that really show how creating ADM templates and using PARTs really works. This document may contain minor and/or major mistakes in written language and/or technical specs. Since I’m German and no native speaker/writer, I do my best to provide a readable English-speaking paper here. Any mistakes and misspelled words may be excused. If you have anything to say about this paper, may it be error-correction, suggestions, wishes or remarks about missing “features” or things that may be included or changed in this paper, feel free to write an email to [email protected]. I highly appreciate your feedback on this, as this is my first public technical paper. If you want to share your thoughts with me, either technically or not, feel free to email me. Thanks to Norbert and Mark for looking over it! Also expect constant changes to this paper. Version Change Date Remarks 0.1 16.10.2007 Internal version for my fellow-editors ;-) 0.2 02.11.2007 Fixed some typos, changed an example. - First published version! Page 3 How to create custom ADM templates 2007 Overview What is this all about? You all know Group Policy. They’re cool when it comes to managing a bunch of computers in your Active Directory environment – if you want to set a default background image, set Internet Explorer’s default homepage or something more complex like a customized Office 2003 installation with default settings applied – Group Policy gets you started. Most of the policies you set are nothing more than registry keys and values. Okay, that was a bit too fast. Some of the settings you can make are managed by Client Side Extensions (CSE). Those are built into the operating system and process settings gathered from the Domain Controllers. A typical CSE that you surely know is the Software Installation. Software Installation is handled by the appmgmt.dll from the Windows operating system (both server and client OSes). It is responsible for processing the data it gets and kicking off Windows Installer with the specific parameters. That is what we call a CSE. Anyway, in order to be more precise, I need to correct myself: The settings you can use under “User Configuration\Administrative Templates” and “Computer Configuration\Administrative Templates\” are all registry based. All the settings you see there are “created” from those ADM template text files typically located at %windir%\inf. They use the same syntax we will discover just a few pages later. From those ADM template files on, we make setting selections within Group Policy Editor. The GPE creates a registry.pol file that get stored in the SYSVOL-folder on the domain controllers (actually there are two registry.pol files. One for the users, one for the computers). Those registry.pol files will be collected by the (Group Policy) clients and get processed there. All our Group Policy stuff in “Administrative Templates” is based on a bunch of text files containing a weird syntax. From text file templates to real registry settings that get applied by the clients. By the way, the Client Side Extension for this processing is userenv.dll. Okay, I really should come to the point now. Sometimes you run into an issue that you really need to resolve using a registry key or you just wish to flip that registry key’s value from 0 to 1 just to have a certain functionality – and as that is a third party application, there’s no setting under “Administrative Templates” that you could use to get it working. Or you just want to set a simple registry key and you don’t want to use a registry patch (*.reg) file copied on all computers or executed on all machines, since that registry change could have the need to easily be reverted back to it’s original state in a week or two. These are scenarios where you have to create your own Administrative Template and import it into Group Policy Editor. That is what I call the “real magic” about Group Policy. You can do so much with so little administrative effort – if you know how. What can I do with all this? Okay, so this is all about creating ADM templates. As I wrote before, those templates are nothing more than text files created in a special syntax that the Group Policy Editor is able to interpret. So it’s Page 4 How to create custom ADM templates 2007 pretty easy to deploy your very own registry settings using Group Policy and Administrative Templates. Almost everything you can handle by firing up the Registry Editor (also known as regedit or regedt32), you can do with Group Policy. By writing “almost” I mean almost, except for two kinds of registry data types that cannot be set by Group Policy administrative templates: those are “REG_BINARY” (binary data) and “REG_MULTI_SZ” (multiline string data). For these two, you’re not lost and alone, you can still export the registry keys into a *.reg-file and deploy them via a startup script – but you cannot set them using an ADM template. Just keep that in mind. For all other registry data types, you’re welcome to make the settings with an ADM template. How it works, comes here. Page 5 How to create custom ADM templates 2007 How ADM templates are structured What the registry looks like Everyone knows the Windows Registry. It’s a data store similar to a database, where Windows stores information to hardware, software, settings to applications that run on the local machine and user preferences within these applications [1]. Even Windows stores information about settings made in any kind of UI (e.g. the Control Panel) in that place. So as we figured out that ADM templates alter the registry, we should look at the portions of the registry we can reach and what we can do. The registry is separated into five sections from which you can reach two of them with your templates: “HKEY_LOCAL_MACHINE” and “HKEY_CURRENT_USER”. Picture 1: The Registry Editor “HKEY_LOCAL_MACHINE” holds machine specific settings. These settings include device driver configuration, environmental configuration and settings that apply to all users that log on to the machine. One can say that HKEY_LOCAL_MACHINE holds the configuration of the computer, hardware drivers and that stuff. The HKEY_CURRENT_USER portion of the registry saves data for the user currently logged in to the machine. This subkey is actually a “mapping” to the real user’s SID under the HKEY_USERS key. When a user logs on, the corresponding node will be mapped in order to be reachable under HKEY_CURRENT_USER. Okay, application can store their user specific stuff here – any options, settings a user can make. We can also store environment variables, network connections and things of that nature. Settings under “HKEY_CURRENT_USER” are settings made for a specific user. Every user on the machine can have a different set of settings. I think it’s somewhat clearer now why all settings are divided into a “Computer Configuration” and a “User Configuration” node. The “User Configuration” is all about the “HKEY_CURRENT_USER” and “Computer Configuration” is about “HKEY_LOCAL_MACHINE”. If you had a closer look at the available policies under ..\Administrative Templates\ nodes, you might have recognized that there are a few identical policies on both “User” and “Computer” side. The “computer”-side will have effect on the whole computer, all users that log onto that system will be affected by the changes you make there as the “user”-side only applies to a single user that logs onto some system somewhere in Page 6 How to create custom ADM templates 2007 the forest. See the difference? You can either catch all users that log on to a specific system or you can catch a user to carry the setting with him/her. The structure of a template Enough with the talking already, let’s see what those templates actually look like. We already discovered that those templates seem to be text files and that they somehow need to differentiate between the “User Configuration” (HKEY_CURRENT_USER) and the “Computer Configuration” (HKEY_LOCAL_MACHINE) portion of the registry. This is handled by the keyword CLASS. There is either CLASS USER or CLASS MACHINE. According to this, the Group Policy Editor figures out where to display the template. But there must be some more information, like the registry key and the value that we’d like to edit. Let’s have a look at the main construction of an ADM template: CLASS xxx CATEGORY “xxx” KEYNAME “xxx” POLICY “xxx” VALUENAME xxx END POLICY END CATEGORY Code 1: The basic structure of an ADM template You can see the first line is the „CLASS“-line we already talked about. The “xxx” is a place holder for an actual value that we need to specify in order to make the template work. We’ll care about that later. Let’s first look at the sections we got there so that we may understand the basic setup of a template. The second line says “CATEGORY”. This is the place where we specify the category of the policy. For example “Windows Update” or “Offline Files” or something like that. The name we put in here is shown in the Group Policy Editor on the left pane under the corresponding node – “User” or “Computer” – “Configuration”. The “KEYNAME” is the real place where the policy will write data into. We provide the key starting from the first node under either “HKEY_LOCAL_MACHINE” or “HKEY_CURRENT_USER” to the last “folder” where our registry value lies in. I’ll have a word on the “KEYNAME” location that you specify there in a later chapter. A typical keyname would be something like “Software\Microsoft\Office\12.0\Outlook\Preferences” which can be found in HKEY_CURRENT_USER, if you have Outlook 12 installed. The “POLICY” is the name of the policy that is displayed in the Group Policy Editor. We’ll give our policies cool names so that we can see on the first sight, what the policy actually does. This name is the name that users will see on the right pane of the Group Policy Editor. Page 7 How to create custom ADM templates 2007 Last but not least, we’ve got “VALUENAME” there, which is the value that we want to change in the registry. We assign values new “CLASS”, “KEYNAME” and “VALUENAME” uniquely identify a registry value in its path and location. Picture 2: The Local Group Policy Editor showing some Computer Configuration settings. Having this knowledge now, we could write ourselves a small ADM template that would have a very basic functionality and change a registry key. Keep in mind that the structure is the minimum an administrative template needs to have. Our template would now only give the user the ability to select “Enabled” or “Disabled” (as well as “Not Configured”). If we want our template to provide users the ability to select values from a textbox or to choose from a DropDownList, we’ll have to use a more complex structure and elements in so-called “parts”. What and how, we’ll see in a later chapter. Page 8 How to create custom ADM templates 2007 Creating the very first ADM template and importing it Looking at a live example After we had a look at the basic structure of an ADM template, we now want to see what a “real- world-template” looks like. I’ll show you a valid ADM template that you could import right-away to your Group Policy Editor for usage. We then see what parts of the template are still unfamiliar to us and have a look at the purpose of those new keywords and elements. ;Configure the Windows Search. Will we use that Search Assistant? CLASS USER CATEGORY “System” CATEGORY “Windows Search” KEYNAME "Software\Microsoft\Windows\CurrentVersion\Explorer\CabinetState" POLICY !!searchAssistant EXPLAIN !!ExplainWords PART "Show Search Assistant?" DROPDOWNLIST VALUENAME "Use Search Asst" ITEMLIST NAME "Disable Search Assistant" VALUE "no" NAME "Enable Search Assistant" VALUE "yes" END ITEMLIST END PART END POLICY END CATEGORY END CATEGORY [strings] searchAssistant=”Show Search Assistant when searching in Windows” ExplainWords=”This policy enables/disables the Windows Search Assistent” Code 2: A more complex ADM template for Windows search Phew, that looks a little more advanced, doesn’t it? Okay, let’s see what we got there. We have our “CATEGORY” section (twice!) which says that the policy goes in the left Group Policy Editor pane under “Administrative Templates\System\Windows Search”. We have our “POLICY” keyword with some sort of cryptic value behind it, starting with a double exclamation mark. A “KEYNAME” is also there, which tells us that the setting is going to alter a value in the “User Shell Folders” sub node of “HKEY_CURRENT_USER”. That’s because we have the “CLASS USER” keyword. As a “VALUENAME” we’ve got “Use Search Asst” there. Everything we need for a basic ADM template is there – but there’s much other stuff in this one. Let’s go line by line and see what we haven’t discovered yet. The first line starts with a semi-colon. This indicates a comment. You can comment your ADM templates so that other may better understand what’s going on with it. Everything that’s written on the right side of a semi-colon (;) in an ADM template is considered a comment and will not be viewed when applying the template. Some people create comment-headers at the beginning of an ADM template to manifest the creation date and the author of an ADM template. That makes sense if you are a big company and need to know when the template was last review and by whom. Page 9 How to create custom ADM templates 2007 The next lines provide nothing special, except for the double “CATEGORY” implementation here. I did not format these categories in Code 2 right. I should have written those in two different columns to make it a little clearer. Just like this: CATEGORY “System” CATEGORY “Windows Search” … END CATEGORY END CATEGORY Code 3: Formatting ADM templates right increases readability. …instead of writing the two categories in the same column. You can put “CATEGORY” sections into other “CATEGORY” sections. You can create a folder structure in the left pane of the Group Policy Editor - like the one you can see in Picture 2. You can see we’ve got a category called “Network” and then various subcategories like “DNS Client” for example. So don’t be afraid of the categories – make use of them and structure your templates! The line starting with “POLICY” is pretty interesting for us. The “POLICY” keyword is followed by a strange looking string “!!searchAssistant”. This is a variable or a place-holder – whatever you will call it. It is a placeholder for a string that is specified at the end of the ADM template under the so-called [strings]-section. A string always starts with two exclamation marks (!!). Strings are there for making the template look better and it stores all texts at a central place at the end of the template. Variables can be used with our favorite keywords “CATEGORY”, “POLICY”, “PART” and “EXPLAIN” which we want to get to know right now. Doing this makes localization and translations much easier as people don’t have to crawl through the whole template rather than looking into the [strings] section and translate everything given there. The keyword “EXPLAIN” is somewhat self-explaining (har!). It adds some help text to the policy in the Group Policy Editor and can be used just to make things clear. Sometimes a policy name or a registry key doesn’t exactly explain what the setting is doing or what effects the setting will have on target systems. It is therefore great to have a text that briefly explains what will happen to the system if people “enable” or “disable” the policy. Use the “EXPLAIN” keyword for each and every policy you create helps people understand, what the policy is actually out to do. If you have a look at the ADM templates shipped with Windows, you’ll see that they’re often really detailed. They explain what happens if you set policyX to “Enabled”, what changes if you “disable” it and what the default state of “Not Configured” is. “EXPLAIN” is a powerful friend – use it! Page 10
Description: