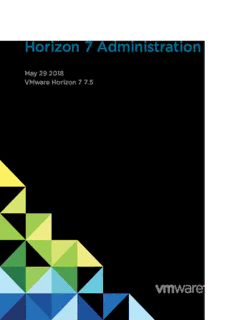
Horizon 7 Administration - VMware Horizon 7 7.5 PDF
Preview Horizon 7 Administration - VMware Horizon 7 7.5
Horizon 7 Administration May 29 2018 VMware Horizon 7 7.5 Horizon 7 Administration You can find the most up-to-date technical documentation on the VMware website at: https://docs.vmware.com/ If you have comments about this documentation, submit your feedback to [email protected] VMware, Inc. 3401 Hillview Ave. Palo Alto, CA 94304 www.vmware.com Copyright © 2014–2018 VMware, Inc. All rights reserved. Copyright and trademark information. VMware, Inc. 2 Contents Horizon 7 Administration 6 1 Using Horizon Administrator 7 Horizon Administrator and Horizon Connection Server 7 Log In to Horizon Administrator 8 Tips for Using the Horizon Administrator Interface 9 Troubleshooting the Text Display in Horizon Administrator 10 2 Configuring Horizon Connection Server 12 Configuring vCenter Server and View Composer 12 Backing Up Horizon Connection Server 26 Configuring Settings for Client Sessions 26 Disable or Enable Horizon Connection Server 41 Edit the External URLs 42 Join or Withdraw from the Customer Experience Program 43 View LDAP Directory 44 3 Setting Up Smart Card Authentication 46 Logging In with a Smart Card 46 Configure Smart Card Authentication on Horizon Connection Server 47 Configure Smart Card Authentication on Third-Party Solutions 54 Prepare Active Directory for Smart Card Authentication 55 Verify Your Smart Card Authentication Configuration 58 Using Smart Card Certificate Revocation Checking 59 4 Setting Up Other Types of User Authentication 64 Using Two-Factor Authentication 64 Using SAML Authentication 69 Configure Biometric Authentication 75 5 Authenticating Users Without Requiring Credentials 77 Providing Unauthenticated Access for Published Applications 77 Using the Log In as Current User Feature Available with Windows-Based Horizon Client 82 Saving Credentials in Mobile and Mac Horizon Clients 83 Setting Up True SSO 84 6 Configuring Role-Based Delegated Administration 114 Understanding Roles and Privileges 114 VMware, Inc. 3 Horizon 7 Administration Using Access Groups to Delegate Administration of Pools and Farms 115 Understanding Permissions 117 Manage Administrators 118 Manage and Review Permissions 119 Manage and Review Access Groups 121 Manage Custom Roles 124 Predefined Roles and Privileges 125 Required Privileges for Common Tasks 130 Best Practices for Administrator Users and Groups 133 7 Configuring Policies in Horizon Administrator and Active Directory 134 Setting Policies in Horizon Administrator 134 Using Horizon 7 Group Policy Administrative Template Files 137 8 Maintaining Horizon 7 Components 144 Backing Up and Restoring Horizon 7 Configuration Data 144 Monitor Horizon 7 Components 153 Monitor Machine Status 154 Understanding Horizon 7 Services 155 Change the Product License Key 157 Monitoring Product License Usage 158 Update General User Information from Active Directory 159 Migrate View Composer to Another Machine 160 Update the Certificates on a Connection Server Instance, Security Server, or View Composer 166 Customer Experience Improvement Program 168 9 Managing ThinApp Applications in Horizon Administrator 169 Horizon 7 Requirements for ThinApp Applications 169 Capturing and Storing Application Packages 170 Assigning ThinApp Applications to Machines and Desktop Pools 174 Maintaining ThinApp Applications in Horizon Administrator 181 Monitoring and Troubleshooting ThinApp Applications in Horizon Administrator 185 ThinApp Configuration Example 189 10 Setting Up Clients in Kiosk Mode 191 Configure Clients in Kiosk Mode 191 11 Troubleshooting Horizon 7 203 Using Horizon Help Desk Tool 203 Using the VMware Logon Monitor 215 Using VMware Horizon Performance Tracker 220 Monitoring System Health 224 VMware, Inc. 4 Horizon 7 Administration Monitor Events in Horizon 7 225 Collecting Diagnostic Information for Horizon 7 226 Update Support Requests 230 Troubleshooting an Unsuccessful Security Server Pairing with Horizon Connection Server 231 Troubleshooting Horizon 7 Server Certificate Revocation Checking 232 Troubleshooting Smart Card Certificate Revocation Checking 233 Further Troubleshooting Information 233 12 Using the vdmadmin Command 235 vdmadmin Command Usage 237 Configuring Logging in Horizon Agent Using the -A Option 239 Overriding IP Addresses Using the -A Option 242 Updating Foreign Security Principals Using the ‑F Option 243 Listing and Displaying Health Monitors Using the ‑H Option 243 Listing and Displaying Reports of Horizon 7 Operation Using the ‑I Option 245 Generating Horizon 7 Event Log Messages in Syslog Format Using the ‑I Option 246 Assigning Dedicated Machines Using the ‑L Option 248 Displaying Information About Machines Using the -M Option 249 Reclaiming Disk Space on Virtual Machines Using the ‑M Option 250 Configuring Domain Filters Using the ‑N Option 252 Configuring Domain Filters 254 Displaying the Machines and Policies of Unentitled Users Using the ‑O and ‑P Options 259 Configuring Clients in Kiosk Mode Using the ‑Q Option 260 Displaying the First User of a Machine Using the -R Option 266 Removing the Entry for a Connection Server Instance or Security Server Using the ‑S Option 266 Providing Secondary Credentials for Administrators Using the ‑T Option 267 Displaying Information About Users Using the ‑U Option 269 Unlocking or Locking Virtual Machines Using the ‑V Option 270 Detecting and Resolving LDAP Entry and Schema Collisions Using the -X Option 271 VMware, Inc. 5 Horizon 7 Administration ® Horizon 7 Administration describes how to configure and administer VMware Horizon 7, including how to configure Horizon Connection Server, create administrators, set up user authentication, configure ® policies, and manage VMware ThinApp applications in Horizon Administrator. This document also describes how to maintain and troubleshoot Horizon 7 components. Intended Audience This information is intended for anyone who wants to configure and administer VMware Horizon 7. The information is written for experienced Windows or Linux system administrators who are familiar with virtual machine technology and datacenter operations. VMware, Inc. 6 1 Using Horizon Administrator Horizon Administrator is the Web interface through which you configure Horizon Connection Server and manage your remote desktops and applications. For a comparison of the operations that you can perform with Horizon Administrator, cmdlets, and vdmadmin, see the Horizon 7 Integration document. This chapter includes the following topics: n Horizon Administrator and Horizon Connection Server n Log In to Horizon Administrator n Tips for Using the Horizon Administrator Interface n Troubleshooting the Text Display in Horizon Administrator Horizon Administrator and Horizon Connection Server Horizon Administrator provides a Web-based management interface for Horizon 7. The Horizon Connection Server can have multiple instances that serve as replica servers or security servers. Depending on your Horizon 7 deployment, you can get a Horizon Administrator interface with each instance of a Connection Server. Use the following best practices to use Horizon Administrator with a Connection Server: n Use the host name and IP address of the Connection Server to log in to Horizon Administrator. Use the Horizon Administrator interface to manage the Connection Server, and any associated security server or replica server. n In a pod environment, verify that all administrators use the host name and IP address of the same Connection Server to log in to Horizon Administrator. Do not use the host name and IP address of the load balancer to access a Horizon Administrator web page. Note If you use Unified Access Gateway appliances rather than security servers, you must use the Unified Access Gateway REST API to manage the Unified Access Gateway appliances. Earlier versions of Unified Access Gateway are named Access Point. For more information, see Deploying and Configuring Unified Access Gateway. VMware, Inc. 7 Horizon 7 Administration Log In to Horizon Administrator To perform initial configuration tasks, you must log in to Horizon Administrator. You access Horizon Administrator by using a secure (TLS) connection. Prerequisites n Verify that Horizon Connection Server is installed on a dedicated computer. n Verify that you are using a Web browser supported by Horizon Administrator. For Horizon Administrator requirements, see the Horizon 7 Installation document. Procedure 1 Open your Web browser and enter the following URL, where server is the host name of the Connection Server instance. https://server/admin Note You can use the IP address if you have to access a Connection Server instance when the host name is not resolvable. However, the host that you contact will not match the TLS certificate that is configured for the Connection Server instance, resulting in blocked access or access with reduced security. Your access to Horizon Administrator depends on the type of certificate that is configured on the Connection Server computer. If you open your Web browser on the Connection Server host, use https://127.0.0.1 to connect, not https://localhost. This method improves security by avoiding potential DNS attacks on the localhost resolution. Option Description You configured a certificate signed by When you first connect, your Web browser displays Horizon Administrator. a CA for View Connection Server. The default, self-signed certificate When you first connect, your Web browser might display a page warning that the supplied with View Connection Server security certificate associated with the address is not issued by a trusted is configured. certificate authority. Click Ignore to continue using the current TLS certificate. 2 Log in using an account that has the Administrators role. You make an initial assignment to the Administrators role when you install a standalone Connection Server instance or the first Connection Server instance in a replicated group. By default, the account that you use to install Connection Server is selected, but you can change this account to the Administrators local group or to a domain global group. If you chose the Administrators local group, then you can use any domain user added to this group directly or through global group membership. You cannot use local users added to this group. VMware, Inc. 8 Horizon 7 Administration After you log in to Horizon Administrator, you can use View Configuration > Administrators to change the list of users and groups that have the Administrators role. Tips for Using the Horizon Administrator Interface You can use Horizon Administrator user-interface features to navigate Horizon Pages and to find, filter, and sort Horizon objects. Horizon Administrator includes many common user interface features. For example, the navigation pane on the left side of each page directs you to other Horizon Administrator pages. The search filters let you select filtering criteria that are related to the objects you are searching for. The following table describes a few additional features that can help you to use Horizon Administrator. Table 1‑1. Horizon Administrator Navigation and Display Features Horizon Administrator Feature Description Navigating backward and forward in Click your browser's Back button to go to the previously displayed Horizon Horizon Administrator pages Administrator page. Click the Forward button to return to the current page. If you click the browser's Back button while you are using a Horizon Administrator wizard or dialog box, you return to the main Horizon Administrator page. The information you entered in the wizard or dialog is lost. In versions earlier than View 5.1, you cannot use your browser's Back and Forward buttons to navigate within Horizon Administrator. Separate Back and Forward buttons in the Horizon Administrator window were provided for navigation. These buttons are removed in the View 5.1 release. Bookmarking Horizon Administrator pages You can bookmark Horizon Administrator pages in your browser. Multicolumn sorting You can sort Horizon objects in a variety of ways by using multicolumn sorting. Click a heading in the top row of a Horizon Administrator table to sort the Horizon objects in alphabetical order based on that heading. For example, in the Resources > Machines page, you can click Desktop Pool to sort desktops by the pools that contain them. The number 1 appears next to the heading to indicate that it is the primary sorting column. You can click the heading again to reverse the sorting order, indicated by an up or down arrow. To sort the Horizon objects by a secondary item, Ctrl+click another heading. For example, in the Machines table, you can click Users to perform a secondary sort by users to whom the desktops are dedicated. A number 2 appears next to the secondary heading. In this example, desktops are sorted by pool and by users within each pool. You can continue to Ctrl+click to sort all the columns in a table in descending order of importance. Press Ctrl+Shift and click to deselect a sort item. For example, you might want to display the desktops in a pool that are in a particular state and are stored on a particular datastore. You can select Resources > Machines, click the Datastore heading, and Ctrl+click the Status heading. VMware, Inc. 9 Horizon 7 Administration Table 1‑1. Horizon Administrator Navigation and Display Features (Continued) Horizon Administrator Feature Description Customizing table columns You can customize the display of Horizon Administrator table columns by hiding selected columns and locking the first column. This feature lets you control the display of large tables such as Catalog > Desktop Pools that contain many columns. Right-click any column header to display a context menu that lets you take the following actions: n Hide the selected column. n Customize columns. A dialog displays all columns in the table. You can select the columns to display or hide. n Lock the first column. This option forces the left-hand column to remain displayed as you scroll horizontally across a table with many columns. For example, on the Catalog > Desktop Pools page, the desktop ID remains displayed as you scroll horizontally to see other desktop characteristics. Selecting Horizon objects and displaying In Horizon Administrator tables that list Horizon objects, you can select an object or Horizon object details display object details. n To select an object, click anywhere in the object's row in the table. At the top of the page, menus and commands that manage the object become active. n To display object details, double-click the left cell in the object's row. A new page displays the object's details. For example, on the Catalog > Desktop Pools page, click anywhere in an individual pool's row to activate commands that affect the pool. Double-click the ID cell in the left column to display a new page that contains details about the pool. Expanding dialog boxes to view details You can expand Horizon Administrator dialog boxes to view details such as desktop names and user names in table columns. To expand a dialog box, place your mouse over the dots in the lower right corner of the dialog box and drag the corner. Displaying context menus for Horizon You can right-click Horizon objects in Horizon Administrator tables to display objects context menus. A context menu gives you access to the commands that operate on the selected Horizon object. For example, in the Catalog > Desktop Pools page, you can right-click a desktop pool to display commands such as Add, Edit, Delete, Disable (or Enable) Provisioning, and so on. Troubleshooting the Text Display in Horizon Administrator If your Web browser runs on a non-Windows operating system such as Linux, UNIX, or Mac OS, the text in Horizon Administrator does not display properly. Problem The text in the Horizon Administrator interface is garbled. For example, spaces occur in the middle of words. Cause Horizon Administrator requires Microsoft-specific fonts. VMware, Inc. 10
Description: