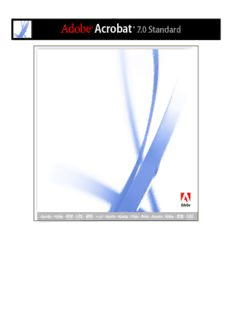
Hilfe zu Adobe Acrobat Standard PDF
Preview Hilfe zu Adobe Acrobat Standard
Hilfe verwenden Integrierte Hilfefunktionen Hilfe für Anwender mit Bewegungs- und Seheinschränkungen Die Hilfedokumentation öffnen Verfahren-Seiten Acrobat Online verwenden Adobe Solutions Network Online-Support Kundendienst Integrierte Hilfefunktionen ® ® Adobe Acrobat 7.0 Standard verfügt über viele integrierte Funktionen, die Ihren Arbeitsablauf erleichtern, einschließlich des momentan von Ihnen verwendeten Hilfefensters: das Hilfesystem l Verfahren-Seiten. (Siehe Verfahren-Seiten.) l QuickInfos geben Hilfestellung zu verschiedenen Schaltflächen, Werkzeugen oder l Steuerelementen im Arbeitsbereich. Sie werden angezeigt, wenn Sie mit der Maus auf das gewünschte Element zeigen. QuickInfos sind auch in einigen Dialogfeldern verfügbar. Hilfeschaltflächen in einigen Dialogfeldern. Wenn Sie auf eine Hilfe-Schaltfläche klicken, l wird das Hilfefenster mit dem entsprechenden Thema geöffnet. Zudem stehen Ihnen Online-Ressourcen und Handbücher für Plug-ins zur Verfügung. Siehe Acrobat Online verwenden und Online-Support. Hinweis: Für dieses Produkt liegt kein gedrucktes Handbuch vor. Übersichten, Beschreibungen, Erklärungen und Vorgehensweisen sind in der Hilfe aufgeführt. Hilfe für Anwender mit Bewegungs- und Seheinschränkungen Anwender mit Bewegungs- und Seheinschränkungen können mit dem Setup-Assistenten für Ausgabehilfe festlegen, wie PDF-Dokumente auf dem Bildschirm angezeigt und von einem Sprachausgabeprogramm, der Vergrößerungssoftware und anderen Hilfstechnologien aufbereitet werden. Wenn Sie Adobe Acrobat 7.0 Standard zum ersten Mal starten, wird auch der Setup-Assistent für Ausgabehilfe aufgerufen, wenn auf dem System Hilfstechnologien erkannt werden. (Siehe Grundeinstellungen für die Ausgabehilfe festlegen.) Das Navigieren wird durch Hotkeys und Tastaturbefehle vereinfacht. Eine vollständige Liste der Tastaturbefehle finden Sie unter Info über Tastaturbefehle. Weitere Informationen zu Ausgabehilfen in Adobe-Produkten finden Sie auf der Web-Site von Adobe unter http://access.adobe.com (nur Englisch). So aktivieren Sie Hotkeys ® 1. Wählen Sie "Bearbeiten" > "Grundeinstellungen" (Windows ) bzw. "Acrobat" > "Grundeinstellungen" (Mac OS) und klicken Sie links im Fenster auf "Allgemein". 2. Aktivieren Sie "Zugriffstasten zum Zugreifen auf Werkzeuge verwenden". 3. Klicken Sie auf "OK", um die neue Einstellung zu übernehmen. So öffnen Sie das Fenster "Verfahren" Drücken Sie die Umschalttaste+F4. So schließen Sie das Fenster "Verfahren" Drücken Sie Umschalt+F4 oder die Esc-Taste. So öffnen oder schließen Sie die vollständige Hilfe Führen Sie einen der folgenden Schritte aus: Drücken Sie zum Öffnen der Hilfe die Taste F1. Auf dem Macintosh können Sie zudem l die Tastenkombination Befehlstaste+? verwenden. Drücken Sie zum Schließen der Hilfe Strg+W oder Alt+F4 (Windows) bzw. die l Befehlstaste+W (Mac OS). Sie können auch auf die Schaltfläche "Schließen" (x) klicken. In der Hilfe können Sie über die Registerkarten "Suchen" und "Index" das gewünschte Thema aufrufen. Unter Windows können Sie mit den Tastenkombinationen Strg+Tab (vorwärts) bzw. Umschalt+Strg+Tab (rückwärts) zwischen den Registerkarten wechseln. Mit F6 wechseln Sie zwischen Navigationsfenster und Dokumentfenster. Geben Sie auf der Registerkarte "Index" im Textfeld "Indexeintrag auswählen" einen Suchbegriff ein. In der Liste wird dann der erste Eintrag, der mit diesem Begriff übereinstimmt, angezeigt. Klicken Sie auf die Verknüpfung, um das zugehörige Thema aufzurufen. Die Hilfedokumentation öffnen Acrobat 7.0 verfügt über eine vollständige, integrierte Dokumentation innerhalb des Hilfesystems, auf das uneingeschränkt zugegriffen werden kann. Die Hilfedokumentation bietet ausführliche Erklärungen zu Werkzeugen, Befehlen, Konzepten, Vorgängen und Tastenkombinationen. Die einzelnen Hilfethemen können bei Bedarf ausgedruckt werden. (Siehe Hilfethemen drucken.) Die vollständige Acrobat 7.0-Hilfe wird in einem eigenen Fenster mit zwei Bereichen geöffnet: einem Navigationsfenster auf der linken und einem Themen-Fenster auf der rechten Seite. Verwenden Sie die Registerkarten im Navigationsfenster, um die Themen zu finden, die relevant für Sie sind. Wenn Sie beispielsweise auf die Registerkarte "Inhalt" klicken, werden die in der Hilfe verfügbaren Themen angezeigt. Sie können dann auf eine Überschrift in der Liste klicken und das gewünschte Thema wird im Themen-Fenster geöffnet. Weitere Informationen zum Verwenden der Registerkarten "Inhalt", "Suchen" und "Index" finden Sie unter Themen über das Navigationsfenster der Hilfe finden. Vollständige Acrobat 7.0-Hilfe A. Registerkarten "Inhalt", "Suchen" und "Index" im Navigationsfenster der Hilfe B. Themen-Fenster der Hilfe Sie können die vertikale Begrenzung zwischen den beiden Fenstern verschieben, um ihre Breite zu ändern. Ziehen Sie an der unteren, rechten Ecke, um die Größe des gesamten Fensters zu ändern. Das Hilfefenster bleibt so lange sichtbar, bis sie es schließen. So öffnen Sie die Hilfe Führen Sie einen der folgenden Schritte aus: Wählen Sie "Hilfe" > "Vollständige Adobe Acrobat 7.0-Hilfe". l Klicken Sie in der Werkzeugleiste auf "Hilfe" und wählen Sie die Option "Vollständige l Adobe Acrobat 7.0-Hilfe". Klicken Sie auf die Verknüpfung "Vollständige Adobe Acrobat 7.0-Hilfe" auf der Homepage des l Fensters "Verfahren". So schließen Sie die Hilfe Klicken Sie auf die Schaltfläche "Schließen". Es gibt zahlreiche Tastaturbefehle, die die Navigation durch die Hilfe erleichtern. (Siehe Info über Tastaturbefehle.) Verwandte Themen: Themen über das Navigationsfenster der Hilfe finden Verlauf einer Hilfe-Sitzung zurückverfolgen Hilfethemen drucken Andere Funktionen in der Hilfe Themen über das Navigationsfenster der Hilfe finden Beim Aufrufen der Hilfe wird im Navigationsfenster standardmäßig die Registerkarte "Inhalt" eingeblendet. Auf dieser Registerkarte sind die Hilfethemen thematisch angeordnet, vergleichbar l mit dem Inhaltsverzeichnis eines Buchs. Sie können auf die Symbole links neben den Themen klicken, um verschiedene Ebenen der Übersicht ein- bzw. auszublenden. Wenn Sie auf eine Themenüberschrift klicken, wird das Thema im Themen-Fenster angezeigt. Verwenden Sie die Registerkarte "Suchen", um ein Stichwort in der Hilfe zu suchen. l Geben Sie das Wort in das Textfeld ein und klicken Sie auf "Suchen". In der Ergebnisliste werden alle Themen angezeigt, die das gesuchte Stichwort enthalten. Die Themen werden dabei in der Reihenfolge, in der Sie auf der Registerkarte "Inhalt" erscheinen, aufgeführt. Hinweis: Sie können zur Eingrenzung der Suche in der Hilfe keine Booleschen Operatoren (z. B. UND, ODER, NICHT oder Anführungszeichen) verwenden. Wenn Sie mehr als ein Wort eingeben, werden alle Themen aufgelistet, in denen mindestens eines der eingegebenen Wörter vorkommt. Verwenden Sie die Registerkarte "Index", um Hilfethemen als verknüpfte, alphabetisch l geordnete Liste von Bezeichnungen für die verschiedenen Funktionen und Konzepte aufzulisten. Sie haben zwei Möglichkeiten, den Index zu durchsuchen: Sie können auf das Plus- bzw. Minus-Zeichen klicken, um die Einträge unter einem Buchstaben ein- bzw. auszublenden, zum gesuchten Wort navigieren und dann auf die gewünschte Verknüpfung klicken. Darüber hinaus können Sie einen Suchbegriff in das Textfeld "Indexeintrag auswählen" eingeben. In der Liste wird dann der erste Eintrag, der mit diesem Begriff übereinstimmt, angezeigt. Klicken Sie auf die Verknüpfung, um das zugehörige Thema aufzurufen. Verlauf einer Hilfe-Sitzung zurückverfolgen Das Hilfesystem speichert Verlaufsdaten zu Ihrer Hilfe-Sitzung, so dass Sie in den bisher geöffneten Themen vor- und zurückblättern können. Mit der Schaltfläche "Vorheriges Thema" können Sie zu den Themen zurückzukehren, die Sie im Verlauf der Hilfe-Sitzung bereits geöffnet haben. Mit der Schaltfläche "Nächstes Thema" können Sie wieder vorwärts blättern. Mit dem Schließen der Hilfe beenden Sie auch Ihre Hilfe-Sitzung. Die Verlaufsdaten der Sitzung gehen damit verloren. Hilfethemen drucken Sie können jedes Thema in der Hilfedokumentation drucken. Im Hilfefenster kann jedoch immer nur ein Thema auf einmal gedruckt werden. Auf der Acrobat 7.0-Installations-CD finden Sie die vollständige Adobe Acrobat 7.0-Hilfe im PDF-Format. Diese Datei können Sie auszugsweise oder vollständig drucken. So drucken Sie ein Hilfethema 1. Öffnen Sie das gewünschte Hilfethema. 2. Klicken Sie auf "Thema drucken" in der Werkzeugleiste. Andere Funktionen in der Hilfe Über den Menüpfad "Hilfe" > "Acrobat Online" gelangen Sie zu einer Web-Site, von der Sie Software herunterladen und auf der Sie Produktinformationen, Support-Dokumente und vieles mehr finden können. (Siehe Acrobat Online verwenden.) Das Menü "Hilfe" enthält zudem Verknüpfungen zu verschiedenen Online-Ressourcen und Referenzmaterialien. Verfahren-Seiten Die Verfahren-Seiten stellen eine Ergänzung zur vollständigen Adobe Acrobat 7.0-Hilfe dar. Sie bieten einen Überblick über häufig benötigte Themen. Die Verfahren-Seiten werden rechts neben dem Dokumentfenster angezeigt, so dass sie die gerade geöffneten Dokumente nicht verdecken. Sie können die Verfahren-Seiten ggf. auch links neben dem Dokumentfenster platzieren. Es stehen Ihnen viele Tastenkombinationen zur Verfügung, mit denen Sie durch die Verfahren- Seiten navigieren können. (Siehe Info über Tastaturbefehle.) Die Verfahren-Seiten werden im Fenster "Verfahren" angezeigt. Die Verfahren-Homepage enthält Verknüpfungen zu weiteren Verfahren-Seiten. Auf den Verfahren-Seiten sind die Themen jeweils in Gruppen zusammengefasst. Über die Verknüpfungen auf diesen Seiten können Sie eine kurze Übersicht zu dem Thema bzw. zu einem verwandten Thema in der Hilfe aufrufen. So öffnen Sie ein bestimmtes Thema im Fenster "Verfahren" Führen Sie einen der folgenden Schritte aus: Wählen Sie "Hilfe" > "Verfahren" > [Thema]. l Klicken Sie in der Werkzeugleiste auf die Schaltfläche "Hilfe" und wählen Sie ein Verfahren- l Thema. Wählen Sie in der Werkzeugleiste ein Thema in einem Verfahren-Menü. l So öffnen Sie die Homepage im Fenster "Verfahren" 1. Öffnen Sie ein bestimmtes Thema im Fenster "Verfahren": 2. Klicken Sie auf die Schaltfläche "Verfahren...Homepage" oben links im Fenster "Verfahren". So schließen Sie das Fenster "Verfahren" Führen Sie einen der folgenden Schritte aus: Klicken Sie auf die Schaltfläche "Schließen". l Klicken Sie auf die Schaltfläche "Ausblenden" (Windows). l Sie können festlegen, dass das Verfahren-Fenster bei jedem Start der Anwendung automatisch geöffnet werden soll. Aktivieren Sie auf der Verfahren-Homepage das Kontrollkästchen "Verfahren- Fenster bei Programmstart zeigen". Öffnen einer Verfahren-Themenseite über ein Werkzeugleistenmenü (links) und über das Popup-Menü "Hilfe" (rechts) So verschieben Sie das Fenster "Verfahren" Klicken Sie unter Windows mit der rechten Maustaste auf die Titelleiste des Fensters "Verfahren" und wählen Sie "Links angedockt" oder "Rechts angedockt". Verwenden Sie auf dem Macintosh eine der folgenden Möglichkeiten: Klicken Sie bei gedrückter Ctrl-Taste auf die Verfahren-Werkzeugleiste (unterhalb der Titelleiste) l und wählen Sie "Links angedockt" oder "Rechts angedockt". Ziehen Sie das Fenster "Verfahren" auf die andere Seite des Adobe Acrobat-Fensters. l Sie können die Breite des Fensters "Verfahren" über die Trennlinie anpassen. Die vertikale Fenstergröße ist abhängig von der Größe des Dokumentfensters. So navigieren Sie durch die Verfahren-Seiten 1. Über die Schaltflächen "Zurück" und "Weiter" können Sie zwischen den Seiten, die Sie im Verlauf der aktuellen Sitzung bereits angezeigt haben, vor- und zurückblättern. 2. Klicken Sie auf die Schaltfläche "Verfahren...Homepage" , wenn Sie wieder zur Homepage zurückkehren möchten. Hinweis: Durch Aufrufen der Homepage werden die Verlaufsdaten der aktuellen Sitzung gelöscht. Die Schaltflächen "Zurück" und "Weiter" stehen erst wieder zur Verfügung, wenn Sie eine neue Sitzung begonnen haben.
Description: