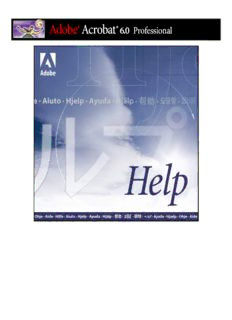
Hilfe zu Adobe Acrobat Professional PDF
Preview Hilfe zu Adobe Acrobat Professional
Online-Hilfe verwenden Integrierte Hilfefunktionen Hilfe verwenden Verfahren-Fenster Andere Funktionen zur Hilfestellung Integrierte Hilfefunktionen ® ® Adobe Acrobat 6.0 Professional verfügt über viele integrierte Funktionen, die Ihren Arbeitsablauf erleichtern, einschließlich der momentan von Ihnen verwendeten Methode, des Hilfefensters. Um die verschiedenen Komponenten der Hilfe effektiv zu nutzen, sollten Sie sich mit der Vorgehensweise vertraut machen, wie Sie Antworten auf Ihre Fragen erhalten. Hilfe-Dokumentation. l Verfahren-Seiten. (Siehe Verfahren-Fenster.) l Hilfe-Schaltflächen in Dialogfeldern, Online-Informationsquellen und Handbücher für l Zusatzmodule. (Siehe Andere Funktionen zur Hilfestellung.) Hinweis: Für dieses Produkt liegt kein gedrucktes Handbuch vor. Alle Inhalte, nach denen Sie möglicherweise in einem Handbuch suchen würden - Referenzlisten, Übersichten, Beschreibungen sowie Vorgehensweisen - sind in der Hilfe aufgeführt. Diese einzelnen Hilfethemen können Sie bei Bedarf ausdrucken. (Siehe Hilfethemen drucken.) QuickInfo geben Hilfestellung zu verschiedenen Schaltflächen, Werkzeugen oder Steuerelementen im Arbeitsbereich. Sie werden als kleine Fenster in der Nähe der zu identifizierenden Objekte angezeigt. Lassen Sie den Mauszeiger kurzzeitig über dem Objekt schweben. QuickInfo sind auch in einigen Dialogfeldern verfügbar. Hilfe verwenden Acrobat 6.0 verfügt über eine integrierte Dokumentation innerhalb eines Hilfesystems, auf das uneingeschränkt zugegriffen werden kann. Die Hilfe bietet ausführliche Erklärungen über Werkzeuge, Befehle, Konzepte, Prozesse und Tastenkombinationen. So öffnen Sie die Hilfe: Wählen Sie "Hilfe" > "Vollständige Acrobat 6.0-Hilfe". Vollständige Acrobat 6.0-Hilfe wird in einem eigenen Fenster mit zwei Bereichen geöffnet: einem Navigationsfenster auf der linken Seite und einem Themen-Fenster auf der rechten Seite. Verwenden Sie die Registerkarten im Navigationsfenster der Hilfe, um Themen zu finden, die relevant für Sie sind. Wenn Sie z. B. auf der Registerkarte "Inhalt" auf einen Titel klicken, wird das entsprechende Thema im Themen-Fenster geöffnet. Vollständige Acrobat 6.0-Hilfe A. Registerkarten "Inhalt", "Suchen" und "Index" im Navigationsfenster der Hilfe B. Themen-Fenster der Hilfe Sie können die vertikale Begrenzung zwischen den beiden Fenstern verschieben, um deren Breite zu ändern. Sie können an der unteren, rechten Ecke ziehen, um die Größe des gesamten Fensters zu ändern. Mit dem Kontextmenü (Windows) können Sie das Hilfefenster nach Bedarf verschieben, seine Größe ändern oder es minimieren bzw. maximieren. Das Hilfefenster bleibt so lange sichtbar, bis sie es schließen. So schließen Sie die Hilfe: Klicken Sie auf die Schaltfläche "Schließen". Verwandte Themen: Themen über das Navigationsfenster der Hilfe finden Verlauf Ihrer Hilfe-Sitzung zurückverfolgen Hilfethemen drucken Themen über das Navigationsfenster der Hilfe finden Beim Aufrufen der Hilfe wird im Navigationsfenster die Registerkarte "Inhalt" geöffnet. Klicken Sie auf die Registerkarten, um zwischen "Inhalt", "Suchen" und "Index" zu wechseln. Registerkarte "Inhalt" Verwenden Sie die Registerkarte "Inhalt", um die Hilfethemen anzuzeigen. Diese sind thematisch geordnet, vergleichbar mit dem Inhaltsverzeichnis eines Buchs. Sie können auf die Symbole links neben den Objekten klicken, um verschiedene Ebenen der Übersicht zu öffnen oder zu schließen. Registerkarte "Suchen" Verwenden Sie die Registerkarte "Suchen", um ein Stichwort in der Hilfe zu finden. Geben Sie das Wort in das Textfeld ein, und klicken Sie auf "Suchen". In der Ergebnisliste werden alle Themen angezeigt, in der das gesuchte Stichwort vorkommt. Dabei werden die Ergebnisse nach ihrem Vorkommen auf der Registerkarte "Inhalt" geordnet. Hinweis: Sie können zur Eingrenzung Ihrer Suche in der Hilfe keine Booleschen Operatoren (z. B. UND, ODER, NICHT oder Anführungszeichen) verwenden. Wenn Sie mehr als ein Wort eingeben, werden alle Themen aufgelistet, in denen mindestens eines der eingegebenen Wörter vorkommt. Registerkarte "Index" Verwenden Sie die Registerkarte "Index", um Hilfethemen als verknüpfte, alphabetisch geordnete Liste von Bezeichnungen der verschiedenen Funktionen und Konzepte aufzulisten. Sie haben zwei Möglichkeiten, den Index zu durchsuchen. Sie können auf die Steuerelemente (+ oder -) klicken, um die Einträge unter einem Buchstaben zu öffnen oder zu schließen, zum gesuchten Wort zu navigieren und auf die Verknüpfung klicken, um das entsprechende Hilfethema aufzurufen. Alternativ dazu können Sie das Popup- Menü "Anzeigen" verwenden, um die Liste nur für einen Buchstaben zu öffnen, und dann navigieren und auf eine Verknüpfung klicken, um eine Hilfethema zu öffnen. Verlauf Ihrer Hilfe-Sitzung zurückverfolgen Das Hilfesystem speichert Verlaufsdaten zu Ihrer Hilfe-Sitzung, so dass Sie in den bisher geöffneten Themen vor- und zurückblättern können. Verwenden Sie dazu die Pfeilschaltflächen in der Hilfe-Werkzeugleiste. Klicken Sie auf die Schaltfläche "Vorheriges Thema" , um zu Themen zurückzukehren, die Sie im Verlauf Ihrer Hilfe-Sitzung bereits geöffnet hatten. Klicken Sie dann auf die Schaltfläche "Nächstes Thema" , um zu Seiten zurückzukehren, die Sie beim Zurückblättern geöffnet hatten. Mit dem Schließen der Hilfe beenden Sie auch Ihre Hilfe-Sitzung. Dadurch wird deren Verlauf gelöscht. Hilfethemen drucken Sie können jedes Thema der Hilfedokumentation drucken. Jedes Thema muss einzeln gedruckt werden. Sie können vom Hilfefenster aus nicht mehrere Hilfethemen gleichzeitig oder gesamte Abschnitte drucken. Auf Ihrer Acrobat 6.0-Installations-CD finden Sie die Vollständige Acrobat 6.0-Hilfe im PDF- Format. Diese Datei können Sie auszugsweise oder vollständig drucken. So drucken Sie ein Hilfethema: 1. Öffnen Sie das Hilfethema, das Sie drucken möchten. 2. Klicken Sie auf "Thema drucken" auf der Hilfe-Werkzeugleiste. Verfahren-Fenster Das Verfahren-Fenster ergänzt die Vollständige Acrobat 6.0-Hilfe. Auf den Verfahren-Seiten werden für eine begrenzte Anzahl von Aufgaben schrittweise Verfahren angezeigt. Das Verfahren- Fenster wird rechts neben dem Dokumentfenster angezeigt, so dass es Ihre gerade geöffneten Dokumente niemals verdeckt. Die Startseite des Verfahren-Fensters wird standardmäßig geöffnet, wenn Sie die Anwendung starten. Hinweis: Die Verfahren-Seiten beschreiben nur eine begrenzte Anzahl oft ausgeführter Aufgaben und bieten nur wenige Hintergrundinformationen. Die komplette Dokumentation finden Sie im Abschnitt Hilfe verwenden. So öffnen oder schließen Sie das Verfahren-Fenster: Wählen Sie eine der folgenden Möglichkeiten: Wählen Sie "Hilfe" > "Verfahren" > "Verfahren-Fenster". l Wählen Sie "Anzeige" > "Verfahren-Fenster". l Klicken Sie auf der Werkzeugleiste auf die Schaltfläche "Verfahren" . (Verwenden Sie diese l Option, wenn Sie Acrobat innerhalb Ihres Web-Browsers geöffnet haben.) Klicken Sie auf die Schaltfläche zum Ausblenden, um das Verfahren-Fenster zu schließen. l Sie können festlegen, ob das Verfahren-Fenster bei jedem Start der Anwendung geöffnet werden soll. Markieren Sie dazu das Kontrollkästchen "Verfahren-Fenster bei Programmstart einblenden" im unteren Teil der Verfahren-Startseite, oder wählen Sie den Befehl "Verfahren- Fenster bei Programmstart einblenden" des Menüs "Verfahren". Wenn das Verfahren-Fenster geschlossen ist, können Sie es öffnen und ein bestimmtes Verfahren- Thema anzeigen. Wählen Sie dazu die verschiedenen Verfahren-Befehle in den Menüs der Werkzeugleiste, eine bestimmte Seite im Verfahren-Menü oder den Befehl "Hilfe" > "Verfahren" und anschließend ein bestimmtes Thema im Menü. Öffnen einer Verfahren-Themenseite über ein Werkzeugleistenmenü (links) und über das Verfahren-Menü (rechts). Sie können das Verfahren-Fenster auch rechts oder links am Dokumentfenster andocken. So docken Sie das Verfahren-Fenster an: Klicken Sie mit der rechten Maustaste (Windows) oder mit gedrückter Ctrl-Taste (Mac OS) auf die Verfahren-Titelleiste, und wählen Sie entweder "Links angedockt" oder "Rechts angedockt". Die horizontale Größe des Verfahren-Fensters ist feststehend und kann nicht verändert werden. Die vertikale Fenstergröße passt sich an die Größe des Dokumentfensters an. Verwandte Themen: In Verfahren-Seiten navigieren In Verfahren-Seiten navigieren Die Verfahren-Startseite wird standardmäßig geöffnet, wenn Sie "Anzeige" > "Verfahren- Fenster" wählen. Auf der Verfahren-Startseite finden Sie Verknüpfungen zu Verfahren- Seiten, die in Kategorien geordnet sind. Andere Verknüpfungen sind Querverweise, die in der Hilfe entweder eine andere Verfahren-Seite oder ein verwandtes Thema öffnen. (Siehe Hilfe verwenden.) Ihnen stehen z. B. die Schaltflächen "Zurück" und "Vor" zur Verfügung, mit denen Sie zwischen den Seiten, die Sie im Verlauf Ihrer aktuellen Sitzung angezeigt haben, navigieren können. Sie können auch auf die entsprechende Schaltfläche der Verfahren-Startseite klicken, um zu dieser Seite zurückzukehren. Wenn Sie jedoch zur Startseite zurückgekehrt sind, werden die Schaltflächen "Zurück" und "Vor" nicht mehr angezeigt, und Sie können nicht mehr zu Seiten navigieren, die Sie bei der letzten Verfahren-Sitzung angezeigt haben. Andere Funktionen zur Hilfestellung Es gibt noch andere Möglichkeiten, Antworten auf Ihre Fragen zu finden: Einige Dialogfelder verfügen über Hilfeschaltflächen. Wenn Sie auf eine dieser Hilfe- l Schaltflächen klicken, wird das Hilfefenster geöffnet und das entsprechende Thema angezeigt. Das Menü "Hilfe" enthält Befehle, über die Sie auf verschiedene Online- l Informationsquellen zugreifen können, z. B eine Web-Site, auf der Sie Ihr Exemplar von Acrobat 6.0 registrieren können, sowie Referenzen wie die Systeminformationen (nur unter Windows). Die Verknüpfung im Hilfemenü zu Acrobat Online führt Ihren Browser auf eine Web-Site, von der Sie Software herunterladen oder auf der Sie Produktinformationen, Support-Dokumente und vieles mehr finden können.
Description: