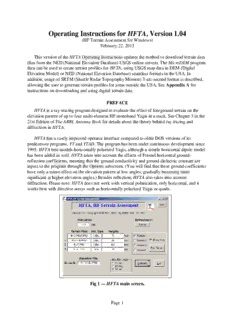
HFTA - ARRL PDF
Preview HFTA - ARRL
Operating Instructions for HFTA, Version 1.04 (HF Terrain Assessment for Windows) February 22, 2013 This version of the HFTA Operating Instructions updates the method to download terrain data files from the NED (National Elevation Database) USGS online servers. The MicroDEM program then can be used to create terrain profiles for HFTA, using USGS map data in DEM (Digital Elevation Model) or NED (National Elevation Database) seamless formats in the USA. In addition, usage of SRTM (Shuttle Radar Topography Mission) 3-arc-second format is described, allowing the user to generate terrain profiles for areas outside the USA. See Appendix A for instructions on downloading and using digital terrain data. PREFACE HFTA is a ray-tracing program designed to evaluate the effect of foreground terrain on the elevation pattern of up to four multi-element HF monoband Yagis in a stack. See Chapter 3 in the 21st Edition of The ARRL Antenna Book for details about the theory behind ray tracing and diffraction in HFTA. HFTA has a vastly improved operator interface compared to older DOS versions of its predecessor programs, YT and YTAD. The program has been under continuous development since 1995. HFTA best models horizontally polarized Yagis, although a simple horizontal dipole model has been added as well. HFTA takes into account the effects of Fresnel horizontal ground- reflection coefficients, meaning that the ground conductivity and ground dielectric constant are inputs to the program through the Options subscreen. (You will find that these ground coefficients have only a minor effect on the elevation pattern at low angles, gradually becoming more significant at higher elevation angles.) Besides reflection, HFTA also takes into account diffraction. Please note: HFTA does not work with vertical polarization, only horizontal, and it works best with directive arrays such as horizontally polarized Yagis or quads. Fig 1 — HFTA main screen. Page 1 HFTA’s output response is referenced to an isotropic radiator in free space; that is, in dBi. The free-space gain assumed for the default four-element Yagi model is 8.5 dBi. Fig 1 shows HFTA’s main window. We’ll get into details about operating HFTA later, but first we need to look at the terrain data files you will need for your particular location. Instructions for Running HFTA Start up HFTA by clicking on its icon. Look again at Fig 1, which shows a typical main window for HFTA. Like its stable mates TLW and YW, HFTA incorporates a number of “Tool Tips.” When you move the mouse cursor and let it hover over a button or a text box on the screen, a brief explanatory note will appear. You can select up to four different terrain files, each with a set of heights for stacked antennas and HFTA will overlay the resulting elevation patterns on a single high-resolution graph. I regularly compare any patterns I generate to a reference 3-element Yagi over flat ground, usually at a height of 60 feet on 21 or 28 MHz, or 100 feet for 14 or 7 MHz. (These are also the reference antenna heights I specify when using the IONCAP or VOACAP propagation-prediction programs.) HFTA saves the defaults you like to a startup file called YTW.DEF. If HFTA detects no YTW.DEF file on bootup, it will automatically create a new one, showing blanks for the four terrain files. SELECTING A TERRAIN FILE To select a Terrain File, click the left-mouse button with the mouse cursor in the appropriate text box. A dialog box will open up asking you to “select existing terrain file” from a sorted list of filenames. As usual in this familiar common-dialog style, you may change the subdirectory if you have saved terrain filenames in other than the default subdirectory. Keep in mind that you must have a terrain filename showing in the first position in HFTA, with blanks in other positions if you like. Some operators like to keep FLAT.PRO in terrain filename 4 so they always have a reference flat terrain with which to compare the responses over actual terrains. Click on the Cancel button to erase a filename in that Terrain Files box. ANTENNA HEIGHTS Once you’ve selected a terrain profile name, you will want to choose the type of antenna and the number and heights of antennas in a stack. Click on the Ant. Type or Heights box you want. A new dialog box will open. See Fig 2. The default when you first start HFTA is one 4-Ele. Yagi antenna, at 100 feet in height. Let’s say that you want to specify three 4-Ele. Yagi antennas in a stack at 90, 60 and 30 feet. You would place the cursor in the top left text box and edit the 100 to be 90. Then you would edit the second box to be 60 and the third to be 30. You can move the mouse or use the Tab key to advance the cursor from box to box. Once you click on OK, you might want to set the same heights for the next Terrain Files box. The Copy buttons on the right side of the Height 4 boxes give you a quick way of copying one row to another row. Click on the Copy button you want and you will see the other two Copy buttons change their labels to “To”. Click on the To button you want. By the way, always specify a height for each Terrain — 0 feet won’t work right. Page 2 Fig 2—Entering antenna types and heights for each terrain file. SELECTING THE TYPE OF YAGI USED Clicking on the button at the right down arrow in an Antenna box will open a drop-down menu of antenna types available, including a dipole, and Yagis with as few as 2 elements all the way to 8 elements. The gains in free space for these antennas are shown below in Table 1, along with the boom lengths needed on 20 meters to achieve these gains. Table 1 Free-Space Gain (dBi) and Boomlengths on 20 Meters Antenna Dipole 2-Ele. 3-Ele. 4-Ele. 5-Ele. 6-Ele. 8-Ele. Gain 2.15 5.5 7.0 8.5 9.5 11.0 12.0 20-m Boom 8' 16' 26' 40' 60' 80' OUT-OF-PHASE FEED There is a useful feature in HFTA that earlier versions (such as YT) didn’t have. You may choose to use out-of-phase drive to individual antennas in a stack. You do this by appending an asterisk (*) to the end of a height number. For example, in a stack at 90, 60 and 30 feet, you might run the top 90-foot high antenna out-of-phase with the two lower Yagis. Enter 90* in the top left text box. Although employing out-of-phase drive is not often useful in terms of increasing the overall performance of a stack of Yagis, sometimes it can cover high angles that a stack or any single antenna cannot accomplish because of a steep mountainous terrain. A CAVEAT ABOUT CLOSELY SPACED YAGIS IN A STACK The internal Yagi model in HFTA is a very simple mathematical model. It does not compute interactions between individual Yagis in a stack — HFTA assumes that each antenna is a “point source.” For antennas stacked more than about a half wavelength apart this is not a problem. For example, you should be cautious specifying spacings less than about 20 feet on 20 meters (and proportionately scaled on other bands) because of mutual-coupling effects between real antennas. Page 3 Spacings less about 20 feet on 20 meters will show a false increased gain in HFTA, even though the real effects of interaction between the beams will actually be to decrease the gain. SELECTING AN ELEVATION-STATISTICS FILE Click in the box labeled Elevation File to select the nearest elevation-statistics file for your targeted receiving area. See Fig 3. For example, from New England to Europe, choose W1-MA-EU.PRN, standing for W1 (Massachusetts, the Boston area) to all of Europe. For each amateur HF band from 80 to 10 meters, this file shows the percentage of time each elevation angle is effective. These statistics were computed for all the times over the 11-year solar cycle when each band is actually open. (If you run this example, you will find that the peak percentage for the 20-meter band is 12.7%, occurring at an elevation angle of 5 from Boston to all of Europe.) Each elevation-angle statistic file is named in the generic format *.PRN and comes from the CD-ROM shipped with the 19th through 21st editions of The ARRL Antenna Book (located in the default HFTA subdirectory). The Antenna Book’s disk contains files for all regions of the USA to Europe (EU), the Far East (JA), South America (SA), South Asia (AS), Southern Africa (AF), and the South Pacific (OC), plus data files for a wide variety of other transmitting sites throughout the world. You choose the general area where your transmitter is located during initial installation of the HFTA program. Use the installation program for areas other than the ones you’ve already installed. By the way, don’t try to select OUT.PRN as a statistical date file. It won’t work. Fig 3 — Selecting Elevation-Statistical Files CHANGING THE FREQUENCY You can edit the frequency by clicking in the Frequency box on the main HFTA window. The elevation-angle statistical data is automatically updated when you enter a different frequency. Page 4 HFTA RESULTS Fig 4 shows plots for four terrains after clicking Compute! BVCAPE-45.PRO is for my old QTH on Cape Cod. K5MA-45.PRO is the profile of my next-door neighbor, K5MA on Cape Cod. Both terrain profiles are for the 45 azimuth towards Europe. Terrain Files 3 and 4, FLAT.PRO, are over flat ground, with antennas at 70 and 100 feet respectively. These serve as references to show what happens in the absence of irregular terrain. The antenna heights shown in Fig 4 were those of our actual 20-meter Yagis. N6BV’s was at 70 feet, while K5MA’s was at 80 feet. Fig 4 — Comparing responses for K5MA and N6BV on Cape Cod. Plotted on the same graph in Fig 4 as the line-graph elevation responses is a bar chart showing the statistical elevation-angle percentages versus elevation angle. These percentages are valid for all the times the 14-MHz band is open from New England to Europe. The degree to which the antennas chosen for a particular terrain cover all these angles, the more effective will be those antennas/terrain for all periods of the solar cycle. The ideal coverage would be a high-gain, rectangular-shaped elevation response from 1 to 28, the full range of elevation angles covered on this band to Europe. In Fig 4 you can see that K5MA had an advantage of as much as about 5 dB into Europe for angles less than about 10, but that my station next door had a slight advantage for slightly higher takeoff angles. Still, the N6BV terrain and 70-foot high antenna performed as well, or even better than, a station with a 70-foot high Yagi located over flat ground, the fourth (cyan) curve. Both antennas were physically located 260 feet apart (we had a 260-foot long dipole between our two towers) and into Europe there was rarely much of a difference in reported signal strengths, especially given the nature of fast fading on an HF path. Page 5 You can enlarge a portion of any HFTA graph using the mouse. For example, you might want to expand the area from 2 to 15, where most of the action is occurring in Fig 4. Move the mouse cursor to the upper left side of the portion you want to enlarge and hold down the left-mouse button. While holding down the left-button, drag the cursor to the lower right and release the left- button. The graph will instantly blow up to show details in this region. To return to the original graph, reverse the process—at the lower-right side of the graph, hold down the left-button on the mouse and drag it upwards to the left. When you release the left- button the graph will return to its original area. Holding down the right-button on the mouse allows you to scroll up and down on the graph. You can also choose to expand or contract the X- axis for the graph by clicking on the appropriate Max. Elev. Angle option box on HFTA’s main window. The default is 0 to 34. You may also choose to change the size of the graph by dragging a corner or by clicking on the Maximize icon at the upper right. If you want to read the exact value at some point on one of the curves, move the mouse cursor to that point and a “Tool Tip” will appear, giving the angle, separated by the computed value at that point. For example, moving the cursor to the top of the 4 bar-graph line in Fig 4 will show “4 9.3”, meaning that at a 4 elevation angle the statistical percentage is 9.3% from New England to Europe on 20 meters. FIGURES OF MERIT In Fig 4 you’ll see listed at the right-hand side a “Fig. of Merit” for each curve. This is a weighted statistical average computed by multiplying the gain at each angle by the statistical percentage that the band is open at that angle. The products for all the angles are averaged to compute the Figure of Merit, which is calibrated in dBi. For example, the flatland curve at 70 feet in Fig 4 has a Figure of Merit of 11.3 dBi, while the curve for K5MA has a Figure of Merit of 11.9 dBi. This means that on average K5MA’s signal will be 11.9 – 11.3 = 0.6 dB stronger than a flat-land station at 70 feet using the same Yagis. I should caution you that a Figure of Merit (FOM) is only a “snapshot” of a complex situation. You can easily find situations where the elevation response of an antenna over complex terrain is better at low elevation angles than another antenna that has a higher FOM over the entire range of possible elevation angles. Low angles are especially important during periods of low solar activity, when the only possible modes of propagation are low-angle modes. PLOTTING THE TERRAIN PROFILE Clicking the Plot Terrain button with both K5MA-45.PRO and BVCAP45.PRO terrain files selected yields the graph shown in Fig 5. K5MA’s tower was located behind his house on a rise about 22 feet higher than my tower’s base. So his 80-foot high antenna was effectively 32 feet higher than mine. This tended to give him an advantage at lower elevation angles, as might be expected. In addition, there was a small peak almost equal in height to the N6BV antenna (the red squashed diamond on the left-edge of the Y-axis). This peak tends to limit somewhat the elevation response. Note that the Y-axis (maximum and minimum height) values on-screen are chosen automatically in HFTA. Be careful when making assumptions about the steepness of a terrain! Page 6 Fig 5 — Terrain profile for K5MA and N6BV towards Europe from Cape Cod. The squashed blue and red diamonds near the Y-axis show the antenna heights. My terrain into Japan was another story. Fig 6 shows the terrain profile towards 330, the azimuth to Japan. About 300 feet away from the N6BV antenna was a small hill with a large water tank on it. Fig 6 — Terrain profile of K5MA and N6BV toward Japan. Indeed, this difference was borne out consistently when we compared signals to Japan. See Fig 7. Since we couldn’t co-exist operating the same DX contest because of our proximity to each other, Jan and I would alternate contests: He would operate one weekend, and I would operate the Page 7 next contest weekend. We ran a coax between our houses so that we could use each other’s antennas. Even with an extra 400 feet of coax between the antennas, K5MA’s antenna/terrain was always superior to my shot into Japan! Fig 7 — Graph for K5MA and N6BV towards Japan from Cape Cod on 21.2 MHz. DIFFERENT TYPES OF YAGIS As mentioned earlier, you can select the type of antenna that HFTA uses for individual terrain profiles. Fig 8 shows how different types of antennas affect the far-field elevation response at the N6BV station in Windham, NH, in the direction of Europe for four different stacked antennas at 90/60/30 feet: a dipole, a 2-element Yagi, a 3-element Yagi and a 6-element Yagi. Fig 8 — Response for 90/60/30’ stacks of different types of antennas. Page 8 Options in HFTA From HFTA’s main window, you can click on the Options button to bring up the Options, HFTA form. Clicking OFF in the Diffraction box toggles the diffraction mechanism on and off, to illustrate the effects of diffraction. When diffraction is off you will find that only a reflection- analysis is run. In general, diffractions “fills in the holes” and “knocks down the peaks” in an elevation pattern. This “fuzzing up” of the computed response is what happens in the real world, where things are rarely very peaky or full of deep holes. The drop-down box for Soil Conductivity (mS/m)/Dielectric allows you to choose the conductivity and dielectric constant of the ground in the foreground of the antenna. A conductivity of 5 mS/m and a dielectric constant of 13, typical of average to better-than-average ground, is the default. You will find that changing the ground constants for a horizontally polarized antenna like those used in HFTA changes the elevation pattern only a small amount, and only that at very high elevation angles. On this page you may select whether to display distances and elevations in feet or meters. HFTA saves your choice of feet or meters in a definition file called YTW.DEF file so that you don’t have to remember the next time it boots up. Along with the type of antenna mentioned above, YTW.DEF also stores your preferred window sizes and locations for the elevation-response and terrain-plot graphs. If HFTA should crash somehow, you might end up with a corrupted YTW.DEF file. You should navigate to the default HFTA subdirectory (usually located in the c:\AntBk20\HFTA subdirectory if you did a standard installation) using Windows Explorer and delete the YTW.DEF file there, or you can erase the YTW.DEF file using the Clear YTW.DEF button on the Options page. MOVING THE TOWER BACK Several years ago, Zack, W1VT, a prominent VHF/UHF expeditioner who is fond of operating from high mountain-top locations, told me he was concerned that his 6-meter antennas might be too close to the edge of various drop offs to receive the benefit of ground reflections. On the Options page of HFTA I have therefore added a function to evaluate the effect of moving the base of a tower backward from the “zero” position stored in Terrain File 1. This “Move Tower” function is most useful conceptually when the tower is placed at the edge of a steep drop off, but you can also use it to move a terrain feature, such as a tall mountain peak, farther away from the tower to see how the elevation response is affected. See Fig 9. In the Options window, click on Move Tower. This will open a new window that allows you to specify the distance to move back from the original tower position, either in feet or meters. This will move the base back the specified distance, keeping the elevation the same as the original tower elevation. In effect, this moves the tower back onto flat land, in the direction directly behind the azimuth of interest. This is a common situation at the crest of a hill, where the land is typically flat so that a house can be situated there. Page 9 Fig 9 — The Options window, showing the Move Tower button. Once you specify a move distance, HFTA requires you to save the modified terrain profile to a new filename. The program suggests a filename, which you may override if you like. For example, if the filename in Terrain File 1 is called “N6BV-045.00.PRO,” HFTA will suggest a new filename of “N6BV-045.00-1.PRO.” Whatever filename you choose will automatically be inserted in Terrain File 2 and the height(s) of the antenna(s) used for Terrain File 1 will be duplicated for Terrain File 2. This allows you to compare the results for the original and modified terrains directly when you click Compute! in the main window. So, can you actually be too close to the edge of a cliff, at least as far as antenna performance is concerned? If low elevation angles are needed, moving back on a level plain away from the edge of a cliff will probably adversely affect your signals. Try it yourself in HFTA. HFTA OUTPUT The on-screen graphs in Fig 7 or Fig 8 show the elevation response (calibrated in dBi) from 1 to 34 degrees above the horizon, in ¼ increments. HFTA also writes this data in steps of 1 to a disk file called OUT.PRN, which is used by the DOS utility program MAKEVOA.EXE to create a custom antenna file for VOACAP, the sophisticated propagation-prediction program. (Note: the MAKEVOA.EXE program will only create a VOACAP antenna file for the first set of data in OUT.PRN.) You may open the OUT.PRN file from the graph window by clicking on the Out File button. This will open the file, using Notepad (or whatever program you may have associated in Windows with *.PRN files). You may save the file to another file name if you wish to later use it in, say, a spreadsheet for your own graphing and analysis. Note that a new OUT.PRN is created each time you boot up HFTA. OUT.PRN’s elevation data is delimited with commas. Character labels are delimited with double quotation marks. This sort of data can be imported easily into a spreadsheet or database management software for other types of manipulation, if you like. Page 10
Description: