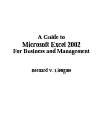
Guide to Microsoft Excel 2002 for Business and Management PDF
Preview Guide to Microsoft Excel 2002 for Business and Management
A Guide to Microsoft Excel 2002 For Business and Management Bernard V. Liengme Contents Preface ix 1 The Microsoft® Excel Window Objectives 1 What is Excel? 1 Version of Excel 1 Exercise 1: Anatomy of the Workspace 1 Exercise 2: Making Cell Entries 5 Exercise 3: Editing 9 Exercise 4: Select from the Menu 10 Exercise 5: Know Your Tools 12 Exercise 6: Getting Help 13 Exercise 7: The AutoCalculate Feature 14 Summary 15 Problems 17 2 Formulas and Formats Objectives 19 Exercise 1: Filling in a Series of Numbers 19 Exercise 2: Entering and Copying a Formula 21 Exercise 3: Formatting the Results 22 Exercise 4: Parentheses and Percentages 24 Exercise 5: More About Formulas 27 Exercise 6: Copy and Paste 28 Exercise 7: Formatting Money 30 Exercise 8: Displayed and Stored Values 33 Exercise 9: Borders, Fonts and Patterns 35 Exercise 10: When Things Go Wrong 37 Summary 39 Problems 40 3 Cell References and Names Objectives 41 Exercise 1: Relative References 41 Exercise 2: Absolute References 43 Exercise 3: What-if Analyses 45 Exercise 4: Scenarios 45 Exercise 5: Mixed Cell References 47 Exercise 6: Using Names 49 Formulas Using Labels 53 Summary 53 Problems 55 vi A Guide to Excel 2002 for Business and Management 4 Using Functions Objectives 57 Introduction to Functions 57 Exercise 1: Using the AutoSum tool 60 Exercise 2: Entering Functions Manually 62 Exercise 3: Insert Function Dialog 62 Exercise 4: Mixed Text and Numeric Values 64 Exercise 5: Rounding and Truncating Functions 65 Exercise 6: Rounding the Interest 66 Exercise 7: Weighed Average Problem 68 The Basic Financial Functions 69 Exercise 8: Another Savings Plan 73 Exercise 9: A Decision Model 75 Exercise 10: A Loan Amortization 77 Summary 78 Problems 80 5 The Decision Functions Objectives 81 Decision Functions 81 Exercise 1: A What-if Analysis 84 Exercise 2: Nested Ifs 86 Exercise 3: Logical Functions 87 Table Lookup Functions 88 Exercise 4: Using VLOOKUP 90 Exercise 5: Another VLOOKUP example 92 Exercise 6: Using INDEX and MATCH 94 Exercise 7: Conditional Counting and Summing 95 Summary 99 Problems 100 6 Printing a Worksheet Objectives 101 Exercise 1: A Quick Way to Print 101 Exercise 2: Another Way to Print 101 Exercise 3: Page Setup 103 Exercise 4: Changing Margins 104 Exercise 5: Header and Footer 104 Exercise 6: Gridlines and Row/Column Headings 106 Exercise 7: Setting the Print Area 106 Exercise 8: Printing Formulas 106 Exercise 9: Printing a Large Worksheet 107 Summary 109 Contents vii 7 Charts Objectives 111 Types of Charts 111 Anatomy of a Chart 113 X- and Y-values 114 Embedded Charts and Chart Sheets 115 Exercise 1: Column Chart 115 Exercise 2: Changing a Chart Size and Position 118 Exercise 3: Modifying a Chart 119 Exercise 4: A Combination Chart with Two Y-axes 122 Exercise 5: Changing the Scale 124 Exercise 6: Changing Axis Crossings 125 Exercise 7: Chart with Error Bars 125 Exercise 8: Blank Cells in the Y Range 126 Exercise 9: Exploding a Pie Chart 127 Exercise 10: Selecting Non-adjacent Data 127 Exercise 11: Annotating a Chart 128 Exercise 12: Using Pictures as Markers or Columns 129 Exercise 13: Data Added Automatically 132 Exercise 14: Adding a New Data Series 132 Exercise 15: Drawing Lines 133 Exercise 16: Gantt Charts 134 Summary 136 Problems 137 8 Modelling Objectives 139 Exercise 1: Repaying a Loan 139 Exercise 2: Whose Rule? 141 Exercise 3: Depreciation Models 145 Exercise 4: To Buy Or Not To Buy? 150 Exercise 5: Cost of Inventory: FIFO and LIFO 153 Problems 158 9 Goal Seek and Solver Objectives 161 Exercise 1: Goal Seeking 161 Exercise 2: Another Goal 164 Exercise 3: Goal Seek and Charts 164 Exercise 4: Introducing Solver 165 Exercise 5: Finding a Maximum 167 Exercise 6: Using Constraints 168 Exercise 7: Linear Programming 171 Exercise 8: A More Complex Problem 173 Options in Solver 175 Summary 176 Problems 177 viii A Guide to Excel 2002 for Business and Management 10 Working with Lists Objectives 179 Exercise 1: Sorting a List 179 Exercise 2: The FREQUENCY function 182 Exercise 3: The Histogram Tool 184 Exercise 4: Generating Data 186 Exercise 5: Pivot Tables 188 Exercise 6: Filtering Lists 192 Exercise 7: Importing and Exporting 194 Summary 198 Problems 199 11 Dates and Times Objectives 201 Introduction 201 Exercise 1: Entering and Formatting Dates 202 Exercise 2: Simple Date Calculations 204 Exercise 3: What Day/Date/Time is it? 206 Exercise 4: The Standard Date Functions 208 Exercise 5: Date for the Next Meeting? 209 Exercise 6: Other Date Functions 211 When in Rome … 212 Exercise 7: The DATEDIF Function 212 Exercise 8: Time on Your Hands 213 Exercise 9: Time Allocation 215 Summary 216 Problems 218 12 Report Writing Objectives 219 Exercise 1: Copy and Paste 219 Exercise 2: Copy and Paste Special 220 Exercise 3: A Picture is Worth a Thousand Words 221 Exercise 4: Copying a Chart 222 Exercise 5: Object Linking and Embedding 223 Exercise 6: Embedding and Linking 224 Exercise 7: Creating an Equation 225 Exercise 8: Putting Microsoft Excel on a Web Page 227 Summary 229 Appendix A: Microsoft Excel Add-Ins 231 Appendix B: Answers to Problems 233 Index 237 Preface It is arguable that the spreadsheet is the most widely used microcomputer application. Today the industry standard for spreadsheets is Microsoft Excel. This book is designed to show you how easy it is to take advantage of this important tool. It is written for the complete novice or the reader who has only a passing familiarity with Excel. Once you have mastered this Guide you will be able to make constructive use of Microsoft Excel in your workplace — be it your office or study room. The approach is a series of step-by-step instructions leading to the required result. No assumptions about previous knowledge of Microsoft Excel or of business terminology are made. However, it is assumed that you have some familiarity with Windows or the Macintosh operating system. While this book shows screen captures from Microsoft’s latest version, Excel 2002, users of Excel 2000 and Excel 97 should have no problems following the text and diagrams. It is recommended that you start at the beginning and work through the book. Do not jump material even if you think you already understand the topic because there could be something new to you in the exercise. Please try the problems at the end of each chapter. Using the Microsoft Excel Help feature while tackling the problems is not considered cheating! Answers to the starred problems are given at the back of the book to encourage this process. The Guide may be used either as a textbook or for independent study and it is hoped that even professionals will find that their knowledge of Excel will increase to such an extent that they will be able to solve one-off problems with ease. A few topics are not covered in this book. While there is a chapter on working with lists, the database functions are not introduced. Likewise the application of Excel to statistical problems is not explored. These subjects are covered in more advanced books. We do not look at Visual Basic for Applications since this is an advanced topic. I recommend that the information available on the Internet for Excel be fully explored. There are a number of useful websites maintained by Microsoft Excel experts. Newsgroups and list servers can be used in two ways: you can simply read the messages x A Guide to Excel 2002 for Business and Management and learn from others’ questions and answers, or you can submit your own questions. Visit my website to see an up-to-date list of addresses for these resources. The first edition of this book was published by Arnold and I remain indebted to Nicki Dennis and Matthew Flynn, who were most helpful to me. My most sincere thanks go to Ms Rachel Hudson of Butterworth-Heinemann for her invaluable assistance. My wife, Pauline, has been a tower of strength and a wonderful support. To her: many thanks and all my love. We have tried to ensure that this book is as error-free as we can make it, but you can be sure that some, hopefully minor, will have crept in. If you do find any, please let me know by e-mail and I will post a correction on my web page. I hope you will enjoy learning Microsoft Excel. Bernard V. Liengme e-mail: [email protected] January 2002 www.stfx.ca/people/bliengme Conventions used in this book Information boxes in the left margin are used to convey additional information, tips, shortcuts, etc. Information box: Boxes like this contain additional information, shortcuts, etc. Data which the user is expect to type is displayed in a monospaced font. This avoids the problems of using quotes. For example: in cell A1 enter the text Office budget. Non-printing keys are shown as graphics. For example, rather than asking the reader to press the Control and Home keys, we use text such as: press C+h. When two keys are shown separated by +, the user must hold down the first key while tapping the second. Generally when a new reference is made to a button on a toolbar, The Save tool a graphic of the icon is shown in the left column. New features in Microsoft Excel 2002 are flagged with an Excel icon in the left New to Excel 2002 margin. In the Problems section of each chapter, an asterisk against a Website: www.bh.com problem number indicates that it is answered in Appendix B. Excel /companions/075065614X files for answered problems and additional files may be found at: www.bh.com/companions/075065614X. 1 The Microsoft® Excel Window Objectives Upon conclusion of this chapter, you will: ! be familiar with the parts of a Microsoft Excel screen; ! know how to make cell entries; ! be able to edit cell entries; ! make use of the Help facility; ! be familiar with the AutoCalculate feature. What is Excel? The first really successful application for personal computers was a spreadsheet program called Visicalc which evolved into Lotus 1-2-3. Later Microsoft introduced Excel which has become the de facto industry standard. The electronic spreadsheet was designed to replace the green ruled ledger sheets once beloved by accountants and bookkeepers. The idea was to replace the drudgery of keeping such things up to date. Over the years the spreadsheet has taken on a life of its own and become an indispensable application for anyone who works with numbers in the business world. Versions of Excel In recent years Microsoft has released a number of upgrades to its Office suite of business applications. The latest of these is called Microsoft Office XP. The spreadsheet component of Office XP is called Excel 2002. This book refers to the newest version but most of the information is applicable to the last three versions: Excel 97, 2000 and 2002. Users of Excel 95 should be able to follow the text but will find their screens somewhat different from those shown here; the Chart Wizard in particular is quite different. It should be noted that the file formats are the same for Excel 97, 2000 and 2002 and that these versions can open files in older Excel formats. Exercise 1: Anatomy When we approach a new task, we need to become familiar with our surroundings. So we will look at the Microsoft Excel window of the Workspace and learn some terminology. Begin by starting Excel. If you are using Excel 2002, your screen will look similar to that in Figure 1.1. It may not be identical because the user can customize the 2 A Guide to Excel 2002 for Business and Management toolbars. The screens in other versions are slightly different but the concepts introduced here are common to all versions. Figure 1.1 It is convenient to divide the screen into these main parts: title bar, menu bar, toolbars, formula bar, worksheet window, status bar and task pane. You should be familiar with the first three areas from using other applications, so they will be described only briefly. Title bar On starting Excel, we have opened a new workbook. Because we have not yet saved our work, Excel has given this the default name of Book1 or, with a Macintosh, Workbook1. To the far right of the title bar you will see three tools that minimize, restore/maximize The Microsoft Excel Window 3 and close the Excel application. If these are new to you, you may wish to experiment. The same tools are available by clicking the Excel icon on the left of the title bar. Menu bar The menu bar provides the user with one way to access the Microsoft Excel commands. Commands are actions you perform on your worksheet. Examples are: saving your work to a file, printing a worksheet, changing the appearance of some text, etc. To the right of the menu items is a new Excel 2002 feature called New to Excel 2002 the Ask a Question Box which we explore in Exercise 5. To the far right are the three tools to minimize, restore/maximize, or close a workbook. Note that the same tools on the title bar operate on the Excel application while those on the menu bar operate on a single workbook. With this in mind, you should be able to predict the purpose of the Excel icon at the far left of the menu bar. Toolbars Toolbars are another, more intuitive and quicker method of accessing commands. Excel has a number of toolbars. The complete list can be seen by click the View item on the menu and selecting Toolbars for the subsequent menu. The menu can be used to select which toolbars are to be permanently displayed. Most Shortcuts: The shortcut letters of menu items are shown underlined people configure Excel to display at least the Standard and the as in View. Formatting toolbars when the application is first started. These can be on either a single row (as in Figure 1.1) or as two separate rows — see Exercise 5. The Excel from which Figure 1.1 was made had been customized to show the Drawing toolbar at the bottom of the window. This is very useful for annotating worksheets. Windows often provides more than one way to accomplish a task. Another way to change which toolbars are on display is to right click on any toolbar. In Exercise 5 we see how to become familiar with the purpose of the various toolbar buttons. Formula bar We will examine this more closely in a later chapter. For now, click the mouse in several places within the worksheet window and watch the information change in the Name box or Reference box which is the lefthand part of the formula bar.
