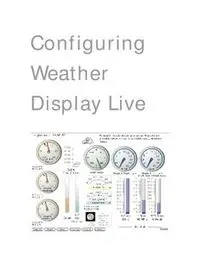
Guide to Configuring Weather Display Live PDF
Preview Guide to Configuring Weather Display Live
Configuring Weather Display Live Configuring Weather Display Live Table of Contents Introduction................................................................................................................ 4 What can be modified? .............................................................................................................. 4 Pre-configured wdlconfig.xml files............................................................................................. 4 Displaying Weather Display Live on a local PC ......................................................................... 5 Basic configuration options ........................................................................................ 6 Entering your serial number ...................................................................................................... 6 About serial numbers and website addresses .............................................................................. 6 Setting the language .................................................................................................................. 7 Setting the refresh rate and initial default units .......................................................................... 8 Choosing the buttons to display ................................................................................................. 9 Setting the wind & date/time options ........................................................................................ 11 Lightning activity warning ....................................................................................................... 13 The clientraw files ................................................................................................................... 13 Data Received Heartbeat Indicator .......................................................................................... 14 Webcams ................................................................................................................................. 14 The webcam tags ........................................................................................................................... 16 Rainfall text ............................................................................................................................. 17 Live Forecast .......................................................................................................................... 18 Manual Weather Warning........................................................................................................ 18 Barometer decimal places........................................................................................................ 19 Graph Options ........................................................................................................................ 19 Temperature and Windchill Graphing ............................................................................................ 19 Removing Graphs ......................................................................................................................... 20 Displaying Graphs from Instruments.............................................................................................. 21 Choosing Initial Graph .................................................................................................................. 21 Graph Legends .............................................................................................................................. 21 Annual Rainfall............................................................................................................................. 22 Embedding Graphs........................................................................................................................ 24 Locking Temperature Scales .................................................................................................... 26 Locking Wind Scales................................................................................................................ 26 Session Time Outs ................................................................................................................... 27 No Data Count ........................................................................................................................ 27 Auto Swap Heat Index / Windchill ............................................................................................ 28 Configuring Weather Display to send data................................................................ 29 Integration with Lightning Software ......................................................................... 31 Configuring for Nexstorm ........................................................................................................ 31 Maps ............................................................................................................................................ 32 Disclaimer, offset and refresh rates ................................................................................................ 32 Configuring Weather Display to access Nexstorm .......................................................................... 33 Distance rings ............................................................................................................................... 33 Configuring for Lightning 2000 ............................................................................................... 34 Showing the Lightning button .................................................................................................. 35 WeatherMap Live .................................................................................................... 36 Testing in evaluation mode ...................................................................................................... 36 Configuring your own map ...................................................................................................... 37 Setting the speed of weather icon rotation ................................................................................ 37 Slide Bar ................................................................................................................................. 38 Changing the Colour of the Station Markers ............................................................................ 38 Offsets and Size ....................................................................................................................... 38 Fine Alignment of Maps........................................................................................................... 39 2 Configuring Weather Display Live Wind Arrows ........................................................................................................................... 39 Linking to the Full Version of WeatherMap Live ...................................................................... 39 Customising the weather instruments ....................................................................... 41 The instrument tag ................................................................................................................... 41 The weather instrument options ............................................................................................... 42 Trend Arrows .......................................................................................................................... 57 Dual Temperature Instrument .................................................................................................. 57 Dual Wind Instrument ............................................................................................................. 58 Snowfall .................................................................................................................................. 59 Evapo-transpiration ................................................................................................................ 60 Soil Moisture ........................................................................................................................... 60 Video Playback ....................................................................................................................... 61 Moving Instruments on the Screen ........................................................................................... 62 Accurately positioning instruments .......................................................................................... 63 Advanced Styling With The Premium Version ......................................................... 64 Custom Icons........................................................................................................................... 64 Text Styling ............................................................................................................................. 65 Heartbeat Indicator & Station Name Options........................................................................... 66 Weather Display Live & Weather Display Versions .................................................................. 66 Gauge Scale Colour ................................................................................................................ 67 More configuration possibilities ............................................................................... 68 Pre-built configuration templates .............................................................................. 69 Pre-built configuration screenshots ......................................................................................... 69 The Default Icons ..................................................................................................... 76 Checking for correct version of Flash ....................................................................... 78 Future Developments ............................................................................................... 79 3 Configuring Weather Display Live Introduction This document assumes you’ve read the readme.html file in the download package. For more information on the WDL Configurator use the Help menu option. Weather Display Live can be customised using the xml configuration file, generally named wdlconfig.xml, either by editing the xml file directly using a text editor such as Notepad, or by using the WDL Configurator. This guide explains in detail what can be customised and how, including the actual code required in the xml configuration file. What can be modified? Weather Display Live can be customised by amending the wdlconfig.xml file in a number of ways – • The units which are displayed by default can be pre-set • The option to allow the display of buttons so the user can change units • The rate at which Weather Display Live attempts to get new data • A range of options to indicate the compass direction • Whether to display date, time or both • The position and size of each weather instrument • The language of the text • Hyperlinks on weather instruments • Extra sensors can be displayed • Lightning activity warning can be displayed • Integration with Nexstorm and Lightning 2000 The wdlconfig.xml file is read once by Weather Display Live when the page is first viewed, it is only read again if the page is refreshed or re-visited. Therefore any changes to the wdlconfig.xml file will not take place until this happens. In some cases the web browser or a local proxy cache can store this file which results in changes not being displayed. See the troubleshooting section of the readme.html file for help in this situation. Warning! The wdlconfig.xml file is an xml file and as such is very sensitive to errors and typographic mistakes. It is also case sensitive. Therefore it is recommended to always create a backup before making any changes. Pre-configured wdlconfig.xml files Weather Display Live comes with a number of pre-configured template wdlconfig.xml files, in the templates folder, for different situations, such as with no UV sensor. 4 Configuring Weather Display Live The web page (index.html) must be amended to point to the wdlconfig.xml file required before it can be used or else Weather Display Live will be unable to find it and an error message will be displayed. For example if you choose to use the wdlconfig_no_uv.xml file then amend the reference in the index.html file to be – ="wdlv6_09.swf?http://www.mywebsite.com/wdlconfig_no_uv.xml" where http://www.mywebsite.com is the domain name of your website. See Pre-built configurations for more details and screenshots of these files. Displaying Weather Display Live on a local PC Weather Display Live can be tested on the local PC, without having to upload to a web server, to see the effects of making changes to the wdlconfig.xml file. This is recommended when customising the wdlconfig.xml file because it is a much faster method of seeing the effects your changes are having. To view Weather Display Live on a local PC do the following – 1. Copy the files wdlconfig.xml and wdlv6_09.swf files from the installation folder to a directory on your PC. 2. Place a copy of the clientraw.txt, clientrawextra.txt, clientrawhour.txt and clientrawdaily.txt files to the same directory. The clientrawextra.txt file contains the all time record details, clientrawhour contains last hour data and the clientrawdaily.txt file contains 30 day information. Weather Display Live can now be tested by double clicking on the wdlv6_09.exe file. Weather Display Live will be displayed in static mode, i.e. without any live updates and only showing the clientraw.txt, clientrawextra.txt and clientrawdaily.txt data files which you’ve just placed in that directory. 5 Configuring Weather Display Live The same thing can be accomplished much more easily by using the WDL Configurator and using the Live Preview feature. This is a very good method of quickly checking that changes you make to the wdlconfig.xml file are exactly what you intend. wdlv6_05.exe is a Flash Projector file. Basic configuration options There are a number of configuration options which you should be aware of even if you don’t intend to customise the position or size of the weather instruments. They are at the start of the wdlconfig.xml file and are detailed here. Entering your serial number You should copy and paste the serial number you receive into the wdlconfig.xml file in the serial number line - <serialno>evaluation</serialno> Replace the word 'evaluation' with this number then refresh Weather Display Live in your web browser. In the WDL Configurator go to the Basics Tab and enter into the Serial Number text box. About serial numbers and website addresses The URL of your website is the web server/subdomain + domain. For example if your website is at http://www.myweb.com/ the serial number will be registered to www.myweb.com; if your website is http://members.mywebsite.org/weather the serial number will be registered to members.mywebsite.org. Even if your page is running within a frame, the relevant URL is still the one that the actual page with the Flash file is on. This is because Weather Display Live looks for that URL on the page it is running on. It is important to get this correct or your serial number may not work. In addition it requires that the clientraw.txt file and the wdlconfig.xml file are also on the same domain, i.e. on the same website. This is an inbuilt security feature of Flash. Weather Display Live will always run in evaluation mode whenever the word evaluation is within the <serialno> tags. There is no time limit in this mode but the display will be watermarked with the words Evaluation Version. 6 Configuring Weather Display Live If you move web servers just send me an email with proof of your original purchase and I’ll send you a replacement serial number. Setting the language Weather Display Live includes built in support for several languages. You can select the language to use by specifying it within the language tag – <language>english</language> Currently the options are - • english (default and may be specified by leaving the tag blank) • finnish • danish • dutch • french • swedish • german • catalan • spanish • norwegian • croatian • italian • portuguese • estonian • faroese • frisian • greek • czech • hungarian • bulgarian • russian • polish • icelandic • slovenian • tradchinese (Traditional Chinese) • simpchinese (Simplified Chinese) • brazilportuguese (Brazilian Portuguese) Note that the options are case sensitive. Some languages may also require adjustment of the spacing between instruments to avoid any overlapping of text. You can place characters from the extended ASCII set, for display in places such as extra sensor labels in the wdlconfig.xml file, and they will be displayed as long as the file is saved in UTF-8 format. 7 Configuring Weather Display Live In the WDL Configurator go to the Basics Tab and select the language from the drop down list. Setting the refresh rate and initial default units It is recommended that you set the frequency with which Weather Display Live attempts to get new data to be the same rate as the clientraw.txt file gets updated from Weather Display. Therefore if Weather Display sends a new clientraw.txt file every 10 seconds change the line that says – <refresh>4</refresh> to – <refresh>10</refresh> The minimum is 2 and the maximum is 60. The default is 4. You can also set the rate at which Weather Display Live requests ‘records’. Normally this is approximately every 15-20 minutes but you can change it to every 5 minutes by entering the word ‘fast’ in this tag instead of ‘normal’ – <clientrawextraRefreshRate>normal</clientrawextraRefreshRate> In the WDL Configurator go to the Basics Tab and choose the refresh rates in the data section. Units You can change the units which are displayed in Weather Display Live at startup. To change an option such as the temperature units that Weather Display Live starts with find the line – <initTempUnits>C</initTempUnits> Change it so that it now reads – <initTempUnits>F</initTempUnits> Refresh your web page to reload Weather Display Live and see the new temperature units. In the same way you can change the barometric pressure, rainfall, altitude, evapo- transpiration and wind units at start up. The options are as follows – Measurement Options Default Tag Temperature C or F C <initTempUnits> Wind mph, kts, km/h mph <initWindUnits> or m/s. 8 Configuring Weather Display Live Rain mm or in mm <initRainUnits> Heat humidex or humidex <initHeatType> heatindex Snow cm or in cm <initSnowUnits> Pressure mb, inHg, kPa, mb <initPressureUnits> mmHg or hPa Cloud base ft, m or yds ft <initCloudbaseUnits> Height (Altitude) Evapo- mm, cm or in mm <initETUnits> transpiration For more information on Heat Index and Humidex see the Weather Display online help at http://www.weather-display.com/ In the WDL Configurator go to the Basics tab and go to the Initial Units section to choose the default units. Choosing the buttons to display Now that you’ve set your units to display you may decide that you only want visitors to be able to change certain units, or none at all. This can be achieved by changing the appropriate tag values in the wdlconfig.xml file from 1 (the default – show the button) to 0 (don’t show the button). The relevant tags are as follows – Temperature <btnTemp>1</btnTemp> Pressure <btnPressure>1</btnPressure> Wind <btnWind>1</btnWind> Rain <btnRain>1</btnRain> Snow <btnSnow>1</btnSnow> Altitude <btnAlt>1</btnAlt> Heat Index or Humidex <btnHeat>1</btnwHeat> Graph <btnGraph>1</btnGraph> Records <btnRecords>1</btnRecords> Webcam <btnWebcam>1</btnWebcam> Lightning <btnLightning>1</btnLightning> WeatherMap Live <btnMml>1</btnMml> Full Screen <btnFullScreen>1</btnFullScreen> 9 Configuring Weather Display Live Note that as you remove buttons the remaining buttons will automatically align from the left of the screen. Additionally you can choose the order that buttons are displayed in the row. For example you may wish them to correspond to the positioning of the instruments you’ve chosen. To do this place the number within the <order> tag which corresponds to the position of the button. For example if you want the rd temperature button to be the 3 from the left the temperature button tags would read – <btnTemp> <show>1</show> <order>3</order> </btnTemp> You can specify the location of the row of buttons (the button bar) by entering their <x> and <y> co-ordinates (see Accurately positioning instruments). <btnPosition> <x>15</x> <y>392</y> </btnPosition> Alternatively you can display a separate screen to display units which will save space on the main Weather Display Live display. This screen is enabled by using the following tag – <btnUnits> <show>1</show> <order>14</order> <allowUserToSaveSettings>1</allowUserToSaveSettings> </btnUnits> 10
