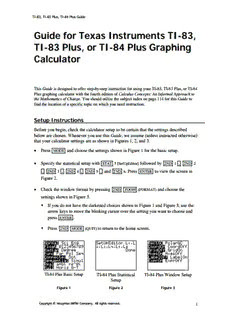
Guide for Texas Instruments TI-83, TI-83 Plus, or TI-84 - Amazon S3 PDF
Preview Guide for Texas Instruments TI-83, TI-83 Plus, or TI-84 - Amazon S3
TI-83, TI-83 Plus, TI-84 Plus Guide Guide for Texas Instruments TI-83, TI-83 Plus, or TI-84 Plus Graphing Calculator This Guide is designed to offer step-by-step instruction for using your TI-83, TI-83 Plus, or TI-84 Plus graphing calculator with the fourth edition of Calculus Concepts: An Informal Approach to the Mathematics of Change. You should utilize the subject index on page 114 for this Guide to find the location of a specific topic on which you need instruction. Setup Instructions Before you begin, check the calculator setup to be certain that the settings described below are chosen. Whenever you use this Guide, we assume (unless instructed otherwise) that your calculator settings are as shown in Figures 1, 2, and 3. • Press MODE and choose the settings shown in Figure 1 for the basic setup. • Specify the statistical setup with STAT 5 [SetUpEditor] followed by 2ND 1 , 2ND 2 , 2ND 3 , 2ND 4 , 2ND 5 , and 2ND 6. Press ENTER to view the screen in Figure 2. • Check the window format by pressing 2ND ZOOM (FORMAT) and choose the settings shown in Figure 3. (cid:138) If you do not have the darkened choices shown in Figure 1 and Figure 3, use the arrow keys to move the blinking cursor over the setting you want to choose and press ENTER . (cid:138) Press 2ND MODE (QUIT) to return to the home screen. TI-84 Plus Basic Setup TI-84 Plus Statistical TI-84 Plus Window Setup Setup Figure 1 Figure 2 Figure 3 Copyright © Houghton Mifflin Company. All rights reserved. 1 TI-83, TI-83 Plus, TI-84 Plus Guide Basic Operation You should be familiar with the basic operation of your calculator. With your calculator in hand, go through each of the following. 1. CALCULATING You can type in lengthy expressions; just be certain that you use parentheses to control the calculator's order of operations. Always enclose in parentheses any numerator, denominator, quantity to be raised to a power, or exponent that consists of more than one symbol. 1 Evaluate . Enclose the denominator in 895 4*15+ 7 parentheses. It is not necessary to use parentheses around the fraction 895/7 because there is only one symbol in the numerator and one symbol in the denominator.. 4 (−3) −5 Evaluate . Use (−) for the negative symbol and − 8+1.456 for the subtraction sign. To clear the home screen, press CLEAR . NOTE: The numerator, denominator, and quantity to be raised to the 4th power must be enclosed in parentheses. Now, evaluate e3*2 ≈ 40.17. The calculator prints the left parenthesis when you press 2ND LN (ex). The calculator assumes that you are inserting a right parenthesis at the end of what you type unless you insert one elsewhere. 2. USING THE ANS MEMORY Instead of again typing an expression that was just evaluated, use the answer memory by pressing 2ND (−) (ANS). F I −1 G 1 J Calculate G J using this nice shortcut. H 895K 4*15+ 7 Type Ans-1 by pressing 2ND (−) (ANS) x−1 . 3. ANSWER DISPLAY When the denominator of a fraction has no more than three digits, your calculator can provide the answer in the form of a fraction. When an answer is very large or very small, the calculator displays the result in scientific notation. 2 Copyright © Houghton Mifflin Company. All rights reserved. TI-83, TI-83 Plus, TI-84 Plus Guide The “to a fraction” key is obtained by pressing MATH 1 [(cid:96)Frac]. The calculator’s symbol for times 1012 is E12. Thus, 7.945E12 means 7.945*1012 or 7,945,000,000,000. The result 1.4675E−6 means 1.4675*10−6, which is the scientific notation expression for 0.0000014675. 4. STORING VALUES Sometimes it is beneficial to store numbers or expressions for later recall. To store a number, type the number, press STO(cid:96) ALPHA , type the letter corresponding to the storage location, and then press ENTER . To join several short commands together, use ALPHA . ( : ) between the statements. Note that when you join statements with a colon, only the value of the last statement is shown. Store 5 in A and 3 in B, and then calculate 4A – 2B. To recall a stored value, press ALPHA , type the letter in which the expression or value is stored, and then press ENTER . • There are 27 memory locations in the calculator: A through Z and θ. Whatever you store in a particular memory location stays there until it is replaced by something else. Before you use a particular location, 0 is the stored value. 5. ERROR MESSAGES When your input is incorrect, the calculator displays an error message. If you have more than one command on a line without the commands separated by a colon (:), an error message results when you press ENTER . • When you get an error message, Choose 2 [Goto] to position the cursor to where the error occurred so that you can correct the mistake or choose 1 [Quit] to begin a new line on the home screen. • A common mistake is using the negative symbol (−) instead of the subtraction sign − or vice-versa. When you choose Goto, the calculator highlights the position of this error. Copyright © Houghton Mifflin Company. All rights reserved. 3 TI-83, TI-83 Plus, TI-84 Plus Guide If you try to store something to a particular memory location that is being used for a different type of object, a DATA TYPE error results. Consult either Troubleshooting the Calculator in this Guide or your particular calulator Owner’s Guidebook. • When you are executing a program that you have transferred to or input in your calculator, you should always choose the 1: Quit option. Choosing 2: Goto will call up the program code, and you may inadvertently change the program so that it will not properly execute. • Other error messages are referred to throughout this Guide at the points that they might occur in a specific application. 4 Copyright © Houghton Mifflin Company. All rights reserved. TI-83, TI-83 Plus, TI-84 Plus Guide Chapter 1 Ingredients of Change: Functions and Linear Models 1.1 Models and Functions Graphing a function in an appropriate viewing window is one of the many uses for a function that is entered in the calculator’s graphing list. Because you must enter a function formula on one line, it is important to use parentheses whenever they are needed. NOTE: If you are not familiar with the basic operation of the calculator, you should work through pages A-1 through A-3 of this Guide before proceeding with this material. 1.1.1 ENTERING AN EQUATION IN THE GRAPHING LIST The graphing list contains space for 10 equations, and the output variables are called by the names Y1, Y2, ..., and Y0. When you want to graph an equation, you should enter it in the graphing list. You must use X as the input variable if you intend to draw the graph of the equation or use the calculator’s table function. We illustrate graphing with the equation in Example 3 of Section 1.1: v(t) = 3.5(1.095t). Press Y= to access the graphing list. To delete an equation from the Y= list, position If there are any previously entered equations that you will no the cursor on the line with longer use, delete them from the graphing list. the equation. Press CLEAR . For convenience, we use the first, or Y1, location in the list. We intend to graph this equation, so the input variable must be called x, not t. Enter the right-hand side of the equation, x 3.622(1.093 ), with 3 . 6 2 2 ( 1 . 0 9 3 ^ X,T,θ,n ) . Note that you should press X,T,θ,n for x, not the times sign key, (cid:85) . STAT PLOT ERROR: Plot1, Plot2, and Plot3 at the top of the Y= list should not be darkened when you are graphing an equation and not graphing data points. If any of these is darkened, use ▲ until you are on the darkened plot name. Press ENTER to make the name(s) not dark (that is, to deselect the plot. DRAWING A GRAPH As is the case with most applied problems in Calculus Concepts, the problem description indicates the valid input interval. Consider Example 3 of Section 1.1: The value of a piece of property between 1985 and 2005 is given by v(t) = 3.5(1.095t) thousand dollars where t is the number of years since the end of 1985. The input interval is 1985 (t = 0) to 2005 (t = 20). Before drawing the graph of v on this inter- val, enter the v(t) equation in the Y= list using X as the input variable. We now draw the graph of the function v for x between 0 and 20. Copyright © Houghton Mifflin Company. All rights reserved. 5 Chapter 1 Press WINDOW to set the view for the graph. Enter 0 for Xmin and 20 for Xmax. (For 10 tick marks between 0 and 20, enter 2 for Xscl. If you want 20 tick marks, enter 1 for Xscl, etc. Xscl does not affect the shape of the graph. Ignore the other numbers because we set their values in the next set of instructions.) Xmin and Xmax are, respectively, the settings of the left and right edges of the viewing screen, and Ymin and Ymax are, respectively, the settings for the lower and upper edges of the viewing screen. Xscl and Yscl set the spacing between the tick marks on the x- and y-axes. (Leave Xres set to 1 for all applications in this Guide.) To have the calculator determine the view for the output, press ZOOM ▲ [ZoomFit]. Now press ENTER to see the graph of the function v. Notice that any vertical line drawn on this graph intersects it in only one point, so the graph does represent a function. Press WINDOW to see the view set by Zoomfit. The view has 0 ≤ x ≤ 20 and 3.5 ≤ y ≤ 21.496... . (Notice that ZoomFit did not change the x-values that you set manually.) MANUALLY CHANGING THE VIEW OF A GRAPH We just saw how to have the calculator set the view for the output variable. Whenever you draw a graph, you can also manually set or change the view for the output variable. If for some reason you do not have an acceptable view of a graph, change the view for the output variable with one of the ZOOM options or manually set the WINDOW until you see a good graph. We continue using the function v in Example 3 of Section 1.1, but here assume that you have not yet drawn the graph of v. Press WINDOW , enter 0 for Xmin, 20 for Xmax, and (assuming we do not know what to use for the vertical view), enter some arbitrary values for Ymin and Ymax. (The graph to the right was drawn with Ymin = −5 and Ymax = 5). Press GRAPH . Evaluating Outputs on the Graphics Screen: Press TRACE . Recall that we are given in this application that the input variable is between 0 and 20. If you now type the number that you want to substitute into the function whose graph is drawn, say 0, you see the screen to the right. Note that the equation of the function whose graph you are drawing appears at the top of the screen. 6 Copyright © Houghton Mifflin Company. All rights reserved. TI-83, TI-83 Plus, TI-84 Plus Guide Press ENTER and the input value is substituted in the function. The input and output values are shown at the bottom of the screen. (This method works even if you do not see any of the graph on the screen.) Substitute the right endpoint of the input interval into the function by pressing 20 ENTER . We see that two points on this function are approximately (0, 3.5) and (20, 21.496). Press WINDOW , enter 3.5 for Ymin and 22 for Ymax, and press GRAPH . If the graph you obtain is not a good view of the function, repeat the above process using x-values in between the two endpoints to see if the output range should be extended in either direction. (Note that the choice of the values 3.5 and 22 was arbitrary. Any values close to the outputs in the points you find are also acceptable.) NOTE: Instead of using TRACE with the exact input to evaluate outputs on the graphics screen, you could use the TABLE function or evaluate the function at 0 and 20 on the home screen. We next discuss using these features. TRACING TO ESTIMATE OUTPUTS You can display the coordinates of certain points on the graph by tracing. Unlike the substitution feature of TRACE that was discussed on the previous page, the x-values that you see when tracing the graph depend on the horizontal view that you choose. The output values that are displayed at the bottom of the screen are calculated by substituting the x-values into the equation that is being graphed. We again assume that you have the function v(x) = 3.5(1.095x) entered in the Y1 location of the Y= list. With the graph on the screen, press TRACE , press and hold ► to move the trace cursor to the right, and press and hold ◄ to move the trace cursor to the left. The equation that you are tracing appears at the top of the graphing screen. Trace past one edge of the screen and notice that even though you cannot see the trace cursor, the x- and y-values of points on the line are still displayed at the bottom of the screen. Also note that the graph scrolls to the left or right as you move the cursor past the edge of the current viewing screen. Use either ► or ◄ to move the cursor near x = 15. We estimate that y is approximately 13.9 when x is about 15. It is important to realize that trace outputs should never be given as answers to a problem unless the displayed x-value is identically the same as the value of the input variable. Copyright © Houghton Mifflin Company. All rights reserved. 7 Chapter 1 EVALUATING OUTPUTS ON THE HOME SCREEN The input values used in the eval- uation process are actual values, not estimated values such as those generally obtained by tracing near a certain value. We again consider the function v(t) = 3.5(1.095t) . Using x as the input variable, enter Y1 = 3.5(1.095^X). Return to the home screen by pressing 2ND MODE (QUIT). Go to the Y−VARS menu with VARS ► [Y−VARS]. Choose 1: Function by pressing the number 1 or ENTER . NOTE: We choose Y1 as the function location most of the time, but you can use any of the ten available locations. If you do, replace Y1 in the instructions with the location you choose. Choose 1: Y1 by pressing the number 1 or ENTER . Y1 appears on the home screen. Press ( , type the x-value to be substituted into the equation, and press ) . Then press ENTER . NOTE: The closing parenthesis on the right is not needed if nothing else follows it. It is now a simple matter to evaluate the function at other inputs. For instance, substitute x = 20 into the equation by recalling the previous entry with 2ND ENTER (ENTRY), change 15 to 20 by pressing ◄ ◄ ◄ and typing 20, and then press ENTER . Evaluate Y1 at x = 0 by recalling the previous entry with 2ND ENTER (ENTRY), change 20 to 0 by pressing ◄ ◄ ◄ DEL , and then press ENTER . EVALUATING OUTPUTS USING THE TABLE Function outputs can be determined by evaluating on the graphics screen or by evaluating on the home screen. You can also evaluate functions using the TABLE. When you use the table, you can either enter specific input values and find the outputs or generate a list of input and output values in which the inputs begin with TblStart and differ by ∆Tbl. Let’s use the TABLE to evaluate the function v(t) = 3.5(1.095t) at the input t = 15. Even though you can use any of the function locations, we again choose to use Y1. Press Y= , clear the function locations, and enter 3.5(1.095^X) in location Y1 of the Y= list. Choose TABLE SETUP with 2ND WINDOW (TBLSET). To generate a list of values beginning with 13 such that the table values differ by 1, enter 13 in the TblStart location, 1 in the ∆Tbl location, and choose AUTO in the Indpnt: and Depend: locations. (Remember that you “choose” a certain setting by moving the cursor to that location and pressing ENTER . 8 Copyright © Houghton Mifflin Company. All rights reserved. TI-83, TI-83 Plus, TI-84 Plus Guide Press 2ND GRAPH (TABLE), and observe the list of input and output values. Notice that you can scroll through the table with ▼ , ▲ , ◄ , and/or ► . The table values may be rounded in the table display. You can see more of the output by highlighting a particular value and viewing the bottom of the screen. If you are interested in evaluating a function at inputs that are not evenly spaced and/or you only need a few outputs, you should use the ASK feature of the table instead of using AUTO. Note that when using ASK, the settings for TblStart and ∆Tbl do not matter. Return to the table set-up with 2ND WINDOW (TBLSET), and choose ASK in the Indpnt: location. Press ENTER . Press 2ND GRAPH (TABLE)to go to the table and enter the x-values. FINDING INPUT VALUES USING THE SOLVER Your calculator solves for the input values of any equation that is in the form "expression = 0". This means that all terms must be on one side of the equation and 0 must be on the other side before you enter the equation into the calculator. The expression can, but does not have to, use x as the input variable. The calculator offers several methods of solving for input variables. We first illustrate using the SOLVER. (Solving using graphical methods will be discussed after using the SOLVER is explored.) You can refer to an equation that you have already entered in the Y= list or you can enter the equation in the solver. Return to the home screen with 2ND MODE (QUIT). Access the solver by pressing MATH 0. If there are no equations stored in the solver, you will see the screen displayed on the right − or − if the solver has been previously used, you will see a screen similar to the one shown on the right. If this is the case, press ▲ and CLEAR to delete the old equation. You should then have the screen shown in the previous step. Let’s now use the solver to answer the question in part c of Example 3 in Section 1.1: “When did the land value reach $20,000?” Because the land value is given by v(t) = 3.5(1.095t) thousand dollars where t is the number of years after the end of 1985, we are asked to solve the equation 3.5(1.095t) = 20. We must enter the equation into the solver with a 0 on the left side, so subtract 20 from each side of 3.5(1.095t) = 20 and exchange the sides to obtain the equation 0 = 3.5(1.095t) – 20 = 0. Copyright © Houghton Mifflin Company. All rights reserved. 9 Chapter 1 If you already have Y1 = 3.622(1.093^X) in the graphing list, you can refer to the function as Y1 in the SOLVER. If not, you can enter 3.622(1.093^X) instead of Y1 in the eqn: location of the SOLVER. Press ENTER . If you need to edit the equation, press ▲ until the previous screen reappears. Edit the equation and then return here. With the cursor in the X location, enter a guess − say 19. (You could have also used as a guess* the value that was in the X location when you accessed the SOLVER.) *More information on entering a guess appears at the end of this discussion. CAUTION: You should not change anything in the “bound” location of the SOLVER. The values in that location are the ones between which the calculator searches1 for a solution. If you should accidentally change anything in this location, exit the solver, and begin the entire process again. (The bound is automatically reset when you exit the SOLVER.) Be certain that the cursor is on the line corresponding to the input variable for which you are solving (in this example, X). Solve for the input by pressing ALPHA ENTER (SOLVE). The answer to the original question is that the land value was $20,000 about 19.2 years after 1985 – i.e., in the year 2005. • Notice the black dot that appears next to X and next to the last line on the above screen. This is the calculator’s way of telling you that a solution has been found. The bottom line on the screen that states left − rt = 0 indicates the value found for X is an exact solution since both sides of the equation evaluate to the same quantity. • If a solution continues beyond the edge of the calculator screen, you see “…” to the right of the value. Be certain that you press and hold ► to scroll to the end of the number. The value may be given in scientific notation, and the portion that you cannot see determines the location of the decimal point. (See Basic Operation, #3, in this Guide.) HOW TO DETERMINE A GUESS TO USE IN THE EQUATION SOLVER What you use in the solver as a guess tells the calculator where to start looking for the answer. How close your guess is to the actual answer is not very important unless there is more than one solution to the equation. If the equation has more than one answer, the solver will return the solution that is closest to the guess you supply. In such cases, you need to know how many answers you should search for and their approximate locations. Three of the methods that you can use to estimate the value of a guess for an answer from the SOLVER follow. We illustrate these methods using the land value function from Example 3 of Section 1.1 and the equation v(t) = 3.5(1.095t) = 20. 1 It is possible to change the bound if the calculator has trouble finding a solution to a particular equation. This, however, should happen rarely. Refer to your Graphing Calculator Guidebook for details. 10 Copyright © Houghton Mifflin Company. All rights reserved.
Description: