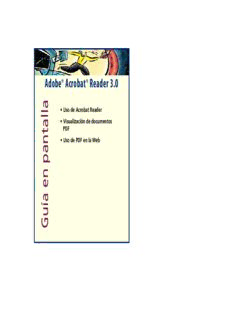
Guía en pantalla de Acrobat Reader 3.0 PDF
Preview Guía en pantalla de Acrobat Reader 3.0
Adobe® Acrobat® Reader 3.0 a • Uso de Acrobat Reader l l a • Visualización de documentos PDF t n • Uso de PDF en la Web a p n e a í u G 1 Uso de Acrobat Reader Acrobat Reader permite visualizar, imprimir y desplazarse por documentos en el formato Portable Document Format (PDF) de Adobe. Puede copiar y distribuir el software de Acrobat Reader sin ninguna limitación, incluida la distribu- ción comercial, siempre que cada copia incluya lo siguiente: • El instalador de Acrobat Reader, exactamente como lo proporciona Adobe • La concesión de licencia a usuario final de Acrobat Reader • El copyright y otros avisos de propiedad incluidos en Acrobat Reader 2 • La siguiente declaración de atribución en cualquier medio y envoltorio que incluya Acrobat Reader: “©1987-1996 Adobe Systems Incorporated. Reser- vados todos los derechos. Adobe, Acrobat, Distiller y el logotipo de Acrobat son marcas comerciales de Adobe Systems Incorporated que pueden estar registradas en algunos territorios.” La concesión de licencia a usuario final de Acrobat Reader y los avisos de propiedad se incluyen en el instalador de Reader. Se le prohibe expresamente modificar o crear su propio instalador del software de Acrobat Reader. Encontrará información sobre las condiciones de uso de los productos de Acrobat Reader en la concesión de licencia a usuario final de Acrobat Reader que aparece durante la instalación. Adobe pone a su disposición el logotipo especial “Includes Adobe Acrobat” para su uso al distribuir Acrobat Reader. Acceda a: http://www.adobe.com/acrobat/acrodist.html para obtener más información. 3 Visualización de documentos PDF Apertura e impresión de documentos PDF Definición de preferencias Visualización de documentos Visualización de información sobre un documento Desplazamiento por las páginas Búsqueda de palabras Revisión de notas Reproducción de películas o sonidos Rellenar formularios (Windows y Macintosh) Copia e inserción de texto y gráficos en otra aplicación 4 Apertura e impresión de documentos PDF Apertura de documentos PDF Apertura de documentos PDF en una ventana de examinador de la Web Apertura de un archivo PDF incrustado como objeto OLE en otro archivo (Windows y Macintosh) Impresión de documentos PDF Impresión de documentos PDF desde la línea de comandos (UNIX) 5 Apertura de documentos PDF Para abrir un documento PDF, escoja Archivo > Abrir. En el cuadro de diálogo que aparece, resalte el nom- bre del archivo y pulse Abrir. Los documentos PDF suelen tener la extensión .pdf. En Windows o en Macintosh, también puede abrir un documento PDF pulsando dos veces su icono. Si tras realizar la doble pulsación en la plataforma Macintosh el archivo no se abre en el visor Acrobat, ábralo mediante Archivo > Abrir, ciérrelo y vuelva a intentarlo. Consulte Acceso a documentos PDF desde el Finder de Macintosh si desea más información. 6 El autor del documento puede hacer que éste se abra en modo de pantalla completa, sin barra de herramientas, sin barra de menús o sin controles de ventana. Si la barra de menús se halla oculta, puede pulsar Control+Mayús.+M (Windows y UNIX) o Comando+Mayús.+M (Macintosh) para volver a visualizarla. Para anular todos los ajustes de aper- tura de documento definidos por el autor, pulse Control+Mayús. (Windows y UNIX) u Opción+Mayús. (Macintosh) al abrir el archivo. Para visualizar la lista de todas las opciones de línea de comandos de Acrobat Reader (UNIX), ejecute el producto Acrobat con la opción -help. Por ejemplo: acroread -help 7 Apertura de documentos PDF en una ventana de examinador de la Web Para abrir un documento PDF en un examinador sólo tiene que pulsar el enlace correspondiente. El documento PDF se copiará a su máquina página a página o bien de una sola vez antes de mostrarse en pantalla, dependiendo del examinador, del servidor Web y de si el documento PDF se ha optimizado. Consulte Lectura de un archivo PDF en un examinador de la Web si desea más información. En el archivo Leame o Leame.txt encontrará una lista de los examinadores compatibles conocidos. Visite la estación de Adobe en la Web para mante- nerse al tanto de los nuevos examinadores compa- tibles (http://www.adobe.com/acrobat/moreinfo). 8 Apertura de un archivo PDF incrustado como objeto OLE en otro archivo (Windows y Macintosh) Los documentos PDF pueden incorporarse a otros documentos creados mediante cualquier aplicación contenedora de OLE (Incrustación y vinculación de objetos) 1.0 u OLE 2.0. Para ver un archivo PDF incrustado: 1 Abra el documento en que lo ha incrustado. 2 Pulse dos veces el icono de Acrobat o el texto RTF del documento. Acrobat Reader inicia y muestra el docu- mento PDF activado. Nota: Acrobat Reader no permite realizar cambios ni guardar. 9 Impresión de documentos PDF En primer lugar, seleccione las opciones de impre- sión que desea mediante el comando Archivo > Preparar página (Windows y UNIX) o Ajustar página (Macintosh). Cuando esté listo para imprimir, selec- cione Archivo > Imprimir. Acrobat Reader ofrece la opción de impresión Ajustar a ventana, que no está disponible en la mayoría de las demás aplicaciones. Esta opción reduce (y si es necesario rota) las páginas demasiado grandes para adaptarlas al tamaño de papel configurado en la impresora. Los archivos PDF generados mediante Acrobat Distiller 3.0 pueden contener tramas de medios tonos personalizadas diseñadas para fotocomposi- tores de alta resolución. Al enviarse a impresoras PostScript de escritorio estándar, estas pantallas pueden producir imágenes borrosas. Para evitar una mala calidad de imagen en la impresión, escoja la opción Usar tramas de medios tonos de impresora del cuadro de diálogo de impresión. 10
Description: