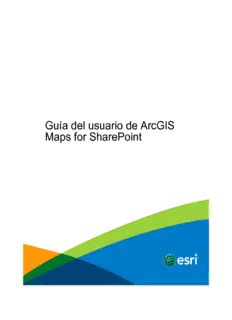
Guía del usuario de ArcGIS Maps for SharePoint PDF
Preview Guía del usuario de ArcGIS Maps for SharePoint
Guía del usuario de ArcGIS Maps for SharePoint Copyright © 1995-2017 Esri. All rights reserved. Guía del usuario de ArcGIS Maps for SharePoint Tabla de contenidos Acerca de ArcGIS Maps for SharePoint Novedades en ArcGIS Maps for SharePoint . . . . . . . . . . . . . . . . . . . . . . . . . . . . . . . . . . 4 Preparar los datos ArcGIS Maps for SharePoint y ArcGIS . . . . . . . . . . . . . . . . . . . . . . . . . . . . . . . . . . . . 5 Preparar los datos de SharePoint . . . . . . . . . . . . . . . . . . . . . . . . . . . . . . . . . . . . . . 6 Geocodificar listas que contienen datos de direcciones o nombres de lugares . . . . . . . . . . . . . . . . . . . . . 9 Geocodificar listas que contengan datos de coordenadas . . . . . . . . . . . . . . . . . . . . . . . . . . . . . 13 Geocodificar un solo elemento de una lista . . . . . . . . . . . . . . . . . . . . . . . . . . . . . . . . . . 16 Conectar con datos externos . . . . . . . . . . . . . . . . . . . . . . . . . . . . . . . . . . . . . . . . 17 Agregar un tipo de ubicación . . . . . . . . . . . . . . . . . . . . . . . . . . . . . . . . . . . . . . . . 21 Posicionar una ubicación . . . . . . . . . . . . . . . . . . . . . . . . . . . . . . . . . . . . . . . . . 23 Introducción Acerca del elemento web de ArcGIS Maps . . . . . . . . . . . . . . . . . . . . . . . . . . . . . . . . . . 26 ArcGIS Maps for SharePoint y ArcGIS . . . . . . . . . . . . . . . . . . . . . . . . . . . . . . . . . . . . 27 Iniciar sesión en ArcGIS . . . . . . . . . . . . . . . . . . . . . . . . . . . . . . . . . . . . . . . . . . 28 Agregar un elemento web ArcGIS Maps a una página. . . . . . . . . . . . . . . . . . . . . . . . . . . . . . . 29 Modo de edición y ejecución . . . . . . . . . . . . . . . . . . . . . . . . . . . . . . . . . . . . . . . . 30 Cambiar el mapa base . . . . . . . . . . . . . . . . . . . . . . . . . . . . . . . . . . . . . . . . . . 32 Navegar por el mapa . . . . . . . . . . . . . . . . . . . . . . . . . . . . . . . . . . . . . . . . . . . 33 Agregar datos al mapa Agregar datos desde ArcGIS . . . . . . . . . . . . . . . . . . . . . . . . . . . . . . . . . . . . . . . . 35 Agregar datos desde SharePoint . . . . . . . . . . . . . . . . . . . . . . . . . . . . . . . . . . . . . . 36 Conectar el mapa con otros elementos web . . . . . . . . . . . . . . . . . . . . . . . . . . . . . . . . . . 37 Enriquezca sus datos . . . . . . . . . . . . . . . . . . . . . . . . . . . . . . . . . . . . . . . . . . . 41 Aplicar estilo y agrupar Visualización y estilo de entidades . . . . . . . . . . . . . . . . . . . . . . . . . . . . . . . . . . . . . . 43 Cambiar el estilo de una capa . . . . . . . . . . . . . . . . . . . . . . . . . . . . . . . . . . . . . . . 45 Aplicar estilo a puntos . . . . . . . . . . . . . . . . . . . . . . . . . . . . . . . . . . . . . . . . . . 46 Aplicar estilo a líneas . . . . . . . . . . . . . . . . . . . . . . . . . . . . . . . . . . . . . . . . . . . 48 Aplicar estilos a polígonos . . . . . . . . . . . . . . . . . . . . . . . . . . . . . . . . . . . . . . . . . 50 Trabajar con capas Personalizar el contenido del mapa . . . . . . . . . . . . . . . . . . . . . . . . . . . . . . . . . . . . . 51 Configurar el panel Contenido de mapa . . . . . . . . . . . . . . . . . . . . . . . . . . . . . . . . . . . . 52 Duplicar una capa . . . . . . . . . . . . . . . . . . . . . . . . . . . . . . . . . . . . . . . . . . . . 53 Quitar una capa . . . . . . . . . . . . . . . . . . . . . . . . . . . . . . . . . . . . . . . . . . . . . 54 Ver detalles de capas . . . . . . . . . . . . . . . . . . . . . . . . . . . . . . . . . . . . . . . . . . . 55 Hacer zoom a una entidad . . . . . . . . . . . . . . . . . . . . . . . . . . . . . . . . . . . . . . . . . 56 Acercar a la extensión completa de una capa . . . . . . . . . . . . . . . . . . . . . . . . . . . . . . . . . 57 Hacer zoom al área combinada de capas . . . . . . . . . . . . . . . . . . . . . . . . . . . . . . . . . . . 58 Cambiar la visualización de capa . . . . . . . . . . . . . . . . . . . . . . . . . . . . . . . . . . . . . . 59 Filtrar una capa . . . . . . . . . . . . . . . . . . . . . . . . . . . . . . . . . . . . . . . . . . . . . 60 Copyright © 1995-2017 Esri. All rights reserved. 2 Guía del usuario de ArcGIS Maps for SharePoint Actualizar automáticamente una capa . . . . . . . . . . . . . . . . . . . . . . . . . . . . . . . . . . . . 61 Configurar y abrir elementos emergentes . . . . . . . . . . . . . . . . . . . . . . . . . . . . . . . . . . . 62 Editar entidades . . . . . . . . . . . . . . . . . . . . . . . . . . . . . . . . . . . . . . . . . . . . . 64 Realizar análisis Seleccionar entidades en el mapa . . . . . . . . . . . . . . . . . . . . . . . . . . . . . . . . . . . . . . 67 Configurar clustering . . . . . . . . . . . . . . . . . . . . . . . . . . . . . . . . . . . . . . . . . . . 69 Agregar un mapa de calor . . . . . . . . . . . . . . . . . . . . . . . . . . . . . . . . . . . . . . . . . 70 Buscar puntos calientes . . . . . . . . . . . . . . . . . . . . . . . . . . . . . . . . . . . . . . . . . . 72 Buscar una ruta en coche . . . . . . . . . . . . . . . . . . . . . . . . . . . . . . . . . . . . . . . . . 73 Ver y configurar infografía . . . . . . . . . . . . . . . . . . . . . . . . . . . . . . . . . . . . . . . . . 75 Configurar infografía . . . . . . . . . . . . . . . . . . . . . . . . . . . . . . . . . . . . . . . . . . . 77 Crear informes . . . . . . . . . . . . . . . . . . . . . . . . . . . . . . . . . . . . . . . . . . . . . 78 Medir distancias y áreas . . . . . . . . . . . . . . . . . . . . . . . . . . . . . . . . . . . . . . . . . . 80 Compartir mapas y capas Compartir una capa en ArcGIS . . . . . . . . . . . . . . . . . . . . . . . . . . . . . . . . . . . . . . . 82 Compartir un mapa en ArcGIS . . . . . . . . . . . . . . . . . . . . . . . . . . . . . . . . . . . . . . . 83 Imprimir mapas . . . . . . . . . . . . . . . . . . . . . . . . . . . . . . . . . . . . . . . . . . . . . 84 Personalizar Cambiar las herramientas y los comportamientos predeterminados . . . . . . . . . . . . . . . . . . . . . . . . . 86 Cambiar los colores del diseño . . . . . . . . . . . . . . . . . . . . . . . . . . . . . . . . . . . . . . . 90 Cambiar los colores de selección del mapa . . . . . . . . . . . . . . . . . . . . . . . . . . . . . . . . . . 91 Cambiar los formatos de datos del mapa . . . . . . . . . . . . . . . . . . . . . . . . . . . . . . . . . . . 92 Extender Información general . . . . . . . . . . . . . . . . . . . . . . . . . . . . . . . . . . . . . . . . . . . 93 Requisitos . . . . . . . . . . . . . . . . . . . . . . . . . . . . . . . . . . . . . . . . . . . . . . . 98 Convenciones de nomenclatura . . . . . . . . . . . . . . . . . . . . . . . . . . . . . . . . . . . . . . . 99 Crear una herramienta . . . . . . . . . . . . . . . . . . . . . . . . . . . . . . . . . . . . . . . . . 100 Crear un comportamiento . . . . . . . . . . . . . . . . . . . . . . . . . . . . . . . . . . . . . . . . 103 Crear conjuntos de marcadores de imágenes . . . . . . . . . . . . . . . . . . . . . . . . . . . . . . . . 104 Agregar extensiones . . . . . . . . . . . . . . . . . . . . . . . . . . . . . . . . . . . . . . . . . . 105 Muestras . . . . . . . . . . . . . . . . . . . . . . . . . . . . . . . . . . . . . . . . . . . . . . . 108 Referencia de API Aplicación . . . . . . . . . . . . . . . . . . . . . . . . . . . . . . . . . . . . . . . . . . . . . . 109 Comportamiento . . . . . . . . . . . . . . . . . . . . . . . . . . . . . . . . . . . . . . . . . . . . 111 Herramienta . . . . . . . . . . . . . . . . . . . . . . . . . . . . . . . . . . . . . . . . . . . . . 114 Referencia Vocabulario esencial . . . . . . . . . . . . . . . . . . . . . . . . . . . . . . . . . . . . . . . . . . 116 Preguntas frecuentes . . . . . . . . . . . . . . . . . . . . . . . . . . . . . . . . . . . . . . . . . . 118 Copyright information . . . . . . . . . . . . . . . . . . . . . . . . . . . . . . . . . . . . . . . . . . 122 Copyright © 1995-2017 Esri. All rights reserved. 3 Guía del usuario de ArcGIS Maps for SharePoint Novedades en ArcGIS Maps for SharePoint ¿Hay alguna característica que le gustaría ver enArcGIS Maps for SharePoint? Háblenos de ella en el sitio deArcGIS Ideas. ArcGIS Maps for SharePoint 4.2incluye las actualizaciones y mejoras siguientes: • Aplicaciones con el nuevo nombreArcGIS Maps for SharePoint. • Compatibilidad añadida conSharePointServer 2016. • AhoraArcGIS Maps for SharePointOnline es una sola aplicación que contiene el elemento de aplicaciónArcGIS Mapsy el flujo de trabajoArcGIS Maps Locate. • AhoraArcGIS Maps for SharePointOnline es compatible con los subsitios. • Una solución de seguridad mejorada permite a los administradores deSharePointelegir cómo almacenar las credenciales de ArcGIS de forma segura. • Compatibilidad añadida conArcGIS EnterpriseServer 10,5. • Compatibilidad añadida con mapas base de teselas vectoriales. • Ahora se pueden agregar listas deSharePointy documentos a una aplicación deArcGIS Mapsdesde subsitios y subcarpetas a una biblioteca de documentos. • ArcGIS Maps for SharePointadmite elementos web de mapas accesibles de forma anónima en sitios deSharePointdestinados al público. • Mejora de la experiencia de los usuarios para agregar listas deSharePointa un mapa. • Mejora de la experiencia de los usuarios para configurar aplicaciones y seguir el flujo de trabajo deArcGIS Maps Locate. • Varias correcciones de errores y mejoras. Copyright © 1995-2017 Esri. All rights reserved. 4 Guía del usuario de ArcGIS Maps for SharePoint ArcGIS Maps for SharePoint y ArcGIS ConArcGIS Maps for SharePoint, puede crear fácilmente mapas que combinen los datos deSharePointcon el contenido geográfico publicado deArcGIS. También es posible compartir los mapas que se creen enArcGIS Maps for SharePointcon otros usuarios dentro y fuera de la organización utilizandoArcGIS.ArcGISproporciona una infraestructura on-line para poner la información geográfica y de mapas a disposición de toda la organización, de una comunidad y de la web de forma abierta. ArcGIS Maps for SharePointfunciona directamente con la suscripción aArcGISde la organización para permitir el acceso al contenido geográfico que mejorará los datos del negocio. Debe iniciar sesión enArcGISpara usarArcGIS Maps for SharePoint; dependiendo de cómo el administrador haya configurado la aplicación, es posible que se le pida que introduzca las credenciales deArcGIS. La suscripción incluye varios créditos de servicio, que son la moneda deArcGISy se usan a cambio de la mayoría de los servicios de ArcGISque utiliza la organización. El número de créditos de servicio requerido depende del tipo de servicio que esté utilizando. Para saber cómo calcular los créditos de servicio que necesitará, consulteComprender los créditos. ConArcGIS Maps for SharePoint, puede agregar datos fácilmente desdeArcGISa su mapa para ayudarle a visualizar los datos de maneras diferentes. Una vez que haya creado los mapas y las capas que desee enArcGIS Maps for SharePoint, puede publicarlos en ArcGISpara compartirlos con otros usuarios. Copyright © 1995-2017 Esri. All rights reserved. 5 Guía del usuario de ArcGIS Maps for SharePoint Preparar los datos de SharePoint ArcGIS Maps for SharePointpermite agregar contenido al elementowebdeArcGIS Mapsdesde varias fuentes, como las listas de SharePointde su colección de sitios, tablas de un servidor de SQL externoyArcGIS OnlineoArcGIS Enterprise. Antes de agregar datos al mapa, es necesario habilitar (geocodificar) espacialmente los elementos de las listas utilizando los flujos de trabajo deArcGIS Maps. La geocodificación es el proceso de recopilar datos, como direcciones, y convertirlos en coordenadas que se correspondan con ubicaciones en un sistema de coordenadas. ArcGIS Maps for SharePointincluye dos flujos de trabajo para ayudarle a geocodificar distintos tipos de datos: • Flujo de trabajo deArcGIS Maps Locate • Flujo de trabajo deArcGIS Maps Connect(paraSharePointen sus propias instalaciones solamente) La tabla siguiente proporciona información sobre cómo geocodificar distintos tipos de datos. Origen de datos Proceso para agregar a un mapa Lista deSharePointcon datos de direcciones Ejecute el flujo de trabajo deArcGIS Maps Locate. ConsulteGeocodificar listas que contienen datos de direcciones o nombres de lugares. Este proceso consume créditos deArcGIS. Lista deSharePointque contiene nombres de Ejecute el flujo de trabajo deArcGIS Maps Locate. ConsulteGeocodificar listas que contienen lugares, como una ciudad de EE. UU., un estado datos de direcciones o nombres de lugares. de EE. UU. o un país del mundo. Lista deSharePointque contiene datos de Agregue el campoArcGIS Locationa la lista existente. ConsulteGeocodificar listas que coordenadas contengan datos de coordenadas. Tablas SQL Server externas Ejecute el flujo de trabajo deArcGIS Maps Connectpara crear una conexión con el contenido externo. El flujo de trabajo deArcGIS Maps Connectincluye el flujo de trabajo deArcGIS Maps Locate. ConsulteConectar con los datos externos. ArcGIS(ArcGIS OnlineoArcGIS Enterprise) No se precisa geocodificación. ConsulteAñadir datos de ArcGIS. Flujo de trabajo de ArcGIS Maps Locate ArcGIS Maps Locatepuede geocodificar listas deSharePointque contienen los tipos de ubicación siguientes: • Dirección: en Estados Unidos, los datos de dirección están formados por nombre de calle, ciudad, estado, código postal y país. En otros países hay elementos de dirección similares. Cuantos más elementos de dirección contengan sus datos, más precisión tendrán los resultados. Puede buscar una lista completa de países para los que existe cobertura de dirección en el vínculopaíses admitidosde la páginaInformación general sobre el Servicio de geocodificación mundial. • Ciudad de EE. UU., Estado, Código postal, Ciudad del mundo y País: las ciudades (Ciudad de Estados Unidos y Ciudad del mundo) se agregan al mapa como puntos. Los estados, códigos postales y países se agregan al mapa como polígonos, que representan tanto la forma como la ubicación del lugar. Al introducir países del mundo, puede usar losCódigos de país Geonamescomo referencia para las variaciones ortográficas aceptadas. • Tipos de ubicación personalizados: esta entidad permite usar un servicio alojado deArcGIS Onlinepara especificar un tipo de ubicación. Por ejemplo, si su organización tiene sus propios límites (distritos hídricos, distritos de ventas, límites de zonificación) compartidos enArcGIS Online, puede representar los datos de su hoja de cálculo utilizando dichas ubicaciones en lugar de los tipos de ubicación predeterminados. El flujo de trabajo deArcGIS Maps Locaterequiere una conexión a la plataformaArcGISpara acceder alServicio de geocodificación mundialdeArcGISpara geocodificar direcciones. De forma predeterminada, el flujo de trabajo deArcGIS Maps Locatese conecta a http://www.arcgis.com, pero esta cadena de caracteres de conexión se puede cambiar para apuntar a una instancia deArcGIS Enterprise editando la dirección URL de conexión aArcGIS. Si se conecta a una instancia del portal deArcGIS Enterprise, el localizador predeterminado de su instancia del portal estará disponible al ejecutar el flujo de trabajo deArcGIS Maps Locate. Nota: Si se conecta a una instancia deArcGIS Enterprisey no ve que los campos rellenen la página Elegir las columnas con información de localizacióndel flujo de trabajo deArcGIS Maps Locate, defina el servicio de geocodificación de manera que esté disponible para Todos. Al ejecutar el flujo de trabajo deArcGIS Maps Locatesobre una lista, agrega columnas nuevas a la lista. Para elementos de punto, se agregan columnas deArcGIS Location, ShapeX y ShapeY; para elementos de línea y de polígono, se agregan columnas deArcGIS Locationy Shape. Los campos ShapeY y ShapeX (o Shape) almacenan los datos de coordenadas geográficas del elemento de la lista. El campo deArcGIS Locationalmacena la geometría del elemento de la lista en formato JSON, que puede ser un punto, una línea o un polígono, e integra un mapa interactivo en el formulario de cada elemento, lo que le permite visualizar ymanipular la ubicación de un elemento. Para eliminar estas columnas, utilice la páginaConfiguración de listapara la lista. Copyright © 1995-2017 Esri. All rights reserved. 6 Guía del usuario de ArcGIS Maps for SharePoint Flujo de trabajo de ArcGIS Maps Connect A menudo, los datos empresariales residen en varios lugares.ArcGIS Maps for SharePointaprovecha los Business Connectivity Services (BCS) deSharePointpara recuperar los datos que residen en Microsoft SQL Server (incluido SQL Server Express) e incorporarlos a SharePoint. BCS crea un tipo de contenido externo enSharePointque permite el acceso de lectura y escritura a la tabla conectada. Eso significa que no solo se puede agregar contenido externo de SQL Server a una lista conectada enSharePoint, sino que los cambios que introduzca en la lista mediante el flujo de trabajo deArcGIS Maps Connect, incluida la información de ubicaciones y de atributos enriquecidos, se escriben en la tabla original. El flujo de trabajo deArcGIS Maps Connectda como resultado una lista deSharePoint normal, no una lista externa. Dicho esto, los campos creados a partir de la base de datos SQL son de un tipo externo y las ediciones realizadas en esos campos enSharePointno se pueden volver a transferir a la base de datos.SharePointsolo puede devolver los campos que ha creado, como los del flujo de trabajo deArcGIS Maps Locateo de geoenriquecimiento. El flujo de trabajo deArcGIS Maps Connectcrea una lista conectada: una lista deSharePointque mantiene una conexión con la base de datos del servidor SQL subyacente. Business Connectivity Service (BCS) deSharePointutiliza los trabajos del temporizador de SharePointpara mantener y actualizar la conexión entre la base de datos de SQL Server y la lista deSharePointconectada. De forma predeterminada, el trabajo del temporizador se ejecuta una vez por hora, pero este ajuste se puede cambiar en laAdministración central de SharePoint. Nota: Si utiliza el flujo de trabajo deArcGIS Maps Connectcomo un servicio de Windows, debe reiniciar manualmente el servicio de temporizador deSharePointdespués de instalarArcGIS Maps for SharePoint. El flujo de trabajo deArcGIS Maps Connectle guía durante el proceso de conectar a la base de datos SQL Server, seleccionar la tabla deseada, crear la lista conectada, geocodificar la lista y enriquecerla con datos demográficos y otros datos contextuales, todo ello sin programaciones ni códigos personalizados. Después de crear la lista conectada, puede agregar los datos de la lista al elemento web de ArcGIS Maps. Importar datos de hojas de cálculo de Excel Existen varias prácticas recomendadas para importar las hojas de cálculo de Excel que se utilizarán conArcGIS Maps for SharePoint: • La hoja de cálculo debe tener el formato de una tabla Excel. • Asegúrese de que la hoja de cálculo no contenga columnas ni filas vacías. • Asegúrese de que cada columna tenga un encabezado (título). • Si está utilizando una lista creada a partir de la importación de una hoja de cálculo de Excel, tenga presente queSharePoint utiliza la primera columna de texto de la hoja de cálculo como el campo de título con un hipervínculo a la hoja de cálculo original. El elementowebdeArcGIS Mapsno incluye campos con hipervínculos al agregar datos al mapa (es decir, el contenido del campo de título no aparecerá en los elementos emergentes). Eso significa que posiblemente deba modificar la vista predeterminada de la lista enSharePointpara que incluya los campos correspondientes para visualizar información en elementos emergentesy conectar los elementos web. • Utilice Internet Explorer para importar datos de una hoja de cálculo de Excel; los navegadores Chrome y Firefox no admiten la importación de datos de Excel enSharePoint. Copyright © 1995-2017 Esri. All rights reserved. 7 Guía del usuario de ArcGIS Maps for SharePoint Nota: Si es la primera vez que crea y trabaja con listas enSharePoint, consulte las siguientes guías para obtener más información: • Listas de SharePoint I: introducción • Listas de SharePoint II: crear y trabajar con listas diferentes • Listas de SharePoint III: crear una lista a partir de una hoja de cálculo Copyright © 1995-2017 Esri. All rights reserved. 8 Guía del usuario de ArcGIS Maps for SharePoint Geocodificar listas que contienen datos de direcciones o nombres de lugares Agregar el flujo de trabajo de ArcGIS Maps Locate a una lista Nota: • Antes de ejecutar el flujo de trabajo deArcGIS Maps Locate, compruebe que cumpla todos losrequisitos del sistemay quela aplicación esté configurada correctamente. • Si aparece el error Se deniega el acceso al servicio de almacenamiento seguro, consulte lasPreguntas más frecuentes. • Los geocodificadores personalizados se deben configurar como proxies o federarse y hacerse públicos. Las listas deSharePointque contienen datos de direcciones se deben geocodificar (o habilitar espacialmente) para poder agregar los datos aArcGIS Maps. La geocodificación es el proceso de recopilar datos, como direcciones, y convertirlos en coordenadas que se correspondan con ubicaciones en un sistema de coordenadas. Es posible geocodificar listas que contengan direcciones, ciudades de EE.UU., estados de EE.UU., códigos postales de EE. UU., ciudades del mundo y países mediante el flujo de trabajo deArcGIS Maps Locate. El hecho de codificar solamente listas que contienen direcciones con el Geocodificador mundial de Esri consume créditos de ArcGIS. Otras opciones, como códigos postales, estados, condados o países, se consideran geografías estándar y no consumen créditos. El flujo de trabajo deArcGIS Maps Locatenecesita una conexión con la plataformaArcGIS, ya seaArcGIS OnlineoArcGIS Enterprise. De forma predeterminada, el flujo de trabajo deArcGIS Maps Locatese conecta a http://www.arcgis.compero el administrador del sitio de SharePointpuede cambiar la URL de conexión conArcGISal configurar la aplicación.. Para agregar el flujo de trabajo deArcGIS Maps Locate, haga lo siguiente: 1. Vaya a la lista que desee en el sitio deSharePoint. 2. En la pestañaLista, haga clic enAgregar un flujo de trabajodel menú desplegableConfiguración de flujo de trabajo. 3. En la páginaAgregar flujo de trabajo, seleccioneArcGIS Maps Locatecomo la plantilla del flujo de trabajo y escriba un nombre para el flujo de trabajo. De manera opcional, puede configurar la lista de tareas, la lista histórica y opciones de inicio. Copyright © 1995-2017 Esri. All rights reserved. 9 Guía del usuario de ArcGIS Maps for SharePoint 4. Para actualizar automáticamente la ubicación de los elementos que se modifiquen en la lista, active las casillasCrear un elemento nuevo iniciará este flujo de trabajoyCambiar un elemento iniciará este flujo de trabajo. 5. Haga clic enSiguiente. Se abre la página de flujo de trabajo deArcGIS Maps Locate. Ejecutar el flujo de trabajo de ArcGIS Maps Locate 1. Especifique cómo se representará la ubicación en los datos. Las opciones son: dirección, ciudad de EE.UU., estado de EE.UU. código postal de EE.UU., ciudad del mundo y país. Si deseaagregar un tipo de ubicación personalizado, haga en clic enAgregar tipo de ubicación. Nota: Si está conectado a una instancia deArcGIS Enterprise, las opciones de ubicación mostradas pueden ser diferentes de las que aparecen arriba. Póngase en contacto con el administrador deArcGIS Enterprisepara obtener más información. 2. Haga clic enSiguiente. 3. Seleccione las columnas de la lista que correspondan a los parámetros de entrada. Copyright © 1995-2017 Esri. All rights reserved. 10
Description: