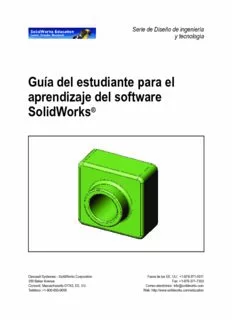
Guía del estudiante para el aprendizaje del software SolidWorks PDF
Preview Guía del estudiante para el aprendizaje del software SolidWorks
Serie de Diseño de ingeniería y tecnología Guía del estudiante para el aprendizaje del software SolidWorks ® Dassault Systemes - SolidWorks Corporation Fuera de los EE. UU.: +1-978-371-5011 300 Baker Avenue Fax: +1-978-371-7303 Concord, Massachusetts 01742, EE. UU. Correo electrónico: [email protected] Teléfono: +1-800-693-9000 Web: http://www.solidworks.com/education © 1995-2010, Dassault Systèmes SolidWorks Corporation, a Dassault Systèmes S.A. company, 300 Baker Avenue, Concord, Mass. 01742 USA. All Rights Reserved. The information and the software discussed in this document are subject to change without notice and are not commitments by Dassault Systèmes SolidWorks Corporation (DS SolidWorks). No material may be reproduced or transmitted in any form or by any means, electronic or mechanical, for any purpose without the express written permission of DS SolidWorks. The software discussed in this document is furnished under a license and may be used or copied only in accordance with the terms of this license. All warranties given by DS SolidWorks as to the software and documentation are set forth in the SolidWorks Corporation License and Subscription Service Agreement, and nothing stated in, or implied by, this document or its contents shall be considered or deemed a modifica- tion or amendment of such warranties. Patent Notices for SolidWorks Standard, Premium, Educational, and Professional Products U.S. Patents 5,815,154; 6,219,049; 6,219,055; 6,603,486; 6,611,725; 6,844,877; 6,898,560; 6,906,712; 7,079,990; 7,184,044; 7,477,262; 7,502,027; 7,558,705; 7,571,079; 7,590,497; 7,643,027; 7,672,822; 7,688,318; 7,694,238, and foreign patents, (e.g., EP 1,116,190 and JP 3,517,643). U.S. and foreign patents pending. Trademarks and Other Notices for All SolidWorks Products SolidWorks, 3D PartStream.NET, 3D ContentCentral, PDMWorks, eDrawings, and the eDrawings logo are registered trademarks and FeatureManager is a jointly owned registered trademark of DS SolidWorks. SolidWorks Enterprise PDM, SolidWorks Simulation, SolidWorks Flow Simulation, and SolidWorks 2010 are product names of DS SolidWorks. CircuitWorks, Feature Palette, FloXpress, PhotoWorks, TolAnalyst, and XchangeWorks are trademarks of DS SolidWorks. FeatureWorks is a registered trademark of Geometric Ltd. Other brand or product names are trademarks or registered trademarks of their respective holders. COMMERCIAL COMPUTER SOFTWARE - PROPRIETARY U.S. Government Restricted Rights. Use, duplication, or disclosure by the government is subject to restrictions as set forth in FAR 52.227-19 (Commercial Computer Software - Restricted Rights), DFARS 227.7202 (Commercial Computer Software and Commercial Computer Software Documentation), and in the license agreement, as applicable. Contractor/Manufacturer: Dassault Systèmes SolidWorks Corporation, 300 Baker Avenue, Concord, Massachusetts 01742 USA Copyright Notices for SolidWorks Standard, Premium, Educational, and Professional Products Portions of this software © 1990-2010 Siemens Product Lifecycle Management Software III (GB) Ltd. Portions of this software © 1998-2010 Geometric Ltd. Portions of this software © 1986-2010 mental images GmbH & Co. KG. Portions of this software © 1996-2010 Microsoft Corporation. All rights reserved. Portions of this software © 2000-2010 Tech Soft 3D. Portions of this software © 1998-2010 3Dconnexion. This software is based in part on the work of the Independent JPEG Group. All Rights Reserved. Portions of this software incorporate PhysX™ by NVIDIA 2006-2010. Portions of this software are copyrighted by and are the property of UGS Corp. © 2010. Portions of this software © 2001 - 2010 Luxology, Inc. All Rights Reserved, Patents Pending. Portions of this software © 2007 - 2010 DriveWorks Ltd. Copyright 1984-2010 Adobe Systems Inc. and its licensors. All rights reserved. Protected by U.S. Patents 5,929,866; 5,943,063; 6,289,364; 6,563,502; 6,639,593; 6,754,382; Patents Pending. Adobe, the Adobe logo, Acrobat, the Adobe PDF logo, Distiller and Reader are registered trademarks or trademarks of Adobe Systems Inc. in the U.S. and other countries. For more copyright information, in SolidWorks see Help > About SolidWorks. Other portions of SolidWorks 2010 are licensed from DS SolidWorks licensors. Copyright Notices for SolidWorks Simulation Portions of this software © 2008 Solversoft Corporation. PCGLSS © 1992-2007 Computational Applications and System Integration, Inc. All rights reserved. Portions of this product are distributed under license from DC Micro Development, Copyright © 1994-2005 DC Micro Development, Inc. All rights reserved. Contenido Introducción v Lección 1: Uso de la interfaz 1 Lección 2: Funcionalidad básica 11 Lección 3: Iniciación práctica en 40 minutos 27 Lección 4: Conceptos básicos de ensamblaje 37 Lección 5: Conceptos básicos de SolidWorks Toolbox 55 Lección 6: Conceptos básicos de dibujo 69 Lección 7: Conceptos básicos de SolidWorks eDrawings 81 Lección 8: Tablas de diseño 95 Lección 9: Operaciones Revolución y Barrer 105 Lección 10: Operaciones Recubrir 115 Lección 11: Visualización 125 Lección 12: SolidWorks SimulationXpress 139 Glosario 149 Apéndice A: Programa Certified SolidWorks Associate 155 Guía del estudiante para el aprendizaje del software SolidWorks iii Contenido iv Guía del estudiante para el aprendizaje del software SolidWorks i Introducción Tutoriales de SolidWorks La Guía del estudiante para el aprendizaje del software SolidWorks es un recurso complementario yunsuplemento de los Tutoriales de SolidWorks. Muchos de los ejercicios en la Guía del estudiante parael aprendizaje del software SolidWorks utilizan material de los Tutoriales de SolidWorks. Acceso a los Tutoriales de SolidWorks Para iniciar los Tutoriales de SolidWorks, haga clic enAyuda, Tutoriales de SolidWorks. La ventana de SolidWorks cambia de tamaño y a su lado aparece una segunda ventana, con una lista de los tutoriales disponibles. Hay más de 40 lecciones en los Tutoriales de SolidWorks. Amedida que mueva el cursor sobre los vínculos, aparecerá una ilustración del tutorial en la parte inferior de la ventana. Haga clic en el vínculo deseado para iniciar el tutorial. SUGERENCIA: Cuando utilice SolidWorks Simulation para realizar un análisis de ingeniería estático, haga clic en Ayuda, Simulation, Tutorial en línea de Simulation para acceder a más de 20lecciones y más de 35 problemas de verificación. Haga clic en Herramientas, Complementos para activar SolidWorks Simulation. Guía del estudiante para el aprendizaje del software SolidWorks v Introducción Convenciones Configure la resolución de su pantalla en 1.280 x 1.024 para visualizar los tutoriales de manera óptima. En los tutoriales aparecen los siguientes iconos: Pasa a la siguiente pantalla en el tutorial. Representa una nota o sugerencia. No es un vínculo; la información está debajo del icono. Las notas y sugerencias brindan pasos que ahorran tiempo y consejos útiles. Puede hacer clic en la mayoría de los botones de la barra de herramientas que aparecen en las lecciones para que surja el botón de SolidWorks correspondiente. Open File (Abrir archivo) o Set this option (Establecer esta opción) abre automáticamente el archivo o establece la opción. A closer look at... (Observar detenidamente...) establece un vínculo con más información sobre un tema. Aunque no se requiere para completar el tutorial, ofrece más detalles sobre el tema. Why did I... (¿Por qué...?) establece un vínculo con más información sobre unprocedimiento y las razones para el método dado. No se requiere esta información para completar el tutorial. Mostrar... se demuestra con un vídeo. Impresión de los Tutoriales de SolidWorks Si así lo desea, puede imprimir los Tutoriales de SolidWorks siguiendo este procedimiento: 1 En la barra de tareas de navegación del tutorial, haga clic en Show (Mostrar). Ello muestra la tabla de contenido para los Tutoriales de SolidWorks. 2 Haga clic con el botón derecho del ratón en el libro que representa la lección que desea imprimir y seleccione Print... (Imprimir) en el menú contextual. Aparece el cuadro de diálogo Print Topics (Imprimir temas). 3 Seleccione Print the selected heading and all subtopics (Imprimir los encabezados seleccionados y todos los subtemas), y haga clic en Aceptar. 4 Repita este proceso para cada lección que desee imprimir. vi Guía del estudiante para el aprendizaje del software SolidWorks 1 Lección 1: Uso de la interfaz Objetivos de esta lección (cid:137) Familiarizarse con la interfaz de Microsoft Windows®. (cid:137) Familiarizarse con la interfaz de usuario de SolidWorks. Antes de comenzar esta lección (cid:137) Verifique que Microsoft Windows se encuentre cargado y en ejecución en los equipos de su clase/laboratorio. (cid:137) Verifique que el software SolidWorks esté cargado y en ejecución en los equipos de su salón de clase/laboratorio de acuerdo con su licencia de SolidWorks. (cid:137) Cargue los archivos de lecciones desde el vínculo Recursos del educador. Competencias de la Lección 1 Usted desarrolla las siguientes competencias en esta lección: (cid:137) Ingeniería: Conocer una aplicación de software del sector de diseño de ingeniería. (cid:137) Tecnología: Comprender la administración, la copia y el almacenamiento de archivos, así como el inicio y la salida de los programas. El conjunto de aplicaciones de SolidWorks Education contiene 80 tutoriales de eLearning (aprendizaje vía Internet) en diseño de ingeniería, simulación y análisis. Guía del estudiante para el aprendizaje del software SolidWorks 1 Lección 1: Uso de la interfaz Ejercicio de aprendizaje activo — Uso de la interfaz Inicie la aplicación SolidWorks, busque un archivo, guárdelo, guárdelo con un nombre nuevo y revise la interfaz de usuario básica. Inicio de un programa 1 Haga clic en el botón Inicio en la esquina inferior izquierda de la ventana. Aparece el menú Inicio. El menú Inicio le permite seleccionar las funciones básicas del entorno de Microsoft Windows. Nota: Hacer clic significa presionar y soltar el botón izquierdo del ratón. 2 En el menú Inicio, haga clic en Programas, SolidWorks, SolidWorks como se muestra a continuación. Se ejecutará entonces el programa de la aplicación SolidWorks. Nota: Es posible que el menú Inicio tenga un aspecto diferente del menú de la ilustración, según las versiones del software que se encuentren cargadas en su sistema. SUGERENCIA: Un acceso directo de escritorio es un icono en el que puede hacer doble clic para ir directamente al archivo o a la carpeta representada. La ilustración muestra el acceso directo de SolidWorks. Salir del programa Para salir del programa de aplicación, haga clic en Archivo, Salir o haga clic en en la ventana principal de SolidWorks. 2 Guía del estudiante para el aprendizaje del software SolidWorks Lección 1: Uso de la interfaz Búsqueda de un archivo o una carpeta Puede buscar archivos (o carpetas que contengan archivos). Esto resulta útil si no puede recordar el nombre exacto del archivo que necesita. 3 Haga clic en Inicio, Buscar para abrir el cuadro de diálogo Búsqueda de escritorio de Windows. Seleccione Haga clic aquí para utilizar el Asistente para búsqueda para abrir el cuadro de diálogo Resultados de la búsqueda. 4 Haga clic en Todos los archivos y carpetas. Busque la pieza dumbell (pesa) de SolidWorks. Para esto, escriba dumb* en el campo Todo o parte del nombre de archivo: La definición de los criterios de selección consiste en la especificación del elemento a buscar y el lugar donde debe realizarse dicha búsqueda. SUGERENCIA: El asterisco (*) es un comodín. El comodín le permite ingresar parte de un nombre de archivo y buscar todos los archivos y todas las carpetas que contienen esa porción de texto. 5 Haga clic en Búsqueda. Los archivos y las carpetas que coinciden con los criterios de búsqueda aparecen en la ventana Resultados de la búsqueda. SUGERENCIA: También puede comenzar a buscar haciendo clic con el botón derecho del ratón en el botón Inicio y seleccionando Buscar. Hacer clic con el botón derecho del ratón significa presionar y soltar dicho botón derecho. Apertura de un archivo existente 6 Haga doble clic en el archivo de pieza Dumbell de SolidWorks. Esta acción abre el archivo Dumbell en SolidWorks. Si el programa de aplicación de SolidWorks no se encuentra en ejecución, al hacer doble clic en el nombre de archivo de la pieza el sistema ejecuta el programa de aplicación de SolidWorks y luego abre el archivo de pieza seleccionado. SUGERENCIA: Utilice el botón izquierdo del ratón para hacer doble clic. El doble clic con el botón izquierdo del ratón es, generalmente, una manera rápida de abrir archivos desde una carpeta. También hubiera podido abrir el archivo seleccionando Archivo, Abrir y escribiendo o buscando un nombre de archivo, o bien seleccionando un nombre de archivo en el menú Archivo en SolidWorks. SolidWorks enumera los últimos archivos que usted abrió. Guardado de un archivo 7 Haga clic en Guardar en la barra de herramientas Estándar para guardar cambios realizados en un archivo. Es una buena idea guardar el archivo en el que está trabajando siempre que realice cambios en el mismo. Guía del estudiante para el aprendizaje del software SolidWorks 3 Lección 1: Uso de la interfaz Copia de un archivo Observe que la ortografía del nombre de archivo Dumbell no es correcta. Debería tener dos “b” (Dumbbell). 1 Haga clic en Archivo, Guardar como para guardar una copia del archivo con un nombre nuevo. Aparece la ventana Guardar como. Esta ventana le muestra la carpeta en la que el archivo se encuentra actualmente, el nombre del archivo yel tipo de archivo. 2 En el campo Nombre de archivo, cambie el nombre a Dumbbell y haga clic en Guardar. Se crea un archivo nuevo con el nombre nuevo. El archivo original aún existe. El archivo nuevo es una copia exacta del archivo tal como se encuentra al momento de ser copiado. Cambio del tamaño de las ventanas SolidWorks, como muchas aplicaciones, utiliza ventanas para mostrar su trabajo. Puede cambiar el tamaño de cada ventana. 1 Mueva el cursor por el borde de una ventana hasta que la forma del cursor parezca una flecha de dos puntas. 2 Mientras el cursor conserva la forma de una flecha de dos puntas, mantenga presionado el botón izquierdo del ratón y arrastre la ventana a un tamaño diferente. 3 Cuando la ventana tenga el tamaño deseado, suelte el botón del ratón. Las ventanas pueden tener varios paneles. Puede cambiar el tamaño de estos paneles manteniendo una relación recíproca entre los mismos. 4 Mueva el cursor por el borde que separa los paneles hasta que este adopte la forma de dos líneas paralelas con flechas perpendiculares. 5 Mientras el cursor conserva la forma de dos líneas paralelas con flechas perpendiculares, mantenga presionado el botón izquierdo del ratón y arrastre el panel a un tamaño diferente. 6 Cuando el panel tenga el tamaño deseado, suelte el botón del ratón. Ventanas de SolidWorks Las ventanas de SolidWorks tienen dos paneles. Un panel proporciona datos no gráficos. El otro panel proporciona una representación gráfica de la pieza, del ensamblaje o del dibujo. El panel que se encuentra en el extremo izquierdo de la ventana contiene el gestor de diseño del FeatureManager®, el PropertyManager y el ConfigurationManager. 4 Guía del estudiante para el aprendizaje del software SolidWorks
Description: