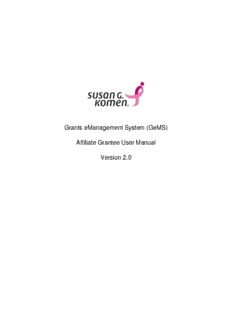
Grants eManagement System (GeMS) Affiliate Grantee User PDF
Preview Grants eManagement System (GeMS) Affiliate Grantee User
Grants eManagement System (GeMS) Affiliate Grantee User Manual Version 2.0 Susan G. Komen® GeMS Affiliate Grantee User Manual Table of Contents GeMS System Requirements……….……………………………………… ………………………..4 GeMS Grantee User Roles……………………………………………… …………………………….5 GeMS Login and Registration…………………………………… …… …………………………....6 Creating a New Account ......................................................................................................... 7 Validating Users ....................................................................................................................11 User Homepage ....................................................................................................................13 User Tabs ..............................................................................................................................13 Automatic E-Mail Notifications ...............................................................................................14 Helpful Hints…………………………………………………………………………………………..14 Accessing an Existing Application ........................................................................................15 The CG Application Menu. ................................................................................................. ..16 View, Edit and Complete Forms. .........................................................................................17 Change the Status. .............................................................................................................18 Access Management Tools…………………………….………………………………………….18 Add/Edit People……………………………………………………………..….…………………..20 Examine Related Items (Progress & Final Reports) ………..…………………………………..20 Application Navigation ...........................................................................................................21 Forms Navigation ..................................................................................................................21 Forms Completion .................................................................................................................22 Automatic Calculations ..........................................................................................................23 Error Messages……...……………………………………………………………………………….24 Uploads & Attachments………………...……………………………………………………………24 PDF Version...................................................................................................................... …25 Copy and Paste ....................................................................................................................25 Text Limits ............................................................................................................................25 Budget Revisions Required…..….………………………………………………………………….26 Contract Acceptance ………………………………………………………………………………...30 Updated December 2015 2 Susan G. Komen® GeMS Affiliate Grantee User Manual Declining the Contract/ Requesting Contract Modifications………………………………34 Progress and Final Reports ………………………………………………………………………...41 Report Creation………………………………………………………………………………...41 Report Completion……………………………………………………………………………..43 Report Submission………………………………………………………………….………....45 Report Submission Checklist………………………………………………………………….48 Amendments and Grant Change Requests…………………………………………….…………49 Amendment Submission……………………………………………………………………….50 Additional Amendment Requests….................................................................................54 Amendment Resubmission……………………………………………………………………55 Amendment Submission Checklist…………………………………………………………...56 Printing an Application……………………………………………………………………………….58 Printing a Report……………………………………………………………………………………….59 GeMS Quick Reference Guide………………………………………………………………………60 System Registration……………………………………………………………………………60 How to Register…………………………………………………………………………………60 The Registration Form…………………………………………………………………………60 User Approval for Project Directors…………………….…………….………………..……..61 Amendments and Grant Change Requests……………..……….………………………….61 Amendment Submission……………………………………………………………………….61 Amendment Resubmission……………………………………………………………………62 Amendment Submission Checklist…………………………………………………………...63 Progress and Final Report Instructions………………………………….……………..……63 How to Create A Progress and/or Final Report……………………………………………..63 How to Complete a Progress and/or Final Report………………………………………….64 Updated December 2015 3 Susan G. Komen® GeMS Affiliate Grantee User Manual Grants eManagement Systems (GeMS) System Requirements GeMS is designed for use by the vast majority of computer users and should require little or no changes to their computer environment. The requirements that are mentioned below are common computer elements that should be present on most machines. GeMS is designed for the two most common computer operating systems - Windows and Macintosh. It has not been tested and is not supported on other operating systems such as Linux and Unix. Users accessing GeMS from a Macintosh environment are required to have MacOS 7.5 or higher. Windows users are required to have an operating system that is Windows XP or higher. GeMS is a website designed for access via the Internet. For purposes of accessing GeMS, minimum connection is by modem. For those using a modem, recommended connection speed is at least 33.6 kbps (kilobits per second). Internet connections “faster” than modem, i.e., cable, DSL, T1, wireless improve speed at which the system operates. GeMS was designed to be compatible with common up-to-date web browsers including Internet Explorer V.7 and above, Firefox, Safari, Chrome and Opera. All times in GeMS are in the Central Time Zone. By default Internet Explorer 10 in Windows 8 does not run in compatibility mode. This is easily tested by logging into GeMS. If the compatibility mode is not enabled, the progress wheel in GeMS will simply spin without ever completing an action. To enable the compatibility mode for Internet Explorer 10, follow these steps (Windows 7 users start at step 2): 1. Windows 8 only - from the Windows 8 start screen select the Desktop. 2. From the Desktop launch Internet Explorer 10. 3. Press the Alt key on your keyboard to bring up the top menu. 4. Go to Tools | Compatibility View settings 5. Add https://affiliategrants.komen.org/ to the Compatibility View websites, or Select Display all websites in Compatibility View. Enabling the compatibility mode using either option in step 5 will affect all GeMS websites/pages. GeMS has a combination of both Microsoft (MS) Word and PDF documents. Adobe Acrobat Reader is used to view PDF (Portable Document Format) documents. GeMS automatically generates grant documents in PDF format using information that is saved into various narrative and budget pages. Using Adobe Acrobat Reader can view, print, or save PDF documents. Adobe Acrobat Reader can be downloaded at www.adobe.com. Microsoft Word increases GeMS formatting options and reduces the amount of empty space on printed pages. If MS Word is not installed, MS Word Viewer is available for download at www.microsoft.com. Updated December 2015 4 Susan G. Komen® GeMS Affiliate Grantee User Manual GeMS Grantee User Roles Welcome to GeMS! In order to use the system you must first be granted access to it. There is one basic way to gain access to GeMS – through registering and creating an account. Prior to doing so, we recommend you take some time to think through what system roles are appropriate for the individuals in your organization. New GeMS users must register in a specific order, therefore all GeMS users from an organization should work together to determine GeMS roles and responsibilities. The Project Director should register first from an applicant/grantee organization. Project Director: The role of Project Director should be assigned to the individual at a grantee/applicant organization that will serve as the project’s lead contact for the purposes of grant management. This individual is responsible for validating all new users when they register for the system under their organization. This individual will have the highest level of access in the system and will be responsible for overseeing all administrative functions available, such as application and report creation and completion. There can only be one Project Director per project/application. Authorized Signer: The role of Authorized Signer should be assigned to the individual(s) at an organization that has the authority to sign legal documents on behalf of the organization. This individual is responsible for electronically signing the application before submission and the grant contract, amendment requests, and reports if the organization is awarded funds. There can be more than one Authorized Signer per organization. If an Authorized Signer is sometimes unavailable, it may be wise to have an additional individual with the role of Authorized Signer to serve as a backup during critical times (e.g. during application submission). Viewer: The role of viewer should be assigned to any individual at your organization who needs access to view the organization’s information, but does not need the functionality to save, add, edit or change anything within the organization’s information. There can be multiple viewers per organization. Writer: The role of writer should be assigned to any individual who needs access to an organization’s application or report process to help complete the application or report but does not have the authority to complete the submission process. This individual cannot change the status of an application or report and will not have administrative function availability. There can be multiple writers per organization. The Project Director must be the first individual at an organization to register. The Project Director will then approve all subsequent users from their organization. The Authorized Signer should register and be validated/approved by the Project Director prior to the creation of the organization’s first application. An organization can have multiple Project Directors but only one Project Director per application (this may be a need for large health systems and universities). The organization will need to use the “Add/Edit People” tool to ensure the Project Directors are attached to the correct application and reports. Updated December 2015 5 Susan G. Komen® GeMS Affiliate Grantee User Manual GeMS Login and Registration To access GeMS, type “https://affiliategrants.komen.org” into the address bar of your web browser and hit “Enter.” Do not type “www.” The page you see should look like the image shown below. General GeMS Tip: ALWAYS follow the steps in order as they appear in the manual. Updated December 2015 6 Susan G. Komen® GeMS Affiliate Grantee User Manual Creating a New Account Registration for GeMS is the first step to the online grantmaking process. You can register at https://affiliategrants.komen.org. 1) From the GeMS homepage, click the “Register Now” link located towards the bottom of the homepage. 2) Complete the Registration form in its entirety. Once a user has created an account and has gained access to the system, they will never have to request access again. There is no need for multiple accounts within GeMS, unless an applicant/grantee is applying to multiple Affiliates. ‘*’ a) Fill in all information as required. All items marked with an are required to create your account. b) If a question has a pink “GO” button next to it when completing a question, you MUST select the “GO” button and wait approximately 5 seconds before advancing to the next question. Updated December 2015 7 Susan G. Komen® GeMS Affiliate Grantee User Manual c) Select the appropriate role for “What is your position at your Affiliate?” and click “GO.” Applicant Grantee Make Selection and click GO d) From the “Affiliate State” dropdown list, select the state in which the Affiliate is located and click “GO.” No te: if the Affiliate serves multiple states – choose the state where the Affiliate main office is loc ated. Check with the Affiliate if you are unsure. Updated December 2015 8 Susan G. Komen® GeMS Affiliate Grantee User Manual e) From the “Affiliate” dropdown list, select the name of the Affiliate and click “GO.” f) From the “Organization Name” dropdown list, select your organization’s name and click “GO.” Helpful Hint: To guarantee the Project Director can locate user requests in the system, make sure you communicate in advance and know the exact name your organization is registered under in the system so you make the appropriate selection. Do not select “Other,” as your organization should already exist in the dropdown list if you are a grantee user. Updated December 2015 9 Susan G. Komen® GeMS Affiliate Grantee User Manual g) The “Username” field must consist of all letters and numbers, minimum length 5 characters, maximum length 20 characters. h) The “Password” field must consist of all letters and numbers, minimum length 7 characters, maximum length 20 characters. The password is case-sensitive. i) The fields “Password” and “Confirm Password” must be the same. If you select “Other” even though your organization already exists in GeMS, the Project Director will not receive your registration for approval. If this happens, please contact your Komen Affiliate. Once you have completed registration, select the pink “Save” button at the top of the page. 5. Having saved your contact information, your account must then be approved before you can access the system. If you attempt to access the system prior to getting approved/validated you will receive the following message: User Approval Notification You will receive an automatic email notification from the system when your registration has been submitted for approval and when access has been granted and your account has been validated. While Project Directors are approved/validated by an Affiliate representative, all other users will be approved/validated by the organization’s Project Director. Project Directors should receive a notification of new user registrations within two minutes of the registration being submitted. If more than an hour has passed since a user registered and the Project Director has still not been notified, please contact your Komen Affiliate. Updated December 2015 10
Description: