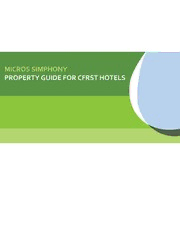
GPOS_CFRST_Property_Guide.pdf (PDFy mirror) PDF
Preview GPOS_CFRST_Property_Guide.pdf (PDFy mirror)
MICROS SIMPHONY PROPERTY GUIDE FOR CFRST HOTELS MICROS SIMPHONY PROPERTY GUIDE FOR CFRST HOTELS TOPIC PAGE Where to go for help 3 Quick reference operations instructions 5 - Micros Simphony for CFRST Cashier 5 - Micros Simphony for CFRST Manager 7 Credit Cards 9 - Swipe Failure 9 - Issue Refunds 10 - Canceling Credit Card Authorization Requests via the MagTek Swipe Device 12 Room Charges 13 - Restarting FOSSE Interface 13 Night Audit Processes 18 - What’s New with Simphony? 18 - Simphony Night Audit Process 18 - Entering GL Reports Manually into FOSSE 20 BitLocker Key 31 - Blank Screen While Rebooting 31 Using EMC 32 - EMC Installation 32 - EMC Access 33 EMC Employee Management 34 - Add New Employee Using Existing Employees 35 - Additional Steps for Adding New Managers and Night Auditors 39 - Assigning a Micros Card 42 MyMICROS 43 - Logging in to MyMICROS 43 - Recommended Reports 44 - How to Run an Accounting Interface Report 45 Hard Drive Disposal 50 - Global POS Replacement System 50 - Micros 3700 Hard Drive Disposal Process 50 - Global Point-of-Sale Hard Drive Disposal Acknowledgement Form 52 REV 08/22/2014 2 CFRST Micros Simphony Property Guide WHERE TO GO FOR HELP Reason Source Contact Micros System Down Micros 24 Hour Help Desk 800-937-2211 Micros Hardware Support and Micros 24 Hour Help Desk 800-937-2211 Repair Micros Hardware/Software Micros Help Desk Manager on Duty 443-285-8184 Support Escalation (if Micros dealer or help desk is not responsive) MyMicros Questions Micros 24 Hour Help Desk 800-937-2211 Bitlocker Error Marriott Service Desk 240-632-6000 • Option 4, • Option 1 (English), • Option 2 (Desktop Support) Accounting/Credit Card Questions Micros 24 Hour Help Desk 800-937-2211 Micros Training Training links/docs on MGS Search GPOS Micros Maintenance Contract Micros, Latoya Lambert 443-285-6000 Questions Micros Equipment Pricing and Micros, Mike Crispin (sales rep) 443-285-6611 Purchasing Micros Supplies www.posdepot.com Data Cabling Datatrend Technologies, Inc. 952-931-1203 Credit Card Processing Issues Merchant Link 301-562-5001 Micros Warranty Information All new Micros POS equipment is warranted for 1 year. During this time the equipment is covered for any hardware failure that is not a direct result of neglect or abuse. Service will be performed by your local Micros dealer, but the Micros Headquarters Help Desk MUST be contacted in order to place a service call. CALL THE MICROS HELP DESK AT 800-937-2211. Micros Simphony Service Information YOU MUST CONTACT THE MICROS 24 HOUR HELP DESK AT 800-937-2211 to place a hardware service call. The help desk will attempt to assist you by telephone. If they are unable to help, they will dispatch your local Micros dealer. PLEASE DO NOT CONTACT YOUR LOCAL MICROS DEALER DIRECTLY. A helpdesk “case” will be created for each call, and this case number is used to track service problems and research solutions. Micros Maintenance Agreement After the warranty expires on your Micros equipment you will be contacted by Micros to enroll in a Maintenance Service Agreement (MSA). The MSA covers repairs performed on covered equipment during the hours specified on the agreement. Your local Micros dealer can provide repair service at any time, but you will be charged regular service rates if repair is performed outside the MSA contract time. Remember that damage caused by abuse or neglect is NOT covered under the MSA. REV 08/22/2014 3 CFRST Micros Simphony Property Guide Credit Card Encryption Devices The credit card encryption device attached to your Micros workstation takes the place of the card swipe built into the Micros workstation. The device is needed for credit card PCI requirements. Do not disconnect the encryption device. Uninterruptible Power Supply (UPS) and Line Conditioners The controlling Micros workstation must be connected to an uninterruptible power supply which conditions electric power and provides a constant electric supply to the unit. Additional Micros workstations should be connected to a power line conditioner. Failure to use the UPS and conditioners may void the Micros warranty. REV 08/22/2014 4 CFRST Micros Simphony Property Guide QUICK REFERENCE OPERATIONS INSTRUCTIONS MICROS SIMPHONY FOR CFRST CASHIER BEGIN NEW 1. Sign in with your ID card CHECK 2. Enter the table number and touch [BEGIN NEW TABLE] 3. Order items 4. Touch [SEND] to store check -OR- Touch [PRINT CHECK] to print a copy of the check -OR- Touch [PAY] to close check PICK UP CHECK 1. Sign in with your ID card (to add items 2. Touch [OPEN CHECKS] Touch the check to be picked up and [OK] or close check) -OR- Touch [PICK UP TABLE #] Enter table number and [OK] -OR- Touch [PICK UP CHECK #] Enter check number and [OK] VOID ITEM 1. Touch item that you wish to void on check detail – it will highlight 2. Touch [VOID] 3. "Void Item?" - select Yes or No CHANGE FORCED 1. Touch item that you wish to change on check detail – it will highlight MODIFIER 2. On the left side of screen touch the modifier category to be changed (ie:TEMP) 3. The modifier choices will appear - select the correct one CANCEL 1. Touch [CANCEL TRANS] TRANSACTION 2. "Void All Items and Cancel Transaction?" - select Yes or No REPEAT LAST 1. Pick up check and touch [FUNCTIONS] ORDER 2. Touch [REPEAT ORDER] 3. Touch items on check detail to be reordered 4. Touch [REORDER] to reorder items SPLIT CHECK 1. Pick up check and touch [FUNCTION] and then [SPLIT CHECK] ****a new check will appear - If additional checks are needed, touch [ADD CHECK] move items to 2. Highlight the item(s) to be moved to another check - then touch the other check separate checks 3. Repeat step 2 as needed. When all splits are complete, touch [SAVE] 4. "Exit and Save?" - answer [YES] "Print checks ?" - answer [YES] or [NO] 5. Press [PRINT CHECK] or [SEND] to remove the final check from the screen SPLIT CHECK 1. Pick up check and touch [FUNCTION] and then [SPLIT CHECK] (SHARING) ****a new check will appear - If additional checks are needed, touch [ADD CHECK] 2. Highlight the item(s) to be shared and touch [SHARE ITEM] evenly divide 3. Select check(s) to share items, or [SELECT ALL] to share items on all checks checks, or 4. "Share Items?" - answer [YES] divide items onto 5. Repeat step 2-4 as needed. When all shares are complete, touch [SAVE] multiple checks 6. "Exit and Save?" - answer [YES] "Print checks ?" - answer [YES] or [NO] 7. Press [PRINT CHECK] or [SEND] to remove the final check from the screen ASSIGN AND TO ASSIGN DRAWER IF DRAWER IS CURRENTLY NOT ASSIGNED UN-ASSIGN Sign in / [FUNCTIONS] / ASSIGN DRAWER / Yes CASH DRAWER TO UN-ASSIGN DRAWER THAT IS ASSIGNED TO YOU Sign in / [FUNCTIONS] / UN-ASSIGN DRAWER / Yes / Swipe your card TO UN-ASSIGN DRAWER THAT IS ASSIGNED TO SOMEONE ELSE Sign in / [FUNCTIONS] / UN-ASSIGN DRAWER / Yes / Swipe your card INQUIRE 1. Sign in with your ID card guest name/ 2. Touch [INQUIRE] [R] the room number [ENTER] room number/ if GUEST NAME followed by CA appears, guest can NOT charge to room charge status if GUEST NAME followed by any other letters appears, guest CAN charge to room REV 08/22/2014 5 CFRST Micros Simphony Property Guide MICROS SIMPHONY FOR CFRST CASHIER CASH PAYMENT 1. Pick up check and touch [PAY] 2. Enter amount of cash received and touch [CASH] (or use 'fast cash' buttons) ROOM CHARGE 1. Pick up check and touch [PAY] 2. Enter total amount to be charge to room, including tip 3. Touch [ROOM CHARGE] and confirm tip amount 4. Touch [R] the room number [ENTER] 5. Confirm guest name and charge status (CA=cash only, OK=ok to charge) 6. Highlight or enter line number on which the guest name appears and touch [ENTER] HOUSE 1. Pick up check and touch [PAY] CHARGE 2. Enter total amount to be charge to account, including tip 3 Touch [HOUSE CHARGE] and confirm tip amount 4. Touch [F] the account number [ENTER] CREDIT CARD 1. Pick up check and touch [PAY] AUTHORIZE 2. Touch [CC BEGIN] single card 3. Swipe Credit Card (or manually type in the card number and expiration date) 4. After voucher prints, touch [DONE WITH AUTH] to clear the screen CREDIT CARD *****follow the CREDIT CARD AUTHORIZE steps first***** PAYMENT 1. Pick up check and touch [PAY] single card 2. Enter total amount to be charged to credit card, including tip 3. Touch [CC CLOSE] and confirm tip amount MULTIPLE 1. Pick up check and touch [PAY] CREDIT CARDS 2. Enter amount for first credit card. Touch [CC BEGIN] and swipe card AUTHORIZE 3. Repeat step 2 for each card 4. After vouchers print, touch [DONE WITH AUTH] to clear the screen MULTIPLE 1. Pick up check and touch [PAY] CREDIT CARDS 2. Enter TOTAL (no tip) for first card & touch [CC CLOSE] PAYMENT 3. Select correct card - then add tip and press [OK] 4. For the last card, enter the total including tip and then touch [CC CLOSE] MANUAL ROOM 1. Pick up check. Touch [PAY] and then touch [OTHER PAYMENTS] AND HOUSE 2. Enter the total amount to be charged, including tip CHARGES 3. Select the manual payment and follow the usual steps MANUAL 1. Contact credit card company for authorization code CREDIT CARD 2. Pick up check. Touch [PAY] and then touch [OTHER PAYMENTS] AUTHORIZE (if 3. Touch [MANUAL CC] and swipe credit card - then enter authorization code Micros is offline) 4. After voucher prints, touch [DONE WITH AUTH] to clear the screen TAKE CASHIER 1. Sign in with your ID card REPORT 2. Touch [FUNCTIONS] 3. Touch [EMPLOYEE FINANCIAL] 4. Touch [RUN REPORT] 5. Report will appear. Press [PRINT] to print a copy or [CLOSE] to clear screen NOTE - use these steps to run any report REV 08/22/2014 6 CFRST Micros Simphony Property Guide MICROS SIMPHONY FOR CFRST MANAGER TRANSFER 1. Sign in employee that will RECEIVE the check CHECK TO ANOTHER 2. Touch [FUNCTIONS] and then touch [TRANSFER CHECK #] EMPLOYEE 3. Enter the Micros check number to be transferred and then touch [OK] 4. Review the check information and touch [OK] 5. Swipe manager card to authorize transfer. Check can now be printed or closed. ADJUST CLOSED 1. Sign in employee that closed the check and touch [FUNCTIONS] CHECK (change 2. Touch [ADJUST CLOSED CHECK] and swipe manager card to authorize tip and / or 3. Enter Micros check number to adjust and touch [OK]. Confirm and touch [OK] form of payment) 4. Highlight the payment on check detail and touch [VOID]. 5. Touch [YES] to confirm. Note that any charged tip will also void. 6. Touch [PAY] and close check to correct payment and tip. RUN FINANCIAL 1. Sign in with your manager ID card and touch [MANAGER] REPORT FOR A 2. Touch [EMPLOYEE FINANCIAL] CASHIER 3. Select the Revenue Center, Employee and Timeframe (on left side of screen) 4. Touch [RUN REPORT] (at bottom). Report will appear on screen 5. Touch [PRINT] to print report, or [CLOSE] to clear screen RUN OTHER 1. Sign in with your manager ID card and touch [MANAGER] REPORTS 2. Touch the report you wish to run 3. Select options needed (on left side of screen) 4. Touch [RUN REPORT] (at bottom). Report will appear on screen 5. Touch [PRINT] to print report, or [CLOSE] to clear screen ASSIGN A 1. Sign in with your manager ID card and touch [MANAGER] MICROS CARD TO AN 2. Touch [ASSIGN EMPLOYEE ID] EMPLOYEE 3. Select employee name from the list and highlight. Touch [EDIT] 4. "Assign Employee ID" will display. Swipe new Micros card and press [OK] EMPLOYEE 1. Sign in with your manager ID card and touch [MANAGER] TRAINING MODE 2. Touch [EMPLOYEE TRAINING MODE] 3. Check the box next to the employee to be placed in training mode 4. Touch [SAVE] 5. To place employee back in regular mode, repeat steps and un-check box NOTE: in training mode kitchen printers will not print, cash drawer will not open, report totals will not accumulate CHANGE A 1. Sign in with your manager ID card and touch [MANAGER] MENU ITEM PRICE 2. Touch [MENU ITEM EDIT] 3. Highlight the menu item to change from the list (use filters to help find item) 4. Touch [EDIT] (bottom of screen) and then touch [PRICES] (top of screen) 5. Enter the new price. Touch [DONE] when complete REV 08/22/2014 7 CFRST Micros Simphony Property Guide MICROS SIMPHONY FOR CFRST MANAGER NOTE: Edited items will no longer receive central price updates ADD A NEW Please reference “Add New Employee Using Existing Employees” on page 37 of EMPLOYEE IN this document for more information. SIMPHONY EMC REV 08/22/2014 8 CFRST Micros Simphony Property Guide CREDIT CARDS Swipe Failure Reasons a credit card might fail: • Credit card cannot be swiped • Manual credit card entry is not possible because there is no credit card swipe device • The device is not working properly Options to resolve: • Ask the guest for different payment (credit card or cash), or • Perform a room charge to a FOSSE house account and post the credit card in FOSSE as described below. Ask a front desk associate to use the F6=Walkin option from the Guest Home Screen to open a house account folio (HSE). Enter the guests’ name, swipe the card into the payment type field (Pmt Tp), and use room number MGR. Then, close the Simphony ticket using a room charge to the new folio and ask the front desk associate to check the folio out. The printed folio can be given to the guest as a receipt. Using a pinpad instead of swipe: • To enter the card number using the pinpad instead of the swipe, you must first press “X” on the pinpad REV 08/22/2014 9 CFRST Micros Simphony Property Guide Issue Refunds 1. Begin new check 2. Press ‘Void’ button before selecting each item to be refunded/voided a. Each Voided item should then have a negative balance REV 08/22/2014 10
