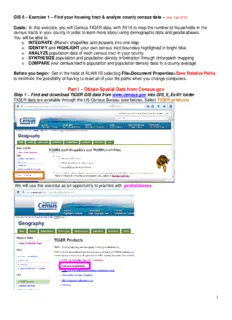
GIS II Exercise 01 (av10)-Map and Analyze Population Density PDF
Preview GIS II Exercise 01 (av10)-Map and Analyze Population Density
GIS II – Exercise 1 – Find your housing tract & analyze county census data – (v4a, Feb 2015) Goals: In this exercise, you will Census TIGER data, with AV10 to map the number of households in the census tracts in your county in order to learn more about using demographic data and geodatabases. You will be able to: o INTEGRATE different shapefiles and datasets into one map o IDENTIFY and HIGHLIGHT your own census tract boundary highlighted in bright blue. o ANALYZE population data of each census tract in your county. o SYNTHESIZE population and population density information through chloropleth mapping o COMPARE your census tract’s population and population density data to a county average Before you begin: Get in the habit of ALWAYS selecting File>Document Properties>Save Relative Paths to minimize the possibility of having to reset all of your file paths when you change computers. Part I – Obtain Spatial Data from Census.gov Step 1 – Find and download TIGER GIS data from www.census.gov into GIS_II_Exr01 folder TIGER data are available through the US Census Bureau (see below). Select TIGER products We will use this exercise as an opportunity to practice with geodatabases 1 The new TIGER geodatabases are many and varied (below). You will need to download State-Level New Jersey data. Use the Select a Geodatabase option to scroll to and select New Jersey: When you download and save the NJ GDB to your Exr01 folder, also download the documentation: I created an “input_data” folder (below) in which to store the GDB and documentation, but that is my preference for data management; everyone is different (just make sure you can FIND your data!) The Roads GDB for the National Level exceeds 2 GB in size. Download 2014 TIGER/Line shapefiles for your county OR find the “addrfeat” files you used to geocode your home in GIS I, and copy them to your folder. 2 Step 2– Use ArcCatalog to create a default geodatabase (GDB) in your GIS_II_Exr01 folder Use Start > All Programs > ArcGIS > and open ArcCatalog (below): Select Connect to Folder Scroll to your GIS_II_ Exr01 folder (below); press OK From the main window, open Folder Connections, rt-click GIS_II_Exr01 folder > New File GDB (below): Name the new GDB GIS_II_Exr01 3 Step 3 - Open ArcMap, set map layout, connect map to GDB From your computer, select Start > Programs > ArcGIS > ArcMap. A “Getting Started” window opens, asking you to set a default map layout style/size, etc. Set the path to your GIS_II_Exr01 folder: I usually use the “Connect to Folder” button (below) to navigate between folders and to set paths: After connecting to your GIS_II_Exr01 folder, elect the GIS_II_Exr01 GDB (below); press Add 4 Step 4 – Set relative paths from ArcMap mxd to data files From the main ArcMap window, select File > Map Document Properties In Map Document Properties, the GDB path should lead to Exr01 folder, and check “Store relative paths”: 5 Step 5 – Set ArcMap coordinate system prior to adding layers From the ArcMap main window, Rt-click on Layers > Properties (below) In Data Frame Properties, set Coord System to Geographic GCS NAD 1983 (blw left); Press Apply, OK Re-enter Data Frame Properties, use General tab to set display units to Decimal Degrees (below right). File > Save As GIS_II_Exr01 in your Exr01 folder. 6 Step 6 – Add Your County Boundary to ArcMap Let’s quickly review what we have done thus far in this exercise: o Found shapefile (GDB) and demographic (DBF) data through the US Census Bureau o Created a new file GDB with ArcCatalog to store data o Connected ArcMap to the new GDB o Set relative paths from ArcMap to data to facilitate transfer from computer to computer o Set ArcMap coordinate system for this Exr to GCS NAD83 & set units to Decimal Degrees The above steps will become increasingly “automatic” for you as you find your proficiency improving. To some degree, these steps are likely to be the same, introductory steps you would do for ANY GIS exercise or project. The next steps will probably expand the skill sets for all of us, as the “geodatabase” (GDB) format for storage and usage of GIS data has become almost universal in the 21st century. Although GDBs are conceptually very similar to file “folders”, they have the internal complexity of an Access or Oracle relational database (RDB). This means that you cannot simply “copy>paste” data back and forth as you would with simple folders; rather, there are certain data structures and import-export procedures required. From the ArcMap main window, select File > Add Data (below), scroll to the NJ GDB inside your Exr01 folder (below); add the County layer: A map of NJ counties appears, much like you would expect to see from a State-wide collection of shapefiles: 7 Open the Attribute Table, it has tabular attribute data you expect from a “normal” DBF file: Select your county in the AT (mine is Somerset, below) From ArcMap, you can see your county’s outline highlighted (below); in the Table of Contents (ToC), rt- click County > Data > Export Data From the Export Data window (blw left), use the Browse to folder button to export the “Selected Feature” to your GIS_II_Exr01 GDB and Save it as Your_Co_Boundary (below right) 8 Step 7 – Add your County Census Tracts to ArcMap You will essentially repeat step 7 here, as you first add all the census tracts in the State from the NJ GDB: Next, you want to select just the Census Tracts (CTs) in your county. Determine your statecounty ID number from the County Layer, then manually select the appropriate CTs or use a Query on GEOID using Select by Attributes (GEOID) in Table Options, like I did below to select the all the CTs in Somerset Co.: As in Step 7, you can use Data > Export Data > Selected features from the ArcMap ToC to create and Save a new layer that contains your county’s Census Tracts to your GIS_II_Exr01 GDB: End Part I 9 Part II – Acquire Census Demographic data and incorporate into ArcMap Step 8 – Find and Download SF-1 demographic data from American Fact Finder Discussion: When locating demographic data to join to geographic entities (points, lines, polygons),the demographic data MUST fit with the spatial data; in this case CENSUS TRACTS. Navigate to www.factfinder.census.gov (below): select Advanced Search Select Show me all (below): You need data to join to Census Tracts, select Geographies > Census Tract–140 (not 80) > State > County > All Census Tracts > ADD TO YOUR SELECTION 10
Description: