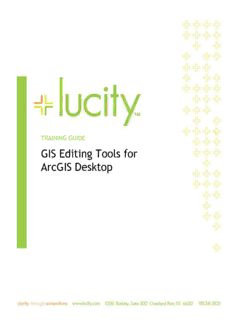
GIS Editing Tools for ArcGIS Desktop PDF
Preview GIS Editing Tools for ArcGIS Desktop
TRAINING GUIDE GIS Editing Tools for ArcGIS Desktop Editing Tools for ArcGIS Desktop Lucity GIS contains an editor extension that tracks edits made to the Lucity GIS geodatabase and ensures that those edits are synchronized with the Lucity™ databases. Table of Contents Lucity GIS Editor Toolbar ................................................................................................ 4 Editing Your Geodatabase ............................................................................................... 5 Saving Edits to Geodatabase ......................................................................................... 6 Lucity Edit Session Status ............................................................................................. 6 Editing Behind the Scenes ............................................................................................ 7 Business Rules for Editing ............................................................................................. 7 Clear Lucity Edit Cache .................................................................................................. 7 Lucity Data Loader ........................................................................................................ 8 Update Spatial Relationships .......................................................................................... 11 Force Features to Synchronize with the Desktop Application ................................................... 13 Deleting Features from the Map ...................................................................................... 14 Disable Lucity Editor .................................................................................................... 15 Settings .................................................................................................................... 15 Sewer Editing Tools ..................................................................................................... 16 Merging Sewer Pipes ................................................................................................. 16 Splitting Sewer Pipes ................................................................................................ 19 Renumber a Sewer Structure ...................................................................................... 22 Storm Editing Tools ..................................................................................................... 23 Merging Storm Conduits ............................................................................................. 23 Splitting Storm Conduits ............................................................................................ 26 Renumber a Storm Structure ....................................................................................... 29 Water Editing Tools ..................................................................................................... 30 Splitting Water Pipes ................................................................................................ 30 Merge Water Pipes ................................................................................................... 32 Water Renumber ..................................................................................................... 35 Street Editing Tools ..................................................................................................... 36 Splitting Street Segments ........................................................................................... 36 Merging Street Segments ........................................................................................... 39 Renumber a Street Feature ........................................................................................ 40 Splitting Street Subsegments ...................................................................................... 42 GIS Editing Tools for ArcGIS Desktop (v2014r2) 2 Merging Street Subsegments ....................................................................................... 44 Defining Supersegments ............................................................................................ 45 Dissolving Supersegments ........................................................................................... 47 Generate Supersegment Feature .................................................................................. 47 Alias Import ............................................................................................................... 49 Direct Spatial Updates tool ............................................................................................ 50 To Setup a Direct Spatial Relationship ........................................................................... 52 GIS Editing Tools for ArcGIS Desktop (v2014r2) 3 Lucity GIS Editor Toolbar The table below lists the available tools. Click on the button name links to view detailed descriptions and explanations. Tools Process Log Toggles a dockable window that provides the ability to log events related to the Lucity GIS tools GIS Edit Session Displays the current edit session status (Red- Status session not enabled, Yellow-session is initializing, Green- Session is enabled). Lucity Data Loader Imports/updates data to the geodatabase and Lucity database Update Spatial Forces configured spatial relationships to update Relationships Force Forces features to synch with the Lucity database Synchronization Lucity Delete tool Deletes features from both the geodatabase and the Lucity database Sewer Tools Various tools to renumber, merge and split sewer features Storm Tools Various tools to renumber, merge and split storm features Street Tools Various tools to renumber, split, merge, define, dissolve, and generate street features Water Tools Various tools to renumber, merge and split water features Clear Lucity Edit Clears outstanding edits in the Lucity edit cache Cache Disable Lucity Disables the Lucity Editor extension Editor Lucity Settings Controls various user and mxd specific settings Lucity Alias Import Sets Lucity alias names based upon current map configuration Direct Spatial Tool that directly updates Lucity from GIS based Updates on spatial relationships found in the map. This is performed outside an edit session and without updating any GIS fields. Lucity Help A shortcut to the online Lucity GIS help manual was added. All tools also have an F1 shortcut to the related help menu topic. GIS Editing Tools for ArcGIS Desktop (v2014r2) 4 Editing Your Geodatabase The Lucity Editing extension runs in the background of ArcMap. Every time an ArcMap edit session begins the Lucity extension checks to see if any Lucity layers are in the edit workspace. If there are Lucity Features in the edit workspace the extension will activate itself. During the edit session the extension will track the changes made inside any feature classes linked to Lucity and writes them to an edit cache in the GBAComm database. It automatically tracks new features, and attribute changes. When the ArcMap edit session is saved the changes that the extension has tracked are synced into the Lucity Databases and become permanent. There are situations where it is required that users use special tools provided by Lucity to make edits. These situations have to do with Common ID fields being changed, features being deleted, etc... o In order to start editing your geodatabase, you will need to go to Editor > Start Editing. This command is on the ESRI Editor Toolbar. If you do not have an editor toolbar on your screen, go to View > Toolbars and you should be able to turn it on. o When you start editing, Lucity GIS checks to see if you are logged in yet. If you have not yet logged into Lucity GIS in this ArcGIS session, you will be prompted to login. Note: This is the same login as your standard Lucity login. o It processes for a few moments to retrieve the necessary data and settings, and will prompt you that upon completion of edits, the desktop application will be updated. You will only see this prompt once during the ArcGIS session. Warning: If you start editing a Lucity geodatabase and do not receive this message, something is wrong. Stop editing, close your project, reopen it, and try to start editing again. If you still do not receive this message, review the Lucity process log for further information. If needed contact a Lucity support representative. Another indicator that there is something wrong with the edit session is the color of the Lucity Edit Session Status. o Once the edit session starts, the Lucity GIS Editing toolbar will be enabled. Also, the Edit Session Status will change from yellow to green. o When saving edits, you will receive the prompt, "Lucity will now be updated." GIS Editing Tools for ArcGIS Desktop (v2014r2) 5 Saving Edits to Geodatabase 1. When you have finished making you edits, go to Editor>>Stop Editing. If you select to save your edits, you will be prompted that Lucity is going to be updated with your edits. 2. It will pause for a few moments to figure out what needs to be updated. You will see a progress bar in the lower right-hand corner of ArcMap and the Edit Session Status will be yellow. Do not close ArcMap while this is processing or the changes will not be made to the desktop. 3. The progress bar runs twice to 100%. The first time, it is reordering features so that they are updated into the desktop in the correct order and retrieves necessary information needed for the synchronization. Depending upon how many features you are updating you may see a brief pause or a substantial pause at 100% during the first progress bar. This pause will depend upon your computer memory and how many features you updated. 4. After the second progress bar completes, it will automatically close. This means that the desktop application updates are finished and the Edit Session Status will be green. Notes: When you delete a feature from the map, it does not delete the feature from the desktop; it changes its status to "Not in Map". To tell whether or not something is in the map, open the Inventory module for that feature and find the feature you are interested in. If the "Show in Map" button is enabled, the feature is in the geodatabase. If the "Show in Map" button is disabled, the feature is not in the geodatabase. There is a special delete tool that will allow you to delete features both in the map and in the desktop application. Lucity Edit Session Status On the Lucity Edit toolbar there is a tool that indicates the status of your edit session. When ArcMap is out of the edit session the circle is grey. When in an edit session, the color changes between yellow, green or red. Yellow- Processing edits or initializing Green- Tracking edits Red- Not tracking edits Note: If you are having trouble editing, check to make sure that this status is either yellow or green. GIS Editing Tools for ArcGIS Desktop (v2014r2) 6 Editing Behind the Scenes There are three checks performed to determine editing status: The workspace matches the Lucity geodatabase. The version of the geodatabase is configured with Lucity. The feature classes are linked to Lucity. Processes before saving edits: If the feature's CommonID field is updated, the extension will check to see if the feature already exists in Lucity. If it does exist, the extension will populate the feature's attribute data with the information in Lucity. Note: This is not the case if the GIS field is not null or if the Lucity field is null. If a shape or area is changed and the always update length are option is checked in the Feature Class setup, then the Lucity length and area fields will be updated. Business Rules for Editing Even with a custom geodatabase integration, there are still some standard business rules that must be followed to meet Lucity requirements. The following are the business rules adhered to by Lucity. It is not required for all data in the geodatabase to follow these rules; Lucity places no restrictions on data in the geodatabase. However, only those features that meet the requirements will propagate to the Lucity inventory database and will be accessible in the desktop inventory modules. 1. Every feature must have a unique text identifier. This is defined as the "Feature Class Common Link Field 1" in the Custom Geodatabase form. 2. Sewer pipes and storm pipes must be drawn or digitized in direction of flow. Clear Lucity Edit Cache All edits made during an ArcMap edit session are tracked in the GBAARCED table in the LucityComm database. When you save your edit session the Lucity GIS Extension will process through the GBAARCED table updating the Lucity database with the edits. You may find that it is necessary to clear the edit cache. Some typical reasons may include: Saving your edit session after running the Update Spatial Relationship and Force Synchronization tools takes too long to process. If you clear the edit cache you can then re-select a smaller number of features and then run the Force Synchronization tool on the new set. You performed the "Calculate" function on a field that either isn't in the desktop or the desktop doesn't need to be updated with the values. Whenever you run the "Calculate" function on the field, every record that is modified is added to the GBAARCED table. Thus, saving your edits will take additional time processing through the GBAARCED table. A bad record exists in the GBAARCED table. It is recommended that you contact a Lucity support representative to confirm that a bad record exists and the GBAARCED table can be cleared. GIS Editing Tools for ArcGIS Desktop (v2014r2) 7 Important: If you clear the Lucity Edit Cache it will clear all records added by the current user. The Lucity database will not be updated with edits that are cleared from the Lucity Edit Cache! You will either need to perform the edits again in a new edit session, or run the Force Synchronization tool on the previously edited features in order for the Lucity database to get updated correctly. To clear the Lucity Edit Cache: 1. Start an edit session in ArcMap. It is important that you are logged into the desktop application as the user whose edits you wish to remove from the Lucity Edit Cache. If you are not logged into the program as that user, you will need to restart ArcMap so that you can log back into the desktop application as the correct user. 2. Select Clear Lucity Edit Cache on the Lucity GIS Edit Toolbar. 3. A dialog will appear listing how many features will be deleted from the Lucity edit cache. To continue and have the records removed, click "Yes". Lucity Data Loader The Lucity Data Loader allows users to perform a mass data import and/or update to the geodatabase and Lucity. The tool will import features into both a Lucity linked feature class and the corresponding Lucity table at the same time. It can also be used on existing features to update spatial and attribute data. The Lucity GIS Data Loader can perform the following functions: Insert new features into the geodatabase and Lucity database Update spatial information for existing features in the geodatabase Update attribute information for existing features in the geodatabase and Lucity database To use the tool, complete the following steps: 1. In ArcMap, start an edit session. GIS Editing Tools for ArcGIS Desktop (v2014r2) 8 2. Click on the Data Loader tool on the Lucity GIS Edit toolbar. The following form will appear: 3. Select the destination feature class from the drop down list. Only editable feature classes that are linked to Lucity will be listed. 4. Select the source data. Use the browse button to navigate to the location of the source data. The source data can be a feature class or shapefile. 5. Select a saved field mapping (Optional). If this is a routine import in which users previously saved the field mapping they can select the mapping from the list to automatically load the saved settings. GIS Editing Tools for ArcGIS Desktop (v2014r2) 9 6. Enter a filter syntax (Optional). If users wish to limit the records that are imported from the source file they can specify the select filter criteria in the text box. Note: Only include the syntax that follows the “SELECT * FROM <tablename> WHERE”. For example: MODEL = ‘FORD’ 7. Using the grid on the right, map the source fields to the destination fields. Use the field lookup button for a list of fields from the source data If a field needs a constant value assigned, type the constant value directly into the grid with a leading “=”. For example, if a field should be updated so all records have the value “Hank” enter “=Hank”. 8. Finally, specify any additional options: Save Field Mapping. Check this box to save the field mapping. The next time the Lucity Data Loader tool is used on that feature class the saved mapping will be available. Allow features without IDs to be imported. This special option for importing data allows data to be imported without IDs. This is available so that data can be brought into the geodatabase without an ID and later the IDs can be entered directly into the geodatabase itself. An example of this would be if a series of meters were GPS in the field, but not numbered, they could be imported into the geodatabase and numbered within the geodatabase. If you choose to import data without IDs it is critical that the data is only imported once; otherwise, the data will continually append itself to the geodatabase. Do not import null/empty string attribute data. If a field in the source record contains a null/empty string value the value will not be sent to the destination record in the feature class or Lucity database. This is especially important when using the Lucity Data Loader to update existing features. Do not overwrite a non-null value with null/empty string. If using the Lucity Data Loader to update an existing feature this will prevent existing information from being overwritten with null/empty string data. 9. Click Import to begin the import process. The import will automatically save your edit session after performing the import. Click Yes, on the following dialog to start the import process. GIS Editing Tools for ArcGIS Desktop (v2014r2) 10
Description: