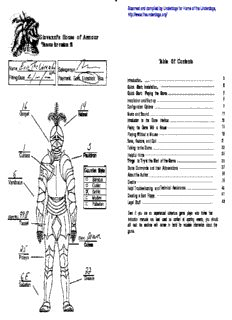
Giovanni's House of Armour PDF
Preview Giovanni's House of Armour
Giovanni’s House of Armour “Famous for custom fit Table Of Contents lntroduction.. .................................................................................................... 5 Quick Start: Installation.. ............................................................................... 6 Quick Start: Playing the Game ..................................................................... 7 /(/ installation andStart-up .................................................................................... i Configuration Options ....................................................................................... Helmet Music and Sound.............................................................................................. 11 Introduction to the Game Interface................................................................... 13 Playing the Game With a Mouse...................................................................... 16 - Playing Without a Mouse.................................................................................. 19 Save, Restore, and Quit .................................................................................... 21 .T Talking tothe Game .......................................................................................... 22 - Pauldron Helpful Hints .................................................................................................... 25 Things to Tryat the Start ofthe Game .......................................................... 26 Game Commands and their Abbreviations ....................................................... 27 umtlet Style Aboutthe Author................................................................................................ zi Credits ............................................................................................................... Help! Troubleshooting andTechnical Assistance ............................................. 40 Creating a Boot Floppy.. .................................................................................... 41 Legal Stuff......................................................................................................... 43 Even if you are an experienced adventure game player who thinks that instruction manuals are best used as confeni at sporting events, you should still read the sections with names in bold for valuable information about this game. ,P,.lrr\ fW& P I’\ Cuissa 5 Introduction To ERIC THE UNREADY Eric The Unready has some new features that make playing the game easier than ever, especially if you are using a mouse. First of all, talking to the characters is a snap. A simple double-click on the per- son in the picture window will bring up a list of questions you can ask. Click on one of these and the character’s response will appear. You can achieve the same effect without a mouse by typing <TALK TO CHARACTER>. This will bring up the list of questions, which you can then move through by using the arrow keys on your keyboard. When the question you wish to ask is highlighted, press <ENTER>. Secondly, virtually every input you need to solve this game can be made with a mouse from the main screen. The verb menu has been revised so that the first page will always include a verb that can be used to solve the puzzle. In addition, all of the important non-inventory items are shown in the picture window, and the object menu has been shortened as well. The result is that you no longer need to scroll down through menus to build your commands. Finally, if you would like to bypass the game introduction or other non-interactive scenes, press <ESCAPE>. You can also use the spacebar during these Scenes to make the messages go by faster. We hope you enjoy playing Eric The Unready We love to hear from the people who play our games, so if you have any suggestions or comments, please drop us a line at the address at the front of this manual. 6 7 Quick Start: Installation Quick Start: Playing The Game To bypass the introductory “movie’ or any other non-interactive scene in the If you are new to DOS and game playing on the PC, then ski this page (and the game, press ESCAPE. If you are a fast reader and the game displays messages next one) and move to the section entitled Installation and Start-up. If you are too slowly for you during these scenes, press the space bar when you are ready to move to the next message. Like other Legend adventure game products, Eric an experienced gamer using a hard disk and if you are wise in the ways of DOS, The Unready features a very flexible game interface that you can customize. hard disks, and music cards, then these ‘“Quick Start” sections will get you up You can use the mouse to interact with the picture, build game commands, and and running in no time. To install the game on your hard drive, do the following: customize the game interface (using the buttons in the upper left hand comer of the screen). You can also enter game commands by typing them in at the com- 1. Make backup copies of the disks. mand line. You are in control and can decide what works best for you. 2. Make sure you have at least 7,000,000 bytes of free space on your Using the mouse you can: hard drive. 1. Talk to characters by double-clicking on them. 3. Insert Disk #1 from your Eric The Unready package in a floppy drive, log on to that drive by typing A: or B : Then type INSTALL to start 2. Move from place to place by clicking on the compass rose. ths installation program and follow the directions on the screen. 3. Single-click on an object in a picture to look at it and double-click on an 4. If you have a mouse, be sure you have loaded the mows driver. object to take it, open or close it, stc. 5. The installation program will create a batch file named 4. Select a verb from the verb menu and then click on an object in a LEGEND.BAT. To start the game, type LEGEND. picture to apply the verb to it. If the above makes no sense to you, or if it doesn’t work, or if you just like to 5. Build complex commands quickly from the verb, object, and preposition read manuals, then turn to the Installation and Start-up section starting on Page 8 menus. (Single-click selects the word, double-click finishes the command.) for detailed installation and start-up instructions. You can start typing at any point, and the words you type will appear on the command line. You will be entering game commands, combinations of words that tell the main character in the game what to do at each turn (e.g. EXAMINE THE ROPE, TAKE THE ROPE, PUT EGG IN BACKPACK, TALK TO HOWARD, etc.) Press the <ENTER> key to execute the command. In addition to this manual, your game package should contain the following If you do not have a mouse, you can simulate one by pressing <TAB>. This e l e m e n t s : puts a cursor on the Screen which you can move around using the arrow keys. “Click” by pressing <ENTER> and ‘double-click” by pressing <SHIFT> <ENTER>. SET OF DISKS Either 4,3 1/2" or 5,5 1/4" high density disks Again, if you do not have a mouse, there is yet another fast way to build com- mands using the keyboard. Press <TAB> again to begin using this feature. WARRANTY CARD Then use the arrow keys to move the highlight bar back and forth between the menus, press the space bar to select a word, and press <ENTER> to execute your command. 9 Installation And Start-Up Configuration Options INSTALLATlON If you wish to override any of the defaults for the game configuration. you may You will need approximately 7,000,000 bytes of free space to install Eric The type one or more of the following options, separated by spaces, after typing Unready onto your hard disk. To proceed with the installation: ERIC on the MS-DOS command line: 1. Put Disk #1 from your game package in a floppy drive EGA Makes the game display EGA graphics 2. Type the letter of the floppy drive followed by a colon and press VGA Makes the game display VGA graphics. <ENTER>. For instance, if you put Disk #1 in Drive A, you would type A: <ENTER>. Then type INSTALL<ENTER>. SVGA Makes the game display Super VGA graphics. 3. Follow the instructions presented by the installation program. When XMOUSE Overrides the default Microsoft mouse driver. Use when you installation is complete, you may start the game using the instructions have a mouse that is not Microsoft compatible. in the Start-up section that follows. ADLIB Causes music to be played through an AdLib Music Synthesizer Card, if present. START-UP To start an installed copy of Eric The Unready, follow the instructions in the BLASTER Causes music to be played through a Sound Blaster card, if Installation section above and then: present. You may set the IRQ number and I/O address for your Sound Blaster card by typing: 1. Change to the directory in which the game was installed (The default ERIC BLASTER <Irq number> <l/o address>. directory that the installation program puts Eric The Unready in is \ERIC) For example, if you installed Eric The Unready in D:\GAMES\ MT32 Causes music to be played on a Roland MT-32 (or compatible) LEGEND, you would type: D: <ENTER> followed by sound module, if present. You may set the IRQ number and CD \GAMES \LEGEND <ENTER>. I/O address for your MIDI sound module by typing: ERIC MT22 <Irq number> <l/o address>. 2. Start the game by typing LEGEND <ENTER>. NOCYCLE Disables color cycling animation for computers with EGA and 3. The installation program will create a batch file named LEGEND.BAT. VGA adapters and color monitors. You may decide instead to override these defaults by running the application directly by typing ERIC followed by one or several of the REAL Disables AdLib, Sound Blaster, and Roland music and plays configuration options described in the section that follows. RealSound sound effects through the PC’s internal speaker. For additional information concerning configuration options and defaults, refer to NOREAL Disables RealSound sound effects. the Configuration Options and Music and Sound sections. 10 11 Music And Sound So, for example, if you have a VGA graphics adapter, a Sound Blaster sound board on IRQ 9, and you want to see EGA pictures and play RealSound sound Eric The Unready supports the following music and sound effect technologies: effects through your sound card, you would type ERIC EGA BLASTER 9 <ENTER> at the MS-DOS system prompt. RealSound (TM) AdLib Music Synthesizer Card The XMOUSE parameter is used for mouse drivers that are not Microsoft com- Creative Labs’ Sound Blaster patible. If your mouse is not responding or the software is behaving erratically Roland MT-32 and compatible MIDI sound modules including Roland’s (e.g. the mouse cursor is “eating” the graphics), then you may want to start the MT-100, CM-32L, and LAPC-1 game by typing ERIC XMOUSE to override the default. RealSound sound effects will be played through the PC’s internal speaker if you Refer to the next section, Music And Sound, for more information on music card do not have a Sound Blaster card. See the Installation section for instructions and sound module configuration. for proper installation of the game. If you have a Sound Blaster, you will hear sound effects and music simultane- ously. If you have an AdLib card, you will not hear any sound effects while music is playing. REALSOUND (TM) RealSound is used throughout the game to play sound effects on the PC’s inter- nal speaker or a Sound Blaster card, if present. No additional hardware or soft- ware is required for you to hear RealSound effects in Eric The Unready. If you do not have a Sound Blaster you will hear RealSound sound effects on your PC speaker. RealSound is a Patent Pending technological breakthrough that works with any IBM compatible computer with a built-in speaker. If your machine beeps when you turn it on, it is compatible with RealSound. ROLAND MT-32, MT-100, CM-32L, AND LAPC-1 OWNERS To use your MIDI sound module, make sure your equipment is configured as shown in the MIDI wiring diagram on the next page. If you have problems, check that the following steps have been taken to properly configure your equipment: Note: LAPC-1 owners may ignore items 1,2, and 3. 1. A PC to MIDI Interface card is installed in your PC. 2. me PC to MIDI Interface card is connected to an MPU-401 or compatible MIDI Interface or MIDI Processing Unit. 13 12 Introduction To The Game Interface 3. A MIDI cable is connected from a MIDI OUT connector on the MIDI To install and start up the game, see the lnsta/lation and Start-up section on Interface to the MIDI IN connector on your sound module. Page 8 4. The audio output jacks on your sound module are connected to the When the game begins, you will see the title screen, followed by the introduction audio input jacks on your amplifier or stereo. sequence. You can hit <ESC> at any time to skip the introduction. The game will then ask you if you wish to restore to a previously saved position. 5. One or two speakers are attached to the speaker connectors on your amplifier or stereo. After the introduction sequence, the main interface screen will appear. While there are many alternate screen interfaces for various activities, you will spend If you are having trouble getting your Roland sound module to operate. the diffi- the most time interacting with this screen. It looks like this: culty can probably be traced to one of two sources: First, you may have two cards in your computer that are set to the same IRQ. If this is the case, you can change the IRQ value for one of the cards by using the card’s jumpers or switches (although some cards do not allow this). Consult the manual that came with your MIDI interface. The second possibility is that your MIDI interface may be set to an IRQ other than the default value of 2 and/or an I/O address other than 330. In this case. you must specify the appropriate IRQ value and/or IWO address in the command line when you start the game. For example, to use a MIDI interface card set to operate on IRQ 5 and I/O address 300, you should start the game by typing: ERIC MT32 5 300. GRAPHICS WINDOW This window can contain one of the following: A picture of your location MPU-401 ROLAND SOUND AMPLlFlER Your inventory (what you are wearing and carrying) (OR COMPATIBLE)_ MODULE OR STEREO Your status (score, number of turns taken, etc.) A verbal description of your surroundings MIDI Wiring Diagram for Roland MT-32, MT-100, and CM-32L A map 14 15 COMMAND BUTTONS ELEVATOR BOXES Many of these buttons have function key equivalents. See the information on Clicking on these boxes and dragging them down is a fast way to move through function keys on Page 20 for more details. the menus. Clicking in the column above or below the box will cause rapid movement up or down the menu. Clicking on the arrows at the lop or bottom of HELP Displays a help screen the column will move the highlight bar up or down one entry in the menu. Note HALF Removes the menus, making more room for text that the elevator boxes are only displayed when there are too many words to dis- ERASE Removes the last word from the command line play at once. 00 Executes the command on the command line PICTURE Displays a picture in the graphics window STORY WINDOW STATUS Displays your score and status in the graphics window This is the window where all the story's text appears. If the window fills with INVENTORY Displays your inventory in the graphics window words end you see “MORE” at the bottom, press any key or click the mouse but- LOOK Puts a verbal description of your surroundings in the ton and the rest of the message will appear. If you would like to expand the size graphics window of the window and you do not mind sacrificing the menus, press <F3> for a half- MAP Displays a map of your immediate environment, screen or <F4> for a full screen of text. If you would like to see the text dis- centered on your current location played before the picture is updated, then type the command TEXTFIRST. To switch beck to the default of pictures first, type PICFIRST. COMPASS ROSE AND DIRECTIONAL BUTTONS If you have a mouse, you can move around by clicking on the various points of COMMAND LINE the compass rose and the IN, OUT, UP, and DOWN buttons. Legitimate exits All your commands will appear on this line, whether you enter them by typing, from your current location are always highlighted. selecting from the menu, or clicking on the compass rose or graphics window. VERB MENU STATUS LINE The verb menu contains every verb you need to play the game. The game will This shows your location and the local time of day. recognize other verbs as well, but you will have to type them in. The first page of the verb menu will always include a verb that will solve the puzzle. The remain- der of the verbs are listed alphabetically. PREPOSITION MENU After you select a verb, the verb menu is replaced with a preposition menu. The amazing thing is that the game will display only those prepositions that you can use with the verb you have selected. Voila! No more pesky parser errors. OBJECT MENU This menu contains the most important things that you see from your current location. If you want to refer to other objects in the game, you must type them in. HIGHLIGHT BAR This is a highlighted bar you can move up and down to select the next word you want to place on the command line. 16 17 Playing The Game With A Mouse If you have a mouse, playing this game is simplicity itself. While you are using BUILDING COMMANDS WITH THE MENUS A single-click on a word in the verb menu will place that word on the command the main interface, you can do all of the following by pointing and clicking: line. The verb menu will then be replaced by a preposition menu that lists the prepositions you may use with the verb you have just selected. At this point you MOVE AROUND from place to place by single-clicking on the com can select one of those prepositions, select a word from the object menu, or exe- passrose or the directional buttons next to it. Legitimate exits from your cute your command by clicking on the DO button. current location are always highlighted. Double-clicking on an exit that is pictured in the graphics window will move you through that exit. Naturally, we have built in some short-cuts. If you know prior to clicking on a word that it will be the last word in your command, you can double-click on it and EXAMINE objects by single-clicking on them in the graphics window. your command will be executed. Or, if you’ve already clicked on the last word in Take them by double-clicking. your command and you do not want to move the mouse up to the DO button. just double-click on the last word and the command will be executed. Another TALK TO characters you meet in the game by double-clicking on them in the graphics window. short-cut is to select a verb from the menu and then single-click on an object in the picture in the graphics window. CUSTOMIZE the interface by clicking on the command buttons in the FINDING WORDS QUICKLY upper left hand comer of the screen. Because the menus sometimes contain many words, we have also included a You can build game commands using the menus on the left hand side of the few short-cuts for getting to words that are not currently displayed on the menu. screen or you can type them in. If you choose to type, you will see the words You can click in the grey area to the right of each menu to rapidly move up or that you have typed appear on the command line in the story window on the down in that menu. (If there is no grey area. the entire menu is visible.) You can screen. Press <ENTER> to execute a command. For more on how to build click on the elevator box in the column to the right of each menu and drag the commands, read the next two paragraphs and refer to the sections entitled box down while holding down the mouse button. Talking to the Game and Game Commands and their Abbreviations. An even faster method is to hold down the <SHIFT> key on the keyboard and At several points in the game you will find yourself interacting with different then press the first letter of the word you want. The highlight bar will then jump screen interfaces including a raft control panel and some “games-within-a- to the first word starting with that letter. You can also use the <HOME> and game”. To operate the raft, simply click on a succession of spots to ‘lead” the <END> keys on the keyboard to jump to the top or the bottom of the list, or the raft to its destination. Click only on the open waterways or on the islands them- <PGDN> and <PGUP> keys to move quickly up or down the list. selves. Clicking on the destination alone will not cause the raft to travel there. You must make a series of clicks to lead the raft through the twists and turns of NOTES the swamp’s waterways. To remove the last word from the command line, click on ERASE. Double-clicking on an object in the graphics window is intended to “do the obvi- ous thing” with that object. For example, climb stairs, eat food, turn off lamp, etc. If you are using the mouse and you want to type, go ahead. However, once you have begun typing on the command line, you cannot go back to using the mouse until that command has been executed or erased. 18 19 Playing Without A Mouse If you select a noun as the first word in your sentence, the game assumes you EMULATING THE MOUSE are trying to speak to that person or thing, and therefore it adds a comma after If you do not have a mouse, there are still quick and easy ways to build com- the word. (For example, SAILOR, GIVE ME THE ROPE.) mands from the menus on the main interface without typing. First press the <TAB> key. When you do so, a mouse cursor will appear on your screen. You If your mouse is not responding or is destroying the picture, then the mouse dri- can move this cursor around by using the arrow keys on your keyboard. Then ver is probabiy not Microsoft compatible. Try returning to DOS and starting the you can “click” by hitting <ENTER>. and “double-click" by hitting <SHIFT> game by typing ERIC XMOUSE. <ENTER>. This will let you do all the things mentioned in the previous section, Playing the Game With a Mouse. If you definitely do not want to use the menus, press <F3> and they will go away, creating more room for text. If you want to return to the golden years of adven- USING THE MENUS turing, press <F4> for the all-text look. If you do not want to use the method outlined above, pressing the <TAB> key again will give you yet another alternative. This puts a highlight bar over the first word in the verb menu. You can move this bar back and forth between menus (and up and down within one) by using the arrow keys on your keyboard. Once you have highlighted the word you wish to select, hitting the space bar will place that word on the command line. After you have finished building your command, hitting <ENTER> will execute it. ALTERNATE SCREEN INTERFACES You will encounter a number of screen interfaces during game play. While these interfaces are graphical in nature. they are easy to use with the keyboard. You can use the "mouse emulator” to steer the mouse cursor around the screen and press &PACE> to “click’ on buttons. TYPING If you like to type. go ahead. No matter what method you have been using to place words on the command line, you can start typing at any time. The cursor will appear on the command line and you can type in your commands. Press <ENTER> to execute a command. 20 21 Save, Restore, And Quit FUNCTION KEYS Once you have begun the game, you can use the SAVE command whenever You can use function keys to customize the interface as follows: you want to store everything you have done so far. SAVE allows you to define a point to which you can return if you are “killed” or if you just want to turn off your <F1> Displays the help screen computer for awhile. <F2> Returns the menus to the screen if they are not there <F3> Removes the menus and creates more room for text When you type SAVE (or when you select it from the verb menu). you will be <F4> Puts you into full-screen text mode asked to name the SAVE file. Choose a name that will remind you of where you <F5> Displays a picture in the graphics window are, like “After First Day” or ‘“Solved Book Puzzle”. The description of the <F6> Displays the map in the graphics window saved game can have up to 33 characters in it. <F7> Puts your inventory in the graphics window <F8> Puts a verbal description of your surroundings in the graphics window In the course of playing this game, you may create up to 126 simultaneous <F9> Status mode SAVE files. You can delete SAVE files by pressing <ALT><D> when the high- light bar is over the description of the saved game. If you pick the name of an Many of these function keys have command button equivalents. See the infor- already existing file when you save, the original file will be erased and the new mation on command buttons on Page 14 for more details. file of that name will take its place. You can edit an existing description by mov- ing the highlight bar to the appropriate line and pressing the space bar or single- clicking on the description if you have a mouse. <ENTER> or a double-click will save your current game with the new description in a new SAVE file. When you are ready to return to a place you have saved, type RESTORE (or’ select it from the verb menu). As a reminder, a list of your previously saved files will appear in the RESTORE window. When the game asks you for a SAVE file description, move the highlight bar to the description you want and press <ENTER> or type in a new description. If you type in the beginning of a valid description and hit <ENTER>, the game will automatically match it and fill in the rest of the characters. Once you have entered a valid description, you will be returned to the spot you left as if you had never been away. You will have the same score, inventory, status, etc. that you had when you left. If you want to stop playing, use the QUIT command. However, if you quit without making a SAVE file, you will have to start from the beginning of the game the next time you play.
Description: