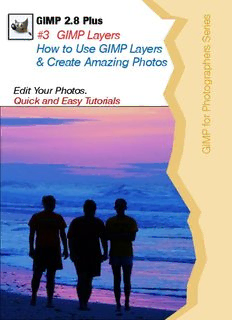
GIMP 2.8 Plus #3 GIMP Layers How to Use GIMP Layers & Create PDF
Preview GIMP 2.8 Plus #3 GIMP Layers How to Use GIMP Layers & Create
s GIMP 2.8 Plus e i r #3 GIMP Layers e S How to Use GIMP Layers s r e & Create Amazing Photos h p a r g o Edit Your Photos. t o Quick and Easy Tutorials h P r o f P M I G By Jeff Nott Quick and Easy Tutorials that enable you to discover the magic of the Layers dialog in GIMP. The Layer lessons are designed to be read just like a normal book. They follow a sequence which may be useful to you as a photographer. Have Gimp and this book open together, on your desktop, and jump between the two to practice the simple lessons and commit the skills to your memory. Alternatively, you can print the entire book, 77 pages, or print just those pages that you need. Have fun and enjoy your voyage of discovery. Download more Pdf ebooks and practice photos from: http://www.gimp2tutorials.info/downloads.htm Pdf ebook created with Serif PagePlus X4 Copyright © Jeff Nott 2013 This is a free ebook and you may distribute this free ebook freely. In the spirit of Gimp, this book is free. If you had to pay for it you were cheated. Distributors: You shall not charge a fee for this ebook nor charge a fee for bundled offers in which this ebook is included. Click Here for Index 2 The GIMP Photo Editing: Layers GIMP has many tools for quick and easy photo transformation. Even a mundane photograph can be transformed to a beautiful and striking image. It is designed to be upgraded with plugins and extensions to do just about anything. This advanced program allows you easily to perform everything from the simplest task to the most complex image transformation techniques. If you don’t have GIMP on your computer, or you have an earlier version of the program, you need to download the latest version of the program, Gimp 2.8.4 or later. This is a considerable upgrade from earlier editions. The link is: http://www.gimp.org/downloads/ This is the Windows XP (SP3), 2000, Vista, and 7 update. Mac users have their own program available here: http://www.macupdate.com/app/mac/14597/gimp GIMP Layers Dialog The Layers dialog panel is where you give GIMP the instructions it needs to create incredible photos by building an image, of your choice, layer by layer. Imagine each layer as a clear sheet of glass. On each sheet you place part of your final image. This means you can make changes to each layer without altering the layers above or below the layer you are working on. You'll soon become familiar with the Layers dialog as you work through the tutorials. Like most GIMP tools, the Layers dialog has options, which means that you may set the tool up to perform in a specific way. You'll discover how to use the magic of these settings as you progress through the tutorials. Don't think of it as difficult – it's easy! Click Here for Index 3 GIMP Layers Tutorials Layers Dialog Page 5 Layers panel - Right Click Menu Page 6 Layers panel - Mode Menu Page 6 Rescue an Under-Exposed Photo with Layers Page 7 Rescue an Over-Exposed Photo with Layers Page 10 Blend 3 Photos with Layers & Oval Feathering Page 13 Scale & Merge 3 Photo Layers & Correct Colors Page 16 Layers, Brushes & Other Magic Stuff Page 23 Out-of-Bounds with Layers Page 26 Layers Panel: Right Click Menu Options Page 32 Fill Flash Effect: Using Layers for Best Results Page 33 Lighten Shadows with Layers Contrast Mask Page 34 Blend 2 Photos with Layers & Paint Away Image Page 35 What is an Alpha Channel? Page 38 Use Layers to Strengthen Colors Page 39 Use Layers to Dilute Colors Page 42 How to Use a Layer Mask Page 45 Composite Photo with Layers #1 Page 49 Composite Photo with Layers #2 Page 52 Sharpen Areas of Your Photo with Layers Page 56 How to Fake HDR with Layers Page 57 Cut Out Flying Hair & Paste to New Background Page 61 How to Make Eyes More Glamorous Page 65 How to Make a Magic Blend/Composite Photo Page 69 How to Create a Beer Tiger How To Install Plugins & Scripts Page 73 Make GIMP Work with Photoshop Plugins Page 75 Recommended Plugins & Scripts Page 77 Click Here for Index 4 GIMP Layer Dialog Layers Tab: Use to click and drag the Layers Dialog around the work area (Interface). Layers Mode: A menu of options to change the appearance of a selected layer. Opacity: A slider to change the transparency of a selected layer, 0= totally transparent - 100= no transparency. Lock Pixels: Prevents painting on a layer when switched on. Click to toggle. Lock Alpha Channel: Click this option and the transparent areas of the layer will be kept. Layers panel: All layers are displayed here. The active layer briefly turns blue when activated. Eyes: By clicking on a layer’s eye the layer image, on the canvas, will disappear along with the eye. Click where the eye should be and the layer image reappears. Duplicate Layer Icon: Click on a layer to activate it and click the Duplicate Layer icon to create an identical layer. This action may be repeated to produce more identical layers. Anchor Layer Icon: Click this icon to merge the active layer with the layer below it only. Delete Layer Icon: Click on a layer to activate it and click the Delete icon to delete the layer. Move Layer Arrows Click on a layer to activate it and click on an arrow to move the activated layer up or down the stack of layers. Click Here for Index 5 Layer Dialog - Right Click Menu Load any photo into GIMP. Go to the Layers panel and right click; here’s the drop-down menu, above, that you will see. I don’t want to bombard you with more information on this menu. the details you need will be provided in each tutorial. All you need to know is this menu really works for you with layers. Mode Menu (AKA Blending Modes) Load any photo into GIMP. Go to the Layers dialog and click on the little down arrow to launch the ‘Mode’ menu. You’ll see that the menu is divided into six sections. The first section is ‘Normal’, this means nothing much happens here. This is your normal photo. The Dissolve option: a black layer under it enables you to see the effect. The second section: Lighten only: This section makes your photo lighter. ‘Screen’ boost light; ‘Dodge’ makes brighter and is funky; Addition is seriously bright. Screen is best. Third section: Darken only. That’s right this section makes your images darker. ‘Multiply’ darkens but often preserves detail in the highlights. Burn darkens more but highlights can burn out. Multiply is the favorite. The fourth section: Overlay. No difference between Overlay & Soft light. ‘Soft light’ adds a little soft brightness plus a little contrast. ‘Hard light’ brighter and adds hard contrast. Soft light is the most popular tool in this section. As a photographer you may have little interest in the other options. Well maybe if you are into weird stuff, otherwise don’t worry about them. Try them for fun. Click Here for Index 6 Rescue an Under-Exposed Photo With Layers Here's how to rescue a photograph that is dark (under-exposed). To lighten the image: 1. Load the 'Dark Sunset' photo into GIMP. Duplicate the background layer. (Click on the tiny blue screen icon.) Click the top layer of the stack. 2. Set the Mode menu to 'Screen'. 3. Duplicate the duplicate layer, in ‘Screen’ mode, 5 times. Each layer gets brighter. Click Here for Index 7 3. Go to 'Colors' menu. Select 'Levels'. Drag the White slider to edge of histogram (black line). Move the Gray center slider to improve image. Examine the photo for 'Banding'. Move the gray center slider back towards its original position until the banding disappears. Click Here for Index 8 4. Click on the 'Curves' bar in 'Levels Dialog'. Click on 'Channel' and select the dominant color (red), in the photograph, from the Channel menu. Adjust preferred color curve to improve image. Test other Channel colors for effect. Click OK. (If no red, blue, or green dominant color select: Value.) 5. Right Click in 'Layers' panel. Select 'Merge Visible Layers'. (Bottom of menu.) 6. Go to 'Filters' menu. Hover over 'Enhance'. Select 'Wavelet-denoise'. (Bottom of menu.) Click on the 'All' button. Channel select: Y. Color Model: Ycbcr(A. Set: 'Channel Thresholds: 1000; Detail: 1. Click 'OK'. You may adjust ‘Amount’ as required. Job done. Click Here for Index 9 Rescue an Over-Exposed Photo With Layers Over-Exposed Image Here's how to rescue a photograph that is too bright (over-exposed). To rescue the image: 1.Load the ‘mom and baby' photo into GIMP. Duplicate the background layer. (Click on the tiny blue screen on the bottom bar.) Click on the top layer of stack. 2. Set the Mode menu to 'Multiply'. Duplicate the image 3 times. (You’ll duplicate as many times as necessary with your own photographs.) You’ll notice that the child’s hand is becoming too red. Zoom in on the hand. Click the ‘Scissors’ tool and make a selection around the child’s forearm and hand. Click on ‘Feather edges’. Set to 10 (Default). Don’t worry about each individual finger, make the selection from finger tip to finger tip. Go to the ‘Select’ menu and click ‘Invert’. The baby’s hand is now protected while you work on the rest of the image. Zoom out to 100%. Click Here for Index 10
Description: