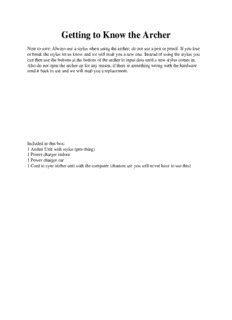
Getting to Know the Archer PDF
Preview Getting to Know the Archer
Getting to Know the Archer Note to user: Always use a stylus when using the archer; do not use a pen or pencil. If you lose or break the stylus let us know and we will mail you a new one. Instead of using the stylus you can then use the buttons at the bottom of the archer to input data until a new stylus comes in. Also do not open the archer up for any reason, if there is something wrong with the hardware send it back to use and we will mail you a replacement. Included in this box: 1 Archer Unit with stylus (pen thing) 1 Power charger indoor 1 Power charger car 1 Cord to sync archer unit with the computer (chances are you will never have to use this) The Archer: The top of the archer is where the GPS receiver is. Try and keep this pointing up at all times to receive the best signal for the most accurate points. The touchpad and computer screen. It works just like a mini windows computer except it has a touch screen. 1) Windows button, clicking this will open the 1 2 start menu. 2) Enter button, this works like and enter key on a keyboard. 6 4 3) Settings button, this opens up a settings 3 window that lets you see what programs are running as well as an option to stop them. 4) File button, this allows you see to see what 5 7 option you have when your in a program. 5) Home button, clicking this button will take you back to the main screen. 6) Arrow buttons, these work just like arrow keys on a keyboard. 7) Power button, this turns on and off the archer, as well as puts it into sleep mode or brings it out of sleep mode. A D B C The slots: Slot A: This is where you plug the usb cord to connect your computer to the GPS unit so you can transfer data to and from the unit. Slot B: This is where the power cord plugs into to charge the unit, both the car and ac power supply plug into here. Slot C: This is a RGB slot to plug a computer monitor or projector into, this is used for presentations and will not be used out in the field. Slot D: This another spot where you plug a cord that connects the GPS unit to your computer however this is for a different kind of cord than the one we will be using so it will not be used. Make sure all these are closed tight when out in the field it is what helps keep the unit water proof and rugged. Powering the archer on and off: To turn the device on click the power button, a green light should turn on and the archer will take a few minutes to boot up. To power down the archer hold the power button until a shut down screen appears on the archer.(usually takes about 3 seconds) Then click on the shut down button and click yes when it asks you, as long as you have saved your data. Sleep mode: It is not necessary to completely shut down the archer when driving from site to site. When moving from one site to another you can click the power button and the unit should enter sleep mode. To return from sleep mode click the power button again, and give it a few seconds to load up the main screen. Be sure to power down the unit at the end of the day because sleep mode still uses power and if left in sleep mode through the night it may not have any battery charge left. Also if the unit is inactive for a period of time (3-5minutes) it will enter sleep mode. Hard shut down: If the unit freezes and you can not shut down the way stated above then, hold the power key down for about 10 to 15 seconds and the unit will turn off. Wait about 30 seconds before turning the unit back on. Using ArcGIS Mobile 10.0 With the GETAC and Archer Units OPENING ARCGIS MOBILE 1) Tap on the Start Menu and select ArcGIS Mobile 10.0 from the program list. 2) After the loading screen, you will find that the project has automatically started and the Task List is displayed. 3) The following options will be given: a. View Map i. Map (bottom-left) b. Collect Features (for collecting data points) c. Search Features d. Manage Edits e. Menu (bottom-right) THE TASK LIST: (tapping Tasks in the bottom-left will result in this screen) Here’s a breakdown of the functions of each tool: 1) View Map (Selecting Map in the bottom-left of the Task List will do the same thing) a. Zooming and Panning i. The plus sign zooms you in and the minus sign zooms you out. You have to click on the button and then using the stylus draw a box around the area you want to zoom on. ii. To pan, simply press the stylus on the screen and drag; do it firmly, otherwise the screen will redraw only half way. If that happens, zoom in or out or pan again and it will redraw correctly. iii. NOTE: Try to avoid using the rocker to pan and zoom. It is a known issue with the unit, and will most likely result in a system crash. Please use the stylus. b. Identify i. If pressed, you will be able to touch any point on the screen and layers will be identified, whether they are points, lines or polygons. Press again to turn off. c. Menu (bottom-right) i. Show Lat/Long on Map 1. If GPS is active and this is checked, the Lat/Long will be visible on the map. Uncheck to turn off. ii. Zoom to Full Extent 1. Select this to zoom out to entire project extent. iii. Go To A Location 1. Use this to manually set a lat/long navigational waypoint. See Using the GPS in Navigation later on in this manual. iv. Pan* v. Zoom In* vi. Zoom Out* vii. GPS (discussed in greater detail later in this manual) 1. Keep GPS in View a. Centers the map on the current GPS position if GPS is active. 2. GPS Status a. Accesses the GPS menu, used to turn on/off the GPS. b. Displays current lat/long position as well as positional accuracy (PDOP). viii. Browse ix. Identify 1. Alternate way to select identify tool. x. Measure… Note: Units can be changed with Menu >> Display In 1. Measure Length a. Gives the total length between two specified points. 2. Measure Area a. Gives the total area of a drawn box. 3. Measure Features a. Gives a list and various attributes of features within a drawn box. xi. Layer Visibility 1. Shows which layers are visible in map view. 2. Check or uncheck each as needed. xii. Help Tip *These are unnecessary to use in the menu. Use the +/- and panning features on the map. 2) Collect Features Note: If you wish to take point using the GPS, you must first turn it on. a. Before taking a point, make sure the GPS PDOP is in an acceptable range (1-3 is the best). b. When selecting Collect Features from the Task List, a screen will come up asking you to select the category of point you wish to take (example: Ash Inventory, AT Establishment, etc.) i. By tapping the point type, it will bring up the point attribute screen. The GPS will run in the background, averaging points. This allows the user to save time by entering data while the GPS is recording location. Once 5 points are averaged, and the necessary information is filled out, you will be allowed to save the point and progress. c. With the attribute form, always be thorough. More importantly, be consistent in your data collection. i. Once you fill out all of the necessary information, tap Save. d. GPS is the only method of collecting points on these units. e. If you want to stop collecting features or switch to a different feature click on Cancel in the bottom-left corner. This will take you back to the Task List f. If you make a mistake and need to delete or edit a feature, see the section at the end of this manual. 3) Search (This function allows you to search through existing points in the unit.) a. Choose the feature you wish to begin searching for. b. Select Refine Search when prompted. i. Change search area to “Entire Map”. ii. Add Criteria 1. Specify details by typing in some text or choosing a specific attribute to search by. 2. These criteria can be changed or deleted at any point during the search. iii. If you wish to search a new feature click the menu button and choose “Start Over…” iv. When finished, select “Show Results” at the top-right or go to Menu >> Show Results… 4) Manage Edits (Manage Edits is the method by which your changes will be linked back to the server.) a. Get Data i. Retrieves data from the ASETS server. ii. After selecting this option, a menu will ask the user to select which layers to download from the server. Check all that apply and tap Next. The user will then be asked to define a refresh area. Always choose Entire Map, otherwise, you could only download part of the necessary data. b. View Updates i. Used to view local edits since last sync. c. Post Updates i. Posts updates from the GETAC/Archer to the server. 5) Menu (Bottom-right of the Task List) a. Settings i. GPS 1. This will open up the GPS settings menu discussed later in a separate section. ii. Snapping 1. This is used to adjust settings related to drawing feature geometry. The average user will rarely, if ever, deal with this menu. iii. Synchronization 1. Make sure Auto Post is set to “Never”. b. Close Project i. Closes the current project and opens up a list of available projects to choose from. ii. Menu (bottom-right) 1. Download Project a. This is not the proper way to download projects from the ASETS server. It would be best to avoid using this tool. 2. Delete Project a. Please never delete projects (for obvious reasons). 3. About ArcGIS Mobile… 4. Exit ArcGIS a. Exits the application. c. About ArcGIS Mobile i. Contains version information. d. Exit Application i. Exits ArcGIS 10.0 TURNING ON THE GPS AND CHECKING STATUS The GPS is the means through which all location data will be recorded in the GETAC/Archer. The GPS is set by default to not connect on startup. It will have to be manually switched on at the start of each ArcGIS Mobile session. These are the various paths to get to the GPS settings screen: Task List >> Menu (bottom-right) >> Settings… >> GPS OR View Map >> Menu (bottom-right) >> GPS >> GPS Status If this screen says there is no GPS receiver connected, it means that it needs to be turned on. Select “Connect to GPS” to connect. Do not change and of the other settings on this page. Once the GPS is connected, you will notice that GPS Status is now viewable. This is where the PDOP connection statuses are found. Check this periodically, although the GPS is prevented from connecting with any PDOP greater than 5.0. PDOPs of less than 3.0 are ideal. If the PDOP is greater than 5.0 and is not connecting, try exiting ArcGIS and restarting the unit. Also, try and hold the GPS above you while you take the point. If this does not work try to find an area with less canopy cover or away from buildings. - To disconnect from the GPS, go to the GPS settings screen and tap Disconnect from GPS. USING THE GPS IN NAVIGATION ArcGIS 10.0 is equipped with a way to navigate between points using the built-in GPS in ways much more advanced than earlier versions. This Navigation Extension provides users straight-line navigation functions when working on land. It helps users navigate from their current location to a specified waypoint. The user can use this feature by either specifying a destination by entering lat/long or selecting a point on the map. To access point navigation from View Map, go to menu and select “Go to a Location”. There are three ways to start navigation: Enter lat/long and the user will be guided to that specific location by distance and bearing. Or, from the navigation page, click the Map button, which will take the user to the map. - Click on the map to set a destination (shown as a red dot). - You can zoom in/out the map to locate the destination. - When destination is located, click Accept, back to the navigation page for navigation information (as above) or menu >> cancel, back to navigation page without specifying a new destination. Another method of navigation is through the Search or Identify tools. Navigate to a point feature from a feature list page - From a feature list page (identify result page, search result page). - Click on a feature, in the pop-up context menu, select “Navigate to this Location” - The application takes you to the navigation page and the location of this point feature will be set as the destination. - From the Navigation page, click the “Map” button, takes you to the map page, you will see
Description: