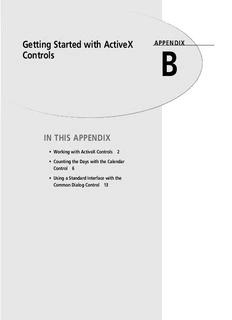
Getting Started with ActiveX Controls PDF
Preview Getting Started with ActiveX Controls
Getting Started with ActiveX APPENDIX B Controls IN THIS APPENDIX • Working with ActiveX Controls 2 • Counting the Days with the Calendar Control 6 • Using a Standard Interface with the Common Dialog Control 13 Appendixes for Web Site 2 PARTVI ActiveX controls (called OLE controls before Access 97) provide a way for you to give users advanced,yet standard,interfaces,including applications developed in different languages such as VBA and xBase (FoxPro). For ActiveX controls,these languages provide containers in which the separate ActiveX server applications (OCXs) can run. NOTE ActiveX controls from Microsoft vary from the old OLE controls not only in name, but also in form. ActiveX controls are designed with the ActiveX control framework and are called lightweight, which means that they require less memory, perform faster, and are easier to distribute. Note that some third-party ActiveX controls are built on older frameworks or use MFC (Microsoft Foundation Classes). The Access retail package provides you with six ActiveX controls: • Calendar control • Snapshot control • PivotTable control • Chart control • Spreadsheet control • Datasource control The Calendar and Common Dialog controls,the latter supplied in the Microsoft Office Developer (MOD),are discussed in this appendix. A more advanced discussion of the Windows Common ActiveX controls can be found in Chapter 14,“Programming for Power with ActiveX Controls.” Working with ActiveX Controls When working with ActiveX controls in Access,you will find that they’re similar to other Access controls in that they’re programmed by using properties,methods,and events. Not all ActiveX controls are data-bound like standard Access controls. The term data-bound means that the controls have a Control Source property that refers to Access data or can use Access record sources for row sources. Some ActiveX controls,such as TabStrip,require little coding with VBA. Others,such as TreeView,can be programmed to be data-driven and therefore made more versatile. Using these controls to their fullest capabilities can take quite a bit of code. Getting Started with ActiveX Controls 3 APPENDIXB TIP You can update ActiveX control properties, like standard Access object properties, at runtime. This way, you can manipulate an ActiveX control as much as any other control. Looking at the ActiveX Control Shipped with Access B In addition to other ActiveX controls,the following controls all ship with MOD: G WE Animation ImageList StatusBar CITTT OHIN Common Dialog ListView TabStrip NAG T RCS FTP ProgressBar Toolbar OLTIVTA SER Gopher RichTextBox TreeView XTE D HTTP Slider Winsock In addition to these supported controls are unsupported controls available on various networks. NOTE Certain OCXs used internally by Access show up in the ActiveX control dialogs, but you can’t use them. If you try to place these controls on your form, nothing happens. Some controls in the Access main folder—namely, Flist32.ocx and Imxgrd32.ocx—don’t even show up in the ActiveX control dialogs within Access. Placing an ActiveX Control on a Form Although each ActiveX control varies from the next in how it’s used,they’re all placed on a form in the same manner. To place a control on a form from the database container,follow these steps: 1. Open an Access database. 2. Select the Forms tab. The list of forms appears. 3. Click the New button to the right of the form list. The New Form dialog appears. 4. Select the record source you want from the combo box on the bottom of the dialog. 5. Click OK. You now have a blank form,displayed in Design mode. 6. From the Insert menu,choose ActiveX Control. The Insert ActiveX Control dialog appears. (You can also use the More Controls button in the Toolbox.) Appendixes for Web Site 4 PARTVI 7. Choose the Calendar Control 10.0 from the list of controls,similar to Figure B.1. 8. Click OK. FIGURE B.1 You can insert all ActiveX controls from the Insert ActiveX Control dialog. After the Calendar control is placed on Form1(see Figure B.2),you must customize it for the current application. Although this process changes for each control type—as well as for each application—the method for changing the properties stays the same. FIGURE B.2 Although you can see some ActiveX controls,such as the Calendar control,in Design mode,others display only a message. Setting Properties on an ActiveX Control at Design Time You can set properties in two ways at design time. The first is the same way in which all Access control properties are set—through the Access control property sheet. Figure B.3 shows the Access Control property sheet (opened by choosing Properties from the View menu) for the Calendar object created on Form1. Getting Started with ActiveX Controls 5 APPENDIXB B G WE CITTT OHIN NAG T RCS OTT LIVA SER XT E D FIGURE B.3 Find the properties specific to the ActiveX control on the Other tab,just below the Tagproperty. When you move into an ActiveX control property in the property sheet,the status bar displays the message ActiveX Control specific propertybecause Access doesn’t necessarily know what the property is without ActiveX interpreting,which happens during runtime. TIP The other way to get to the properties specific to an ActiveX control is to open the control’s own property sheet. To do so, double-click the control or use the control’s right-click menu. Keep in mind that the double-click method works only with some ActiveX controls. Others, like the current version of Calendar control, bring you to different parts of the control when you double-click. Also, the double-click method doesn’t work in Visual Basic and other Office Apps. So the best method is to use the right-click menu. The various ActiveX controls have different properties on their property sheets. Figure B.4 shows the property sheet for the Calendar control. When changing properties of ActiveX controls at runtime,you can use either macros or VBA code. This process is the same as changing properties on any other Access object. When declaring the data type of the ActiveX control in VBA,use the Objectdata type. The following example declares an Objectdata type for a Calendar control: Dim ocxCalendar as Object Appendixes for Web Site 6 PARTVI FIGURE B.4 Here’s the ActiveX control property sheet for the Calendar control. If the control is referenced (as it is by default when you add it to a form),you can use early bind- ing on the control’s .Objectproperty to manipulate it,and you get all the advantages thereof: Dim calCalendar as Calendar Set calCalendar = Me!ocxCal.Object By specifying the actual control type,Calendar,VBA knows how to handle it more specifi- cally,and can give you Intellisense features for it. Throughout the rest of this appendix,you see some of the different ActiveX controls available to Access developers and how to use them in applications. Counting the Days with the Calendar Control The Calendar control (ocxCal) presents a graphical representation of a calendar. In Figure B.5, the Calendar control used in the World Wide Video Application allows users to view when new releases are due. The frmNewReleasesform not only displays movies for the different days as users move through the calendar,but it also allows users to enter the name of the new release in which they’re interested. The system then looks up the title in the tblNewReleasestable and positions the calendar on the date the title is due to be released. TIP The power behind this form is that the Calendar control’s value is a date and is actu- ally used for the Link Master Fieldsproperty for the frmNewReleasesSubformsub- form. This makes it easy to show tasks or activities for a given date. Valueis the default property, or the one bound to the underlying table field. Getting Started with ActiveX Controls 7 APPENDIXB B G WE FIGURE B.5 COITHTTIN The ActiveX Calendar control lets you create visual scheduling applications. NTAG RCS OTT LIVA Figure B.6 shows the property sheet for the subform linked to the Calendar control. You can SER XT E find the frmNewReleasesform in AppB.mdb,also on this Web site. D FIGURE B.6 Being able to link a subform to a Calendar control is very handy. Before going into the sample code found in AppB.mdb,let’s look at some of the properties, methods,and events found on the Calendar control. Understanding the Calendar Control’s Properties Throughout this appendix and Chapter 14,only select properties,methods,and events are mentioned for each ActiveX control because there are too many to cover completely in two chapters. The properties,methods,and events examined here are those deemed more impor- tant—or more likely to be interesting—to you. For complete listings of the properties,meth- ods,and events for each ActiveX control,examine each control’s help file. Appendixes for Web Site 8 PARTVI Table B.1 lists some of more useful properties of the Calendar control. You can follow this table by referring to the property sheet shown in Figure B.7. The next two sections list the methods and events used within the Calendar control. FIGURE B.7 The Calendar control has many of its own properties. TABLE B.1 Important Calendar Controls and Their Functions Property Description DayFontand GridFont Set the font for the display of the day titles and grid text (respectively) on the calendar. These two properties actu- ally consist of other properties,such as Bold,Italic,and so on. When the Builder button is clicked,the Calendar control property sheet appears. When you address the property in code—for example,the ocxCal Calendar con- trol—uses the following syntax: ocxCal.DayFont = NameOfFont ocxCal.DayFont.Name = NameOfFont ocxCal.DayFont.Size = SizeOfFont ocxCal.DayFont.Bold = True|False ocxCal.DayFont.Italic = True|False ocxCal.DayFont.Underline = True|False ocxCal.DayFont.Strikethrough = True|False The same syntax can be used for GridFont. DayFontColorand Set the colors for the display of the day GridFontColor titles and the grid,respectively. Getting Started with ActiveX Controls 9 APPENDIXB TABLE B.1 Continued Property Description ShowDateSelectors When set to True,displays combo boxes on the top of the calendar,allowing users to pick the month and year. ShowTitle When set to True,displays the month and year in whatever font and color are set by TitleFontand TitleFontColor. DayLength Lets you specify how to display the Daytitle,and whether to display it always in English (or whatever language the system is set to use). For example,for August,English B (Medium)would be Mon and Englishwould be Monday. G The other two choices are System and System (Medium). WE CITTT MonthLength Affects the length displayed for the month in the title,and ONAHING whether to display it always in English (or whatever lan- TRCS OTT guage the system is set to use). For example,for August, LIVA SER English (Medium)would be Aug and Englishwould be XTE D August. The other two choices are System and System (Medium). GridLinesFormat Specifies the format for the gridlines:Raised,Sunken,or Flat. GridLinesColor Specifies the color of the lines when GridLinesFormatis set to Flat. Day,Month,and Year When incremented or decremented by one,allows you to cycle through a week,a month,or a year. These properties are actually most useful to manipulate during runtime. Value Retrieves the date highlighted or moves the highlight on the calendar when set. ValueIsNull Allows you to not have a date chosen on the calendar. TIP When set to True, the ShowDateSelectorsproperty is useful as the title. However, you then need to set the ShowTitleproperty to Falseto avoid redundancy. If you don’t want users to be able to choose the year and month, set ShowDateSelectorsto Falseand ShowTitleto True. A few more properties are available for use with the Calendar control. For a complete list of properties for the Calendar control,look in the Object Browser. Follow these steps: Appendixes for Web Site 10 PARTVI 1. Open the VBE via Tools,Macro,Visual Basic Editor and choose View,Object Browser. 2. Select MSACAL for the library to examine. 3. Select the Calendar class from the list of classes. NOTE ActiveX libraries aren’t loaded into the object browser unless your database/Project uses that particular ActiveX control. So if you aren’t using the Calendar control and haven’t specified a reference to its library, the object browser won’t have MSACAL available. Understanding the Calendar Control’s Methods The Calendar control actually uses a limited number of methods,all listed in Table B.2. TABLE B.2 Calendar Methods and Their Functions Method Description AboutBox Displays the About box for the Calendar control NextDay Increments the Valueproperty by a day,taking care of the calendar fixup for months and years (calendar fixupmeans that the calendar graphic will show the correct month and year) NextWeek Increments the Valueproperty by a week,taking care of the calendar fixup for months and years NextMonth Increments the Valueproperty by a month,taking care of the calendar fixup for years NextYear Increments the Valueproperty by a year PreviousDay Decrements the Valueproperty by a day,taking care of the calendar fixup for months and years PreviousWeek Decrements the Valueproperty by a week,taking care of the calendar fixup for months and years PreviousMonth Decrements the Valueproperty by a month,taking care of the calendar fixup for years PreviousYear Decrements the Valueproperty by a year Refresh Repaints the Calendar control Today Sets the Valueproperty to the current system date
Description: