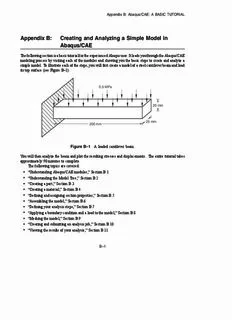
Getting Started with Abaqus: Interactive Edition - iMechanica PDF
Preview Getting Started with Abaqus: Interactive Edition - iMechanica
Appendix B: Abaqus/CAE: A BASIC TUTORIAL Appendix B: Creating and Analyzing a Simple Model in Abaqus/CAE ThefollowingsectionisabasictutorialfortheexperiencedAbaqususer. ItleadsyouthroughtheAbaqus/CAE modeling process by visiting each of the modules and showing you the basic steps to create and analyze a simplemodel. Toillustrateeachofthesteps,youwillfirstcreateamodelofasteelcantileverbeamandload itstopsurface(seeFigureB–1). 0.5 MPa 20 mm 25 mm 200 mm Figure B–1 A loaded cantilever beam. You will then analyze the beam and plot the resulting stresses and displacements. The entire tutorial takes approximately90minutestocomplete. Thefollowingtopicsarecovered: • “UnderstandingAbaqus/CAEmodules,”SectionB.1 • “UnderstandingtheModelTree,”SectionB.2 • “Creating apart,”Section B.3 • “Creatingamaterial,”SectionB.4 • “Definingandassigningsectionproperties,”SectionB.5 • “Assemblingthemodel,”SectionB.6 • “Definingyouranalysissteps,”SectionB.7 • “Applyingaboundaryconditionandaloadtothemodel,”SectionB.8 • “Meshingthemodel,”SectionB.9 • “Creatingandsubmittingananalysisjob,”SectionB.10 • “Viewingtheresultsofyouranalysis,”SectionB.11 B–1 Abaqus ID: Printed on: Appendix B: Abaqus/CAE: A BASIC TUTORIAL B.1 Understanding Abaqus/CAE modules Abaqus/CAE is divided into modules, where each module defines an aspect of the modeling process; forexample,definingthegeometry,definingmaterialproperties,andgeneratingamesh. Asyoumove frommoduletomodule,youbuildthemodelfromwhichAbaqus/CAEgeneratesaninputfilethatyou submittoAbaqus/StandardorAbaqus/Explicitforanalysis. Forexample,youusethePropertymodule to define material and section properties and the Step module to choose an analysis procedure. The Abaqus/CAEpostprocessoriscalledtheVisualizationmoduleandisalsolicensedasaseparateproduct called Abaqus/Viewer. YouenteramodulebyselectingitfromtheModulelistinthecontextbar,asshowninFigureB–2. Figure B–2 Selecting a module. For the cantilever beam tutorial, you will enter the following Abaqus/CAE modules and perform the following tasks: Part Sketchatwo-dimensionalprofileandcreateapartrepresentingthecantileverbeam. Property Definethematerialpropertiesandothersectionpropertiesofthebeam. Assembly Assemblethemodelandcreatesets. B–2 Abaqus ID: Printed on: Appendix B: Abaqus/CAE: A BASIC TUTORIAL Step Configuretheanalysisprocedureandoutputrequests. Load Applyloadsandboundaryconditionstothebeam. Mesh Mesh the beam. Job Createajobandsubmititforanalysis. Visualization Viewtheresultsoftheanalysis. AlthoughtheModulelistinthecontextbarliststhemodulesinalogicalsequence,youcanmoveback andforthbetweenmodulesatwill. However,certainobviousrestrictionsapply;forexample,youcannot assignsectionpropertiestogeometrythathasnotyetbeencreated. AcompletedmodelcontainseverythingthatAbaqus/CAEneedstogenerateaninputfileandstart theanalysis. Abaqus/CAEusesamodeldatabasetostoreyourmodels. WhenyoustartAbaqus/CAE, theStartSessiondialogboxallowsyoutocreateanew,emptymodeldatabaseinmemory. Afteryou startAbaqus/CAE,youcansaveyourmodeldatabasetoadiskbyselectingFile→Savefromthemain menubar;toretrieveitfromadisk,selectFile→Open. For a complete listing of which module generates a particular keyword, see “Abaqus keyword browser table,” Section A.1 of the Abaqus/CAE User’s Manual, in the online HTML version of this manual. B.2 Understanding the Model Tree TheModelTreeprovidesavisualdescriptionofthehierarchyofitemsinamodel. FigureB–3showsa typical Model Tree. Items in the Model Tree are represented by small icons; for example, the Steps icon, . Inaddition,parenthesesnexttoanitemindicatethattheitemisacontainer, andthenumberintheparenthesesindicatesthenumberofitemsinthecontainer. Youcanclickonthe “ ”and“−”signsintheModelTreetoexpandandcollapseacontainer. Therightandleftarrowkeys perform thesameoperation. ThearrangementofthecontainersanditemsintheModelTreereflectstheorderinwhichyouare expected to create your model. As noted earlier, a similar logic governs the order of modules in the modulemenu—youcreatepartsbeforeyoucreatetheassembly,andyoucreatestepsbeforeyoucreate loads. Thisarrangementisfixed—youcannotmoveitemsintheModelTree. B–3 Abaqus ID: Printed on: Appendix B: Abaqus/CAE: A BASIC TUTORIAL Figure B–3 Model Tree. TheModelTreeprovidesmostofthefunctionalityofthemainmenubarandthemodulemanagers. For example, if you double-click on the Parts container, you can create a new part (the equivalent of selectingPart→Createfromthemainmenubar). The instructions for the examples that follow will focus on using the Model Tree to access the functionality of Abaqus/CAE. Menu bar actions will be considered only when necessary (e.g., when creatingafiniteelementmeshorpostprocessingresults). B–4 Abaqus ID: Printed on: Appendix B: Abaqus/CAE: A BASIC TUTORIAL B.3 Creating a part YoucancreatepartsthatarenativetoAbaqus/CAE,oryoucanimportpartscreatedbyotherapplications eitherasageometricrepresentationorasafiniteelementmesh. You will start the cantilever beam tutorial by creating a three-dimensional, deformable solid body. Youdothisbysketchingthetwo-dimensionalprofileofthebeam(arectangle)andextrudingit. Abaqus/CAEautomaticallyenterstheSketcherwhenyoucreateapart. Abaqus/CAEoftendisplaysashortmessageinthepromptareaindicatingwhatitexpectsyoutodo next, asshown inFigureB–4. previous prompt cancel Figure B–4 Messages and instructions are displayed in the prompt area. ClicktheCancelbuttontocancelthecurrenttask. ClickthePreviousbuttontocancelthecurrentstep inthetaskandreturntothepreviousstep. To create the cantilever beam: 1. If you did not already start Abaqus/CAE, type abaqus cae. Resize your windows so that you canfollowthetutorialandseetheAbaqus/CAEmainwindow. 2. From the Start Session dialog box that appears, select Create Model Database. If you are alreadyinanAbaqus/CAEsession,selectFile→Newfromthemainmenubar. Abaqus/CAEentersthePartmodule. TheModelTreeappearsintheleftsideofthemainwindow. Between the Model Tree and the canvas is the Part module toolbox. A toolbox contains a set of icons that allow expert users to bypass the menus in the main menu bar. For many tools, as you selectanitemfromthemainmenubarortheModelTree,thecorrespondingtoolishighlightedin themoduletoolboxsoyoucanlearnitslocation. 3. IntheModelTree,double-clickthePartscontainertocreateanewpart. TheCreate Partdialogboxappears. Abaqus/CAEalsodisplaystextinthepromptareanearthe bottomofthewindowtoguideyouthroughtheprocedure. YouusetheCreatePartdialogboxtonamethepart;tochooseitsmodelingspace,type,andbase feature;andtosettheapproximatesize. Youcaneditandrenameapartafteryoucreateit;youcan alsochangeitsmodelingspaceandtypebutnotitsbasefeature. B–5 Abaqus ID: Printed on: Appendix B: Abaqus/CAE: A BASIC TUTORIAL 4. Name the part Beam. Accept the default settings of a three-dimensional, deformable body and a solid,extrudedbasefeature. IntheApproximatesizetextfield,type300. 5. ClickContinuetoexittheCreatePartdialogbox. Abaqus/CAE automatically enters the Sketcher. The Sketcher toolbox appears in the left side of the main window, and the Sketcher grid appears in the viewport. The Sketcher contains a set of basictoolsthatallowyoutosketchthetwo-dimensionalprofileofyourpart. Abaqus/CAEenters theSketcherwheneveryoucreateoreditapart. TofinishusingaSketchertool,clickmousebutton 2intheviewportorselectanewtool. Tip: LikealltoolsinAbaqus/CAE, ifyousimplypositionthecursoroveratoolinthe Sketchertoolboxforashorttime,asmallwindowappearsthatgivesabriefdescription of the tool. ThefollowingaspectsoftheSketcherhelpyousketchthedesiredgeometry: • TheSketchergridhelpsyoupositionthecursorandalignobjectsintheviewport. • DashedlinesindicatetheX-andY-axesofthesketchandintersectattheoriginofthesketch. • Atriad inthelower-leftcorneroftheviewportindicatestherelationshipbetweenthesketch planeandtheorientationofthepart. • Whenyouselectasketchingtool,Abaqus/CAEdisplaystheX-andY-coordinatesofthecursor intheupper-leftcorneroftheviewport. 6. Tosketchtheprofileofthecantileverbeam,youneedtoselecttherectangledrawingtool . The rectangle drawing tool appears in the Sketcher toolbox with a white background indicating that you selected it. Abaqus/CAE displays prompts in the prompt area to guide you through the procedure. 7. Intheviewport,sketchtherectangleusingthefollowingsteps: a. You will first sketch a rough approximation of the beam and then use constraints and dimensionstorefinethesketch. Selectanytwopointsastheoppositecornersoftherectangle. b. Clickmousebutton2anywhereintheviewporttoexittherectangletool. Note: If you are a Windows user with a 2-button mouse, press both mouse buttons simultaneouslywheneveryouareaskedtopressmousebutton2. c. TheSketcherautomaticallyaddsconstraintstothesketch(inthiscasethefourcornersofthe rectangleareassignedperpendicularconstraintsandoneedgeisdesignatedashorizontal). d. Use the dimension tool to dimension the top and left edges of the rectangle. The top edgeshouldhaveahorizontaldimensionof200mm,andtheleftedgeshouldhaveavertical dimension of 20 mm. When dimensioning each edge, simply select the line, click mouse button1topositionthedimensiontext,andthenenterthenewdimensioninthepromptarea. e. ThefinalsketchisshowninFigureB–5. B–6 Abaqus ID: Printed on: Appendix B: Abaqus/CAE: A BASIC TUTORIAL 200. 20. H Figure B–5 Sketch of the rectangle. 8. IfyoumakeamistakewhileusingtheSketcher,youcandeletelinesinyoursketch,asexplainedin thefollowing procedure: a. FromtheSketchertoolbox,clicktheDeletetool, . b. Fromthesketch,clickalinetoselectit. Abaqus/CAEhighlightstheselectedlineinred. c. Clickmousebutton2intheviewporttodeletetheselectedline. d. Repeatstepsbandcasoftenasnecessary. e. Clickmousebutton2intheviewporttofinishusingtheDeletetool. 9. Fromthepromptarea(nearthebottomofthemainwindow),clickDonetoexittheSketcher. Note: Ifyoudon’tseetheDonebuttoninthepromptarea,continuetoclickmousebutton2inthe viewport until it appears. 10. Becauseyouarecreatinganextrudedpart,Abaqus/CAEdisplaystheEditBaseExtrusiondialog boxforyoutoselectthedepth. Optionalparameterstomodifytheextrusionshapearealsoavailable. IntheDepthfield,erasethedefaultvalueof30andtypeavalueof25.0. ClickOKtoacceptthis value. Abaqus/CAEdisplaysanisometricviewofthenewpart,asshowninFigureB–6. Tohelpyouorientthecantileverbeamduringthemodelingprocess,Abaqus/CAEdisplaysatriad inthelower-leftcornerindicatingtheorientationoftheX-,Y-,andZ-axes. 11. Beforeyoucontinuethetutorial,saveyourmodelinamodeldatabasefile. a. From the main menu bar, select File→Save. The Save Model Database As dialog box appears. b. Type a name for the new model database in the File Name field, and click OK. You do not needtoincludethefileextension;Abaqus/CAEautomaticallyappends.caetothefilename. B–7 Abaqus ID: Printed on: Appendix B: Abaqus/CAE: A BASIC TUTORIAL 2 3 1 Figure B–6 Isometric view of the beam. Abaqus/CAE stores the model database in a new file and returns to the Part module. The titlebaroftheAbaqus/CAEwindowdisplaysthepathandnameofthemodeldatabase. You shouldalwayssaveyourmodeldatabaseatregularintervals(forexample,eachtimeyouswitch modules). B.4 Creating a material ForthecantileverbeamtutorialyouwillcreateasinglelinearelasticmaterialwithYoung’smodulusof 209×103 MPaandPoisson’sratioof0.3. To define a material: 1. IntheModelTree,double-clicktheMaterialscontainertocreateanewmaterial. Abaqus/CAEswitchestothePropertymodule,andtheEditMaterialdialogboxappears. 2. NamethematerialSteel. Usethemenubarunderthebrowserareaofthematerialeditortoreveal menuscontainingalltheavailablematerialoptions. Someofthemenuitemscontainsubmenus;for example,FigureB–7showstheoptionsavailableundertheMechanical→Elasticitymenuitem. Whenyouselectamaterialoption,theappropriatedataentryformappearsbelowthemenu. 3. Fromthematerialeditor’smenubar,selectMechanical→Elasticity→Elastic. Abaqus/CAEdisplaystheElasticdataform. 4. Type a value of 209.E3 for Young’s modulus and a value of 0.3 for Poisson’s ratio in the respectivefields,asshowninFigureB–8. Use[Tab]tomovebetweencells. 5. ClickOKtoexitthematerialeditor. B–8 Abaqus ID: Printed on: Appendix B: Abaqus/CAE: A BASIC TUTORIAL Figure B–7 SubmenusavailableundertheMechanicalmenu. FigureB–8 Enteringdatavaluesfortheelasticmaterialproperties. B.5 Defining and assigning section properties Youdefinethepropertiesofapartthroughsections. Afteryoucreatethesection,youcanuseoneofthe followingtwomethodstoassignthesectiontothepartinthecurrentviewport: • Youcansimplyselecttheregionfromthepartandassignthesectiontotheselectedregion. • YoucanusetheSettoolsettocreateahomogeneoussetcontainingtheregionandassignthesection to the set. Forthecantileverbeamtutorialyouwillcreateasinglehomogeneoussolidsectionthatyouwillassign tothebeambyselectingthebeamfromtheviewport. Thesolidsectionwillcontainareferencetothe materialSteelthatyoujustcreated. Defining a homogeneous solid section Ahomogeneoussolidsectionisthesimplestsectiontypethatyoucandefine;itincludesonlyamaterial referenceandaplanestress/planestrainthickness. To definethe homogeneous solid section: 1. IntheModelTree,double-clicktheSectionscontainertocreateasection. TheCreate Sectiondialogboxappears. B–9 Abaqus ID: Printed on: Appendix B: Abaqus/CAE: A BASIC TUTORIAL 2. IntheCreate Sectiondialogbox: a. NamethesectionBeamSection. b. IntheCategorylist,acceptSolidasthedefaultcategoryselection. c. IntheTypelist,acceptHomogeneousasthedefaulttypeselection. d. Click Continue. TheEdit Sectiondialogboxappears. 3. In the dialog box: a. AcceptthedefaultselectionofSteelfortheMaterialassociatedwiththesection. b. Acceptthedefaultvalueof1forthePlanestress/strainthickness. c. Click OK. Assigning the section to the cantilever beam ThesectionBeamSectionmustbeassignedtothepart. To assign thesectionto thecantileverbeam: 1. In the Model Tree, expand the branch for the part named Beam by clicking the “ ” symbol to expandthePartscontainerandthenclickingthe“ ”symboltoexpandtheBeamitem. 2. Double-clickSectionAssignmentsinthelistofpartattributesthatappears. Abaqus/CAEdisplayspromptsinthepromptareatoguideyouthroughtheprocedure. 3. Clickanywhereonthebeamtoselecttheregiontowhichthesectionwillbeapplied. Abaqus/CAEhighlightstheentirebeam. 4. Click mouse button 2 in the viewport or click Done in the prompt area to accept the selected geometry. TheEditSectionAssignmentdialogboxappearscontainingalistofexistingsections. 5. AcceptthedefaultselectionofBeamSectionasthesection,andclickOK. Abaqus/CAEassignsthesolidsectiontothebeam,colorstheentirebeamaquatoindicatethatthe regionhasasectionassignment,andclosestheEditSectionAssignmentdialogbox. Notethefollowingkeypoint: • Whenyouassignasectiontoaregionofapart,theregiontakesonthematerialpropertiesassociated with the section. B.6 Assembling the model Eachpartthatyoucreateisorientedinitsowncoordinatesystemandisindependentoftheotherparts inthemodel. Althoughamodelmaycontainmanyparts,itcontainsonlyoneassembly. Youdefinethe B–10 Abaqus ID: Printed on:
Description: