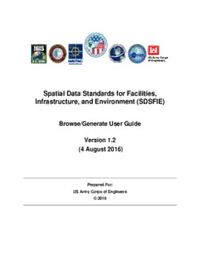
Get the Browse/Generate user guide PDF
Preview Get the Browse/Generate user guide
Browse/Generate User Guide v 1.3 Spatial Data Standards for Facilities, Infrastructure, and Environment (SDSFIE) Browse/Generate User Guide Version 1.3 (23 April 2018) Prepared For: US Army Corps of Engineers © 2018 1 Browse/Generate User Guide v 1.3 Browse/Generate User Guide v 1.3 Revision History Description Date Version Initial Version 2/16/2016 1.0 First Revision, primarily to reflect the new user interface elements 5/20/2016 1.1 Second Revision, to add Section 3.2 on the Alternative Names List (ANL) 8/4/2016 1.2 Third Revision, to add updated splash page, XML large model export, 4/23/2018 1.3 Section 3.4 business requirements, and requirements documents 2 Browse/Generate User Guide v 1.3 ii Browse/Generate User Guide v 1.3 Table of Contents 1 Introduction ........................................................................................................... 4 2 Getting Started ...................................................................................................... 5 2.1 Login .................................................................................................................. 5 2.2 Launching the Application .................................................................................. 6 3 How to use The Browse/Generate Tool ............................................................... 7 3.1 View a Model ..................................................................................................... 7 3.1.2 Conduct a Search ................................................................................................. 8 3.1.1 Folder Grouping .................................................................................................... 8 3.1.1 Sorting Folders or Entities Alphabetically .............................................................. 9 3.2 How to Use Alternate Names ........................................................................... 10 3.2.1 Exporting Alternate Names List ............................................................................10 3.2.2 Importing Alternate Names List ............................................................................12 3.2.3 Generate Alternate Names Template ...................................................................14 3.2.2 Delete ANL ...........................................................................................................17 3.3 Generate a Document ...................................................................................... 17 3.3.2 Export Dialog Box ................................................................................................20 4 Appendix .............................................................................................................. 25 4.1 Refining the Search Parameters ...................................................................... 26 4.2 Advanced Search Options ............................................................................... 27 4.3 Export Dialog Box Parameters ......................................................................... 28 3 Browse/Generate User Guide v 1.3 iii 1 Introduction The Spatial Data Standards for Facilities, Infrastructure, and Environment (SDSFIE) Online web site is a resource that provides support to implementers of SDSFIE standards, particularly the SDSFIE Vector (SDSFIE-V). According to Installation Geographic Information & Services (IGI&S) Governance Group (IGG) policy, each Component may adapt the SDSFIE-V Gold model according to currently in-force implementation guidance to form new models called “Headquarters” adaptations. Additionally, some Components allow adaptation of their Headquarters adaptation to form new models called “subordinate” adaptations. According to Component policy, some or all of these models are stored on the SDSFIE Online web site in a database called the SDSFIE Registry. The SDSFIE Registry contains models of SDSFIE from all Components, and Gold versions since 2.61. The SDSFIE Browse/Generate tool allows you, as a user of SDSFIE Online, to examine (“browse”) a single model at a time and then to publish (“generate”) a physical or logical data model representation of that model. The SDSFIE Online Data Dictionary tool allows you to search for elements in the Registry across more than one of the models in the SDSFIE Registry. The SDSFIE Model Builder tool allows you to create your own draft models that are adaptations of another model (which is dependent on Component policy). These draft models are also visible, in the SDSFIE Browse/Generate tool, to you as the owner of the model and to an approval authority (which also varies by Component). These draft models are not visible to you or anyone else via the Data Dictionary tool. The SDSFIE Migration Workflow allows you to migrate an implementation that is at least partially compliant with a registered model to an implementation of a next version of the registered model (for example, an adaptation of USACE Headquarters 4.0 to an adaptation of USACE Headquarters 4.1). 4 Browse/Generate User Guide v 1.3 2 Getting Started In order to access the Browse/Generate tool, you will need to navigate to the SDSFIE Online website home page. Figure 1 Home Page 2.1 Login If you have previously registered for access to the SDSFIE Online website, you should login by: Entering your: Username Entering your: Password Then, select Login to advance to the next screen. Site Registration If you have not previously registered for access to the SDSFIE Online website, then you will need to register by selecting ‘Register’ to access the registration page. Forgotten Password Forgotten Username To retrieve a forgotten password, you should select ‘Reset My Password’. To recover a forgotten username, you should select ‘Recover My Username’. 5 Browse/Generate User Guide v 1.3 Figure 2: Log In Page 2.2 Launching the Application Once the login process has been completed, navigate to the ‘Models & Workflows’ dropdown menu and select Browse Generate. You will then be automatically directed to the Browse/Generate tool interface. Figure 3: The Browse/Generate Tab 6 Browse/Generate User Guide v 1.3 3 How to use The Browse/Generate Tool The Browse/Generate Tool allows you to individually search and view a draft model, which is either an approved model, or a draft model that you own. Additionally, you are able to generate a physical model (the currently available representation is an Esri XML Workspace document that can be used to create a geodatabase) or a logical model (the currently available representation is an Excel spreadsheet). The following sections provide a walk-through of how to use the Browse/Generate tool to view a model, approved or draft, and generate a physical or logical model. 3.1 View a Model In order to view a model you must first select whether the status of the model is approved or a draft. All users will have an ‘Approved’ and ‘My Drafts’ radio button. [See Figure 4, on the following page.] If you are a Component Manager you will be able to view all of the draft models within your Component. In that case, a third radio button, ‘Other Drafts’, will be displayed along with an owner drop-down box. After you have selected ‘Approved’, ‘My Drafts’ or ‘Other Drafts’, you will choose your data model from the provided drop down menu by clicking on the component and then clicking on the model. Figure 4: The Browse/Generate Page displaying Data Model drop down 7 Browse/Generate User Guide v 1.3 3.1.2 Conduct a Search Once the approval status and data model have been selected, you can begin conducting a search for model elements by entering search terms in the “Search;” box. The Browse/Generate tool has an advanced search option (circled in yellow below) which allows you to set specific search parameters (see list in Appendix 4.1). One or more parameters from four categories may be selected and deselected by clicking on them. For more detail on Advanced Search Options, see Appendix 4.2. Steps 1-4 in Figure 5 (below) provide instructions for how to conduct an advanced search. Only those results that satisfy both the search terms and all parameters will be displayed. For example, if you select ‘Approved’ as the status category, your results will only include model elements that have that approval status. 3.1.3 Folder Grouping After conducting a search, you may wish to group the results into preexisting 1. Enter the search term in folders that have the ‘Search’ box. been specified as 2. Use the drop down menu arrow (circled in 4. Click the ‘Search’ yellow) to expand the button. Unless, of ‘Advanced Search’ menu. course, you want to reset the form. Then you would click the 3. Select the search ‘Reset’ button. parameters, if any. a part of an Figure 5: Expanded Advanced Search menu Adaptation to provide categorical organization of the entities. This display option is accessed by clicking the folder button (circled in red below) to toggle on or off the folder grouping. By default, folders are presented in alphabetical order, as are entities within folders. 8 Browse/Generate User Guide v 1.3 By clicking the ‘R emove Folder Grouping’ button, the folder grouping will be removed from the search results. By clicking the ‘ Add F older Grouping’ button, the folder grouping will be applied to the search results. Figure 6: Entities Sorted into Folders Figure 7: Folder Grouping Removed 3.1.3.1 Sorting Folders or Entities Alphabetically Folders and entities may be sorted alphabetically. This feature allows you to reverse the order, alphabetically, in which the results are displayed. If folder grouping is toggled on, then the alphabetical sorting operates on the folders. If folder grouping is toggled off, then the alphabetical sorting operates on the entities. Click on the Alphabetic Sort button (circled in red below) to reverse the alphabetical sort order of entities or folders. 9 Browse/Generate User Guide v 1.3 By clicking the ‘Alphabetic Sort’ button (c ircled in red), the alphabetical order of the entities, or grouped folders, is reversed from the current state. Figure 8: Entities in Ascending Order Figure 9: Entities in Descending Order 3.2 How to Use Alternate Names 3.2.1 Exporting Alternate Names List When a model is selected that has alternate names included in it, the Alternate Names List (ANL) is automatically populated, and the valid actions become active. 10
