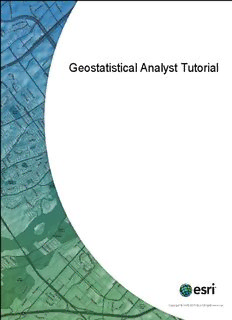
Geostatistical Analyst Tutorial - ArcGIS PDF
Preview Geostatistical Analyst Tutorial - ArcGIS
Geostatistical Analyst Tutorial Copyright © 1995-2010 Esri All rights reserved. Geostatistical Analyst Tutorial Table of Contents Introduction to the ArcGIS Geostatistical Analyst Tutorial . . . . . . . . . . . . . . . . . . . 3 Exercise 1: Creating a surface using default parameters . . . . . . . . . . . . . . . . . . . 6 Exercise 2: Exploring your data . . . . . . . . . . . . . . . . . . . . . . . . . . . . . 19 Exercise 3: Mapping ozone concentration . . . . . . . . . . . . . . . . . . . . . . . . . 32 Exercise 4: Comparing models . . . . . . . . . . . . . . . . . . . . . . . . . . . . . 48 Exercise 5: Mapping the probability of ozone exceeding a critical threshold . . . . . . . . . . . . 51 Copyright © 1995-2010 ESRI, Inc. All rights reserved. 2 Geostatistical Analyst Tutorial Introduction to the ArcGIS Geostatistical Analyst Tutorial With ArcGIS Geostatistical Analyst, you can easily create a continuous surface, or map, from measured sample points stored in a point feature layer or raster layer or by using polygon centroids. The sample points can be measurements such as elevation; depth to the water table; or levels of pollution, as is the case in this tutorial. When used in conjunction with ArcMap, Geostatistical Analyst provides a comprehensive set of tools for creating surfaces that can be used to visualize, analyze, and understand spatial phenomena. Tutorial scenario The U.S. Environmental Protection Agency is responsible for monitoring atmospheric ozone concentration in California. Ozone concentration is measured at monitoring stations throughout the state. The locations of the stations are shown here. The concentration levels of ozone are known for all the stations, but the ozone values for other (unmonitored) locations in California are also of interest. However, due to cost and practicality, monitoring stations cannot be placed everywhere. Geostatistical Analyst provides tools that make optimal predictions possible by examining the relationships between all the sample points and producing a continuous surface of ozone concentration, standard errors (uncertainty) of predictions, and probabilities that critical values are exceeded. Copyright © 1995-2010 ESRI, Inc. All rights reserved. 3 Geostatistical Analyst Tutorial The data required to complete the exercises is included on the tutorial data DVD. When you run the wizard to install this data, check to install the Geostatistical Analyst data (the default installation path is C:\ArcGIS\ArcTutor\Geostatistical Analyst). The following datasets (which are contained in a geodatabase called ca_ozone.gdb) will be used in the tutorial: Dataset Description ca_outline Outline of California O3_Sep06_3pm Ozone point sample values (ppm) ca_cities Major California cities ca_hillshade A hillshade map of California The ozone dataset (O3_Sep06_3pm) was provided courtesy of the California Air Resources Board and represents the concentration of ozone measured on September 6, 2007 between 3:00 and 4:00 p.m. in parts per million (ppm). The original data has been modified for the purpose of the tutorial and should not be considered accurate data. From the ozone point samples (measurements), you will produce two continuous surfaces (maps) predicting the values of ozone concentration for every location in the state of California. The first map that you create will simply use all the default options to introduce you to the process of creating a surface from your sample points. The second map that you produce will allow you to incorporate more of the spatial relationships that are discovered among the points. When creating this second map, you will use the exploratory spatial data Copyright © 1995-2010 ESRI, Inc. All rights reserved. 4 Geostatistical Analyst Tutorial analysis (ESDA) tools to examine your data. You will also be introduced to some of the geostatistical options that you can use to create a surface, such as removing trends and modeling spatial autocorrelation. By using the ESDA tools and working with the geostatistical parameters, you will be able to create a more accurate surface. Many times, it is not the actual values of some critical health risk that are of concern but rather whether the values are above some toxic level. If this is the case, immediate action must be taken. The third surface you create will assess the probability that a critical ozone threshold value has been exceeded. For this tutorial, the critical threshold will be if the value of ozone goes above 0.09 ppm (California State's ambient air quality standard for hourly measurements); then the location should be closely monitored. You will use Geostatistical Analyst to predict the probability that ozone values across California complied with this standard on September 6, 2007 between 3:00 and 4:00 p.m. This tutorial is divided into individual tasks that are designed to let you explore the capabilities of Geostatistical Analyst at your own pace. • Exercise 1takes you through accessing Geostatistical Analyst and the process of creating a surface of ozone concentration using default parameter values to introduce you to the steps involved in creating an interpolation model. • Exercise 2guides you through the process of exploring your data before you create the surface to spot outliers and recognize trends. • Exercise 3creates a second surface that incorporates more of the spatial relationships discovered in exercise 2 and improves on the surface you created in exercise 1. This exercise also introduces you to some of the basic concepts of geostatistics. • Exercise 4shows you how to compare the results of the two surfaces that you created in exercises 1 and 3 and how to decide which surface provides the better predictions of the unknown values. • Exercise 5takes you through the process of mapping the probability that ozone exceeded a critical threshold, creating a third surface. You will need a few hours of focused time to complete the tutorial. However, you can also perform the exercises one at a time if you want. It is recommended that you save your results after each exercise. Copyright © 1995-2010 ESRI, Inc. All rights reserved. 5 Geostatistical Analyst Tutorial Exercise 1: Creating a surface using default parameters Complexity:BeginnerData Requirement:ArcGIS Tutorial Data SetupData Path: C:\ArcGIS\ArcTutor\Geostatistical AnalystGoal:The goal of this exercise is to introduce you to the process of creating surfaces from sample data. This exercise introduces you to the Geostatistical Analyst extension. It takes you through the process of creating a model using default parameter values to generate a surface of ozone concentration. Start ArcMap and enable Geostatistical Analyst To begin, you will start ArcMap and enable the Geostatistical Analyst extension. Steps: 1. Start ArcMap by clickingStart>All Programs>ArcGIS>ArcMap 10. 2. ClickCancelon theArcMap - Getting Starteddialog box. This dialog box may not open if you've previously opted not to show it. 3. On the main menu, clickCustomize>Extensions. 4. Check theGeostatistical Analystcheck box. 5. ClickClose. Add the Geostatistical Analyst toolbar Steps: 1. On the main menu, clickCustomize>Toolbars>Geostatistical Analyst. TheGeostatistical Analysttoolbar is added to your ArcMap session. The extension and toolbar only need to be enabled and added once; they will be active and present the next time you one ArcMap. Add data to your ArcMap session You will add your data to ArcMap and alter its symbology. Steps: 1. Click theAdd Databutton on theStandardtoolbar. 2. Navigate to the folder where you installed the tutorial data (the default installation path is C:\ArcGIS\ArcTutor\Geostatistical Analyst). 3. Double click on the ca_ozone.gbd geodatabase to see its contents. 4. Hold down the CTRL key and choose the O3_Sep06_3pm and ca_outline datasets. 5. ClickAdd. 6. Right-click the ca_outline layer legend (the box below the layer's name) in the table of contents and clickNo Color, as shown in the following figure: Copyright © 1995-2010 ESRI, Inc. All rights reserved. 6 Geostatistical Analyst Tutorial Only the outline of California is displayed. This allows you to see the layers that you will create in this tutorial underneath this layer. 7. Double click the O3_Sep06_3pm layer's name in the table of contents. 8. In theLayer Propertiesdialog, click theSymbologytab. 9. In the Show dialog box, clickQuantitiesand thenGraduated colors. 10. In the Fields dialog box, set the Value to OZONE. 11. Choose the White to Black color ramp so that the points will stand out against the color surfaces you will create in this tutorial. The symbology dialog should look like this: 12. ClickOK. Note that the highest ozone values occurred in California's Central Valley, while the lowest values occurred along the coast. Mapping the data is the first step in exploring it and understanding more about the phenomenon you want to model. Save your map document It is recommended that you save your map throughout each exercise and at the end of each exercise. Copyright © 1995-2010 ESRI, Inc. All rights reserved. 7 Geostatistical Analyst Tutorial Steps: 1. On the main menu, clickFile>Save. 2. Browse to your working folder (for example, you could create the following folder to store your work: C:\Geostatistical Analyst Tutorial). 3. In theFile nametext box, typeOzone Prediction Map.mxd. 4. ClickSave. You needed to provide a name for the map because this is the first time you have saved it. To save the ArcMap document in the future, simply click Save. Create a surface using the default options Next you will create (interpolate) a surface of ozone concentration using the default Geostatistical Analyst settings. You will use the ozone point dataset (O3_Sep06_3pm) as the input dataset and use ordinary kriging to interpolate the ozone values at the locations where values are not known. You will click Nexton many of the dialog boxes to accept the defaults. You do not need to concentrate on the details of the dialog boxes in this exercise because in later exercises each dialog box will be revisited. The intent of this exercise is to introduce you to Geostatistical Wizard. Steps: 1. Click theGeostatistical Analystarrow on theGeostatistical Analysttoolbar and click Geostatistical Wizard. TheGeostatistical Wizarddialog box appears. 2. ClickKriging/CoKrigingin theMethodslist box. 3. Click theSource Datasetarrow and clickO3_Sep06_3pm. 4. Click theData Fieldarrow and click theOZONEattribute. Copyright © 1995-2010 ESRI, Inc. All rights reserved. 8 Geostatistical Analyst Tutorial 5. ClickNext. By default,Ordinary(kriging) andPrediction(map) are selected on the dialog box. Since the method to map the ozone surface is selected, you could clickFinishto create a surface using the default parameters. However, steps 6 to 10 will expose you to other dialog boxes. In each step of the wizard, the interior panels (windows) can be resized by dragging the dividers between them. Note that there is a box on the bottom-right of theGeostatistical Wizardthat shows a brief description of the highlighted method or parameter. At this stage, the box shows the dataset and field that will be used to create the surface. Copyright © 1995-2010 ESRI, Inc. All rights reserved. 9 Geostatistical Analyst Tutorial 6. ClickNext. The semivariogram/covariance model is displayed, allowing you to examine spatial relationships between measured points. You can assume that things that are closer together are more alike than things that are farther apart. The semivariogram allows you to explore this assumption. The process of fitting a semivariogram model to capture the spatial relationships in the data is known as variography. 7. ClickNext. The crosshairs show a location that has no measured value. To predict a value at the crosshairs, you can use the values at the measured locations. You know that the values of the closest measured locations are most alike to the value of the unmeasured location that you are trying to predict. The red points in the image below are going to be weighted (or influence the unknown value) more than the green points since they are closer to the location you are predicting. Using the surrounding points and the semivariogram/covariance model fitted previously, you can predict values for the unmeasured location. Copyright © 1995-2010 ESRI, Inc. All rights reserved. 10
Description: