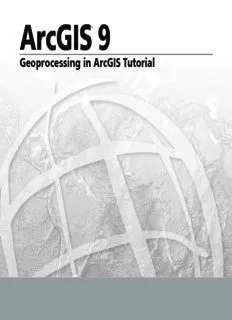
Geoprocessing in ArcGIS Tutorial PDF
Preview Geoprocessing in ArcGIS Tutorial
ArcGIS 9 ® Geoprocessing in ArcGIS Tutorial Copyright © 2001–2006 ESRI All rights reserved. Printed in the United States of America. The information contained in this document is the exclusive property of ESRI. This work is protected under United States copyright law and other international copyright treaties and conventions. No part of this work may be reproduced or transmitted in any form or by any means, electronic or mechanical, including photocopying and recording, or by any information storage or retrieval system, except as expressly permitted in writing by ESRI. All requests should be sent to Attention: Contracts Manager, ESRI, 380 New York Street, Redlands, CA 92373-8100, USA. The information contained in this document is subject to change without notice. DATA CREDITS Geographic data used in the tutorial provided courtesy of San Diego Association of Governments (SANDAG) and is used herein with permission. Some of the illustrations in this work were made from data supplied by Collins Bartholomew Ltd.; IHS Energy; Riley County, Kansas, GIS; and SANDAG. They are used herein with permission. AUTHOR Catherine Jones, Jill McCoy U.S. GOVERNMENT RESTRICTED/LIMITED RIGHTS Any software, documentation, and/or data delivered hereunder is subject to the terms of the License Agreement. In no event shall the U.S. Government acquire greater than RESTRICTED/LIMITED RIGHTS. At a minimum, use, duplication, or disclosure by the U.S. Government is subject to restrictions as set forth in FAR §52.227-14 Alternates I, II, and III (JUN 1987); FAR §52.227-19 (JUN 1987) and/or FAR §12.211/12.212 (Commercial Technical Data/Computer Software); and DFARS §252.227-7015 (NOV 1995) (Technical Data) and/or DFARS §227.7202 (Computer Software), as applicable. Contractor/Manufacturer is ESRI, 380 New York Street, Redlands, CA 92373-8100, USA. ESRI, the ESRI globe logo, 3D Analyst, AML, ArcCatalog, ArcEditor, ArcGIS, ArcGlobe, ArcIMS, ArcInfo, ArcMap, ArcReader, ArcScene, ArcSDE, ArcToolbox, ArcView, BusinessMAP, ModelBuilder, RouteMAP, StreetMap, GIS by ESRI, and www.esri.com are trademarks, registered trademarks, or service marks of ESRI in the United States, the European Community, or certain other jurisdictions. Other companies and products mentioned herein are trademarks or registered trademarks of their respective trademark owners. Attribution.pmd 1 05/18/2006, 2:45 PM Geoprocessing in ArcGIS Tutorial IN THIS TUTORIAL This tutorial will take you on a tour of the geoprocessing functionality within ArcGIS as you find areas in San Diego County with the best potential to • Exercise 1: Finding coastal sage support the California gnatcatcher (Polioptila californica). scrub near proposed roads The California gnatcatcher is a small nonmigratory songbird that resides (cid:127) Exercise 2: Joining fields to the predominantly in southwestern California and northwestern Baja. The vegetation data gnatcatcher population has been in decline over several decades because of (cid:127) Exercise 3: Clipping data to the extensive habitat loss due predominantly to urbanization. Most habitats are study area fragmented by roads; building tracts; and other barriers insurmountable to the small, weak-flying bird. The species is listed as threatened and is dependent (cid:127) Exercise 4: Finding high-quality upon certain vegetation types for its survival. habitat patches The goal of this tutorial is to find patches of potentially high-quality habitat— (cid:127) Exercise 5: Finding habitat patches that contain features essential to the conservation of the species— patches impacted by proposed then to identify which patches would be impacted by proposed roads. New roads roads will only serve to further fragment these fragile regions, so those high- quality habitat patches that will be impacted need to be identified. In achieving the above goal, you will learn how to: (cid:127) Run geoprocessing tools through dialog boxes and the command line. (cid:127) Create models inside, and add scripts to, toolboxes. By following the tutorial, you’ll quickly learn how to perform your own geoprocessing tasks with ArcGIS. Included is an estimate of the time it will take to complete each exercise. You can work through the entire tutorial or complete each exercise one at a time. Although recommended, you don’t have to complete the exercises in sequence. 1 Ch02.pmd 1 08/25/2006, 2:14 PM Tutorial requirements Data Description (cid:127) It is assumed that you have installed ArcGIS Desktop before beginning this tutorial. climate.shp General climate zones. (cid:127) You can perform Exercise 1 with an ArcView, ArcEditor, or elevlt250.shp Areas where the elevation is less than ArcInfo license. The rest of the exercises require an ArcInfo 250 m. This shapefile was derived from license. a United States Geological Survey (USGS) digital elevation model (DEM). (cid:127) The data required is included on the ArcGIS Desktop CD. After running the ArcGIS setup, on the Additional Installation futrds A geodatabase feature class of all Components dialog box, check to install the ArcGIS Tutorial proposed freeways and roads. Data. In the ArcGIS Tutorial Data Setup wizard, select to habitat_analysis.gdb A file geodatabase containing install the Geoprocessing data (the default installation path is the feature classes futrds and vegtype. arcgis\ArcTutor\Geoprocessing) on the drive where the tutorial data is installed. majorrds.shp All major roads and freeways. Climate.shp, futrds, majorrds.shp, study_quads.shp, vegtype, multi_clip.py A Python script used to clip multiple and vegtable.dbf were provided courtesy of the San Diego feature classes and place them into a Association of Governments (SANDAG) for educational personal geodatabase. purposes only. The data has been manipulated for the query.txt Includes an expression that can be purpose of the tutorial. Assumptions applied and actual copied and pasted into the expression outcomes may vary. ESRI is not inviting reliance on this data box on the Select tool’s dialog box or the methodologies followed. You should always verify used in Exercise 4. It can be used as an actual data and exercise your own professional judgment alternative to the Query Builder or when interpreting any outcomes. typing the expression. slopelt40.shp Areas where the slope of the land is less than 40 percent. This shapefile was derived from a USGS DEM. study_quads.shp The study area. USGS 7.5 quad boundaries covering the towns of La Jolla and La Mesa in San Diego County. vegtype A geodatabase feature class of vegetation type information. 2 GEOPROCESSING IN ARCGIS TUTORIAL Ch02.pmd 2 08/25/2006, 2:14 PM vegtable.dbf A table containing fields that will be joined to a layer you’ll create from vegtype. The fields include a vegetation description field and a field indicating whether the vegetation type is suitable for habitation by the gnatcatcher. The ArcCatalog™ tree provides access to datasets stored on disk. In the ArcCatalog tree, click a dataset, then click the Metadata tab to explore the metadata (information) of each dataset in detail. Explore metadata for the tutorial folder to gain an overview of the data contained in the folder and how it was created. GEOPROCESSING IN ARCGIS TUTORIAL 3 Ch02.pmd 3 08/25/2006, 2:14 PM Exercise 1: Finding coastal sage scrub near proposed roads When working with ArcGIS you’ll likely need to perform geoprocessing tasks at some stage in your work flow. In ArcGIS geoprocessing tasks are performed by running tools. Many times your work flow takes multiple steps to produce the desired result. You can perform each geoprocessing task individually by running a system tool via its dialog box or the command line, or you can string tasks together to build a model or a script. In this exercise you’ll copy the tutorial data locally using ArcCatalog, then in ArcMap™ you’ll review and run an The above diagram shows the model you’ll run to identify vegetation existing model that runs a sequence of system tools. The types near proposed roads. model identifies the vegetation types near proposed roads. The interface you use to build and edit models is the After running the model, you’ll select all features in the final ModelBuilder window. By adding a tool to a ModelBuilder output data that represent coastal sage scrub vegetation to window and supplying values for the tool’s parameters, you identify the patches of this vegetation type that would be construct a process. A model is built by connecting pro- impacted by the addition of the proposed roads. cesses together. The model can be run with a single click. A This exercise will take approximately 15 minutes to model increases your efficiency because you can easily complete. alter input data or other parameter values, then reexecute the model to produce different results. The diagram that follows shows the model you’ll run. In the model, the roads are first buffered using values from the Distance field in the roads attribute table. The value for the Distance field of each road segment depends on the width of the road. The wider the road, the farther the distance (buffer), due to the impact on the surrounding area. The output from the Buffer tool (Buffer Zones) is used to clip the vegetation data (Vegetation Types) to identify the vegetation types within the buffer zones (Vegetation Near Roads). 4 GEOPROCESSING IN ARCGIS TUTORIAL Ch02.pmd 4 08/25/2006, 2:14 PM Organizing your data 1 Before working with geoprocessing tools you’ll first orga- nize your tutorial data using ArcCatalog. Starting ArcCatalog 1. Start ArcCatalog by either double-clicking a shortcut installed on your desktop or using the Programs list in your Start menu. 1 2. Type the path or navigate to the location where you installed the tutorial data. For example, if you installed ArcGIS on your C:\ drive, type “C:\arcgis\ArcTutor\Geoprocessing”, then click OK to establish a folder connection. Locating the tutorial data By connecting to a folder in ArcCatalog you can quickly see the folders and data sources it contains. You’ll now begin organizing your tutorial data by establishing a folder connection to its location. 1. Click the Connect to Folder button. 2 Your new folder connection to the tutorial data is listed in the ArcCatalog tree. GEOPROCESSING IN ARCGIS TUTORIAL 5 Ch02.pmd 5 08/25/2006, 2:14 PM Creating a working copy of the tutorial data A new folder called San_Diego will appear in the Contents list. You’ll now copy the tutorial data into a folder on a local disk to maintain the integrity of the original data. Once it has 4. Click the new San_Diego folder in the Contents tab to been copied, you will then create a connection to the folder select it, then click again to rename the folder. containing the data. 5. Type “GP_Tutorial” and press Enter. 1. Click the connection to the tutorial data and click the San_Diego folder in the Contents tab. 1 5 2. Click the Copy button on the Standard toolbar. 6. Click the Connect to Folder button again, create a connection to your GP_Tutorial folder, and click OK. Your new folder connection, for example, 2 C:\GP_Tutorial, is now listed in the ArcCatalog tree. You will access this connection many times during this tutorial. 3. Click the C:\ (or an alternative drive) folder connection Reviewing an existing model in the ArcCatalog tree, then click the Paste button. Models can be run within any ArcGIS Desktop application. 3 In this exercise you’ll work within ArcMap to identify vegetation types near proposed roads. 6 GEOPROCESSING IN ARCGIS TUTORIAL Ch02.pmd 6 08/25/2006, 2:14 PM Opening the Vegetation Analysis.mxd 1. Click the connection to your GP_Tutorial folder in the ArcCatalog tree, click the Contents tab, then double- 1 click the map document Vegetation Analysis to open it. Toolboxes can contain system tools—tools installed by default—or they can contain custom tools that you have created, such as models or scripts, that might run a number of tools at one time. You’ll now review a model that has already been built using two system tools. 2. Right-click the ArcToolbox folder in the ArcToolbox window and click Add Toolbox. Click the Look in dropdown arrow and click the connection to your local copy of the tutorial data—for example, C:\GP_Tutorial. Double-click Habitat_Analysis.gdb, then click the My_Analysis_Tools toolbox and click Open. 1 3. Expand the My_Analysis_Tools toolbox. 4. Right-click the model Find Vegetation Near Roads and As you have finished using ArcCatalog in this exercise, click Edit. close your ArcCatalog session. 2. Click ArcCatalog on the desktop taskbar to maximize it. 3. Click File, then Exit to exit the ArcCatalog session. Opening the ArcToolbox window 3 The ArcToolbox™ window is dockable in any ArcGIS 4 Desktop application. It provides access to tools you have stored on disk. 1. Click the Show/Hide ArcToolbox Window button on the Standard toolbar to open the ArcToolbox window. GEOPROCESSING IN ARCGIS TUTORIAL 7 Ch02.pmd 7 08/30/2006, 8:56 AM This opens a previously created model in its If you have the Analysis Tools toolbox and the Coverage ModelBuilder window so you can review it. Tools toolbox added to the ArcToolbox window, you’ll see two Buffer tools in the list of found tools. The Buffer tool in the Coverage Tools toolbox only works with coverages as inputs. The tool in the Analysis Tools toolbox works with feature classes as inputs. 7. Click the Analysis Tools Buffer and click Locate. Input data elements that represent existing data appear as blue ovals in the model. Tool elements that represent tools stored on disk appear as yellow rectangles. Derived data elements, which represent data that will be created when 7 the model is run, appear as green ovals. 5. Click the Search tab on the ArcToolbox window. 6. Type “Buffer”, then click Search to locate the Buffer The tool is located in the ArcToolbox window. tool in the ArcToolbox window. 6 Rather than opening the Buffer tool’s dialog box from the ArcToolbox window, you’ll open it within the ModelBuilder window to view the parameter values set for the tool. 5 8 GEOPROCESSING IN ARCGIS TUTORIAL Ch02.pmd 8 08/25/2006, 2:15 PM
Description: