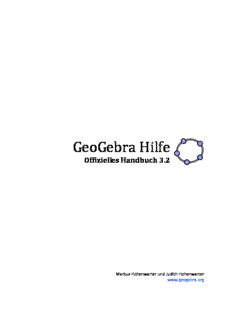
GeoGebra Hilfe PDF
Preview GeoGebra Hilfe
GeoGebra Hilfe Offizielles Handbuch 3.2 Markus Hohenwarter und Judith Hohenwarter www.geogebra.org GeoGebra Hilfe 3.2 Letzte Änderung: 26. April 2009 Autoren Markus Hohenwarter, [email protected] Judith Hohenwarter, [email protected] GeoGebra Online GeoGebra Website: http://www.geogebra.org Online Hilfe: http://www.geogebra.org/help/docude 2 Inhalt 1. WAS IST GEOGEBRA? ............................................................................................................. 6 1.1. Mehrere Darstellungsformen für mathematische Objekte ............................................................... 6 1.1.1. Die Grafik‐Ansicht ................................................................................................................................ 6 1.1.2. Die Algebra‐Ansicht ............................................................................................................................. 7 1.1.3. Die Tabellen‐Ansicht ............................................................................................................................ 8 1.2. GeoGebra als Werkzeug für den Mathematikunterricht .................................................................. 9 1.2.1. Anpassen der Benutzeroberfläche ...................................................................................................... 9 1.2.2. Der Eigenschaften‐Dialog .................................................................................................................. 11 1.2.3. Das Kontext‐Menü ............................................................................................................................. 11 1.3. GeoGebra als Präsentationswerkzeug ........................................................................................... 12 1.3.1. Die Navigationsleiste ......................................................................................................................... 12 1.3.2. Das Konstruktionsprotokoll ............................................................................................................... 12 1.3.3. Standardeinstellungen anpassen....................................................................................................... 14 1.4. GeoGebra als Autorenwerkzeug .................................................................................................... 14 1.4.1. Drucken von GeoGebra Dateien ........................................................................................................ 14 1.4.2. Bilder der Grafik‐Ansicht erstellen .................................................................................................... 15 1.4.3. Dynamische Arbeitsblätter erstellen ................................................................................................. 16 2. GEOMETRISCHE EINGABE .................................................................................................. 17 2.1. Allgemeines .................................................................................................................................. 17 2.2. Konstruktions‐Werkzeuge in der Werkzeugleiste .......................................................................... 17 2.2.1. Allgemeine Werkzeuge ...................................................................................................................... 18 2.2.2. Werkzeuge für Punkte ....................................................................................................................... 20 2.2.3. Werkzeuge für Strecken .................................................................................................................... 21 2.2.4. Werkzeuge für Geraden .................................................................................................................... 21 2.2.5. Werkzeug für Strahlen ....................................................................................................................... 23 2.2.6. Werkzeuge für Vektoren ................................................................................................................... 23 2.2.7. Werkzeuge für Vielecke ..................................................................................................................... 23 2.2.8. Werkzeuge für Zahlen ....................................................................................................................... 24 2.2.9. Werkzeuge für Winkel ....................................................................................................................... 25 2.2.10. Werkzeuge für Kegelschnitte ........................................................................................................ 26 2.2.11. Werkzeuge für Bögen und Sektoren ............................................................................................. 27 2.2.12. Werkzeuge für Geometrische Abbildungen.................................................................................. 28 2.2.13. Werkzeug für Text......................................................................................................................... 29 2.2.14. Werkzeug für Bilder ...................................................................................................................... 31 2.2.15. Werkzeug für Wahrheitswerte ..................................................................................................... 32 2.2.16. Werkzeug für Ortslinien ................................................................................................................ 32 3. ALGEBRAISCHE EINGABE ................................................................................................... 34 3.1. Allgemeines .................................................................................................................................. 34 3.2. Direkte Eingabe in die Eingabezeile ............................................................................................... 36 3 3.2.1. Zahlen und Winkel ............................................................................................................................. 36 3.2.2. Punkte und Vektoren ......................................................................................................................... 37 3.2.3. Geraden und Koordinatenachsen ...................................................................................................... 38 3.2.4. Kegelschnitte ..................................................................................................................................... 38 3.2.5. Funktionen in x .................................................................................................................................. 39 3.2.6. Vordefinierte Funktionen und arithmetische Operationen .............................................................. 40 3.2.7. Wahrheitswerte und Bool’sche Operationen .................................................................................... 41 3.2.8. Listen von Objekten und Operationen für Listen .............................................................................. 42 3.2.9. Matrizen und Operationen für Matrizen ........................................................................................... 43 3.2.10. Komplexe Zahlen und Operationen für komplexe Zahlen ............................................................ 44 3.3. Befehle ......................................................................................................................................... 44 3.3.1. Allgemeine Befehle ............................................................................................................................ 45 3.3.2. Befehle für Punkte ............................................................................................................................. 45 3.3.3. Befehl für Strecken ............................................................................................................................ 47 3.3.4. Befehle für Geraden .......................................................................................................................... 48 3.3.5. Befehl für Strahlen ............................................................................................................................. 50 3.3.6. Befehle für Vektoren ......................................................................................................................... 50 3.3.7. Befehl für Vielecke ............................................................................................................................. 51 3.3.8. Befehle für Zahlen ............................................................................................................................. 52 3.3.9. Befehl für Winkel ............................................................................................................................... 56 3.3.10. Befehle für Kegelschnitte .............................................................................................................. 56 3.3.11. Befehle für Bögen und Sektoren ................................................................................................... 58 3.3.12. Befehle für Geometrische Abbildungen ....................................................................................... 59 3.3.13. Befehle für Funktionen ................................................................................................................. 61 3.3.14. Befehle für Parameterkurven ....................................................................................................... 62 3.3.15. Befehle für Text ............................................................................................................................ 63 3.3.16. Befehle für Wahrheitswerte (Bool‘sche Befehle) ......................................................................... 66 3.3.17. Befehl für Ortslinien ...................................................................................................................... 66 3.3.18. Befehle für Listen und Folgen ....................................................................................................... 66 3.3.19. Befehle für Matrizen ..................................................................................................................... 70 3.3.20. Statistik Befehle ............................................................................................................................ 71 3.3.21. Befehle für Tabellenkalkulation .................................................................................................... 75 4. DIE MENÜLEISTE ................................................................................................................... 77 4.1. Menü „Datei“ ............................................................................................................................... 77 4.2. Menü „Bearbeiten“ ...................................................................................................................... 79 4.3. Menü „Ansicht“ ............................................................................................................................ 81 4.4. Menü „Einstellungen“ ................................................................................................................... 82 4.5. Menü „Werkzeuge“ ...................................................................................................................... 85 4.6. Menü „Fenster“ ............................................................................................................................ 85 4.7. Menü „Hilfe“ ................................................................................................................................ 86 5. WEITERE FUNKTIONALITÄTEN VON GEOGEBRA ...................................................... 88 5.1. Animation .................................................................................................................................... 88 5.1.1. Automatische Animation ................................................................................................................... 88 5.1.2. Manuelle Animation .......................................................................................................................... 88 4 5.2. Bedingte Sichtbarkeit ................................................................................................................... 89 5.3. Benutzerdefinierte Werkzeuge ..................................................................................................... 90 5.4. Dynamische Farben ...................................................................................................................... 92 5.5. JavaScript Schnittstelle ................................................................................................................. 92 5.6. Tastenkombinationen ................................................................................................................... 93 5.7. Name und Beschriftung ................................................................................................................ 97 5.8. Ebenen ......................................................................................................................................... 98 5.9. Umdefinieren ............................................................................................................................... 99 5.10. Spur und Ortslinie ........................................................................................................................ 100 6. INDEX ..................................................................................................................................... 101 5 1. Was ist GeoGebra? GeoGebra ist eine dynamische Mathematiksoftware, die Geometrie, Algebra und Analysis verbindet. Die Software wird seit 2001 von Markus Hohenwarter und einem internationalen Team von Programmierern für den Einsatz im Mathematikunterricht an Schulen entwickelt. 1.1. Mehrere Darstellungsformen für mathematische Objekte In GeoGebra können mathematische Objekte in drei verschiedenen Ansichten dargestellt werden: grafisch in der Grafik‐Ansicht (z. B. Punkte, Funktionsgraphen) und numerisch in der Algebra‐Ansicht und der Tabellen‐Ansicht (z. B. Koordinaten, Gleichungen). Alle drei Darstellungsformen desselben Objekts sind dynamisch miteinander verbunden und passen sich automatisch durchgeführten Änderungen an, die in jeder Ansicht möglich sind – unabhängig davon, auf welche Art und Weise das Objekt ursprünglich erzeugt wurde (z. B. mithilfe der Maus und geometrischen Werkzeugen oder mit der Tastatur). Werkzeugleiste Algebra‐ Tabellen‐ Grafik‐Ansicht Ansicht Ansicht Eingabezeile 1.1.1. Die GrafikAnsicht Mithilfe der Maus und Konstruktions‐Werkzeuge aus der Werkzeugleiste können in GeoGebra geometrische Konstruktionen in der Grafik‐Ansicht erstellt werden. Nachdem ein Werkzeug in der Werkzeugleiste ausgewählt wurde, erscheint eine Erklärung für die Benützung dieses Werkzeugs in der Hilfe für die Werkzeugleiste, die sich rechts neben der 6 Werkzeugleiste befindet. Jedes mathematische Objekt, das in der Grafik‐Ansicht erzeugt wurde, wird numerisch auch in der Algebra‐Ansicht dargestellt. Mathematische Objekte können in der Grafik‐Ansicht durch Ziehen mit der Maus bewegt werden (siehe Werkzeug Bewege). Gleichzeitig wird die numerisch algebraische Form in der Algebra‐Ansicht automatisch aktualisiert. Jedes Symbol in der Werkzeugleiste repräsentiert eine Werkzeugkiste, die eine Auswahl von ähnlichen Konstruktions‐Werkzeugen enthält. Diese Werkzeugkisten können geöffnet werden, indem man mit der Maus entweder auf den kleinen Pfeil in der rechten unteren Ecke, oder auf den unteren Rand der Schaltfläche klickt. Sobald ein anderes als das Standard‐Werkzeug aus einer Werkzeugkiste ausgewählt wird, verändert sich das Symbol auf der Schaltfläche der zugehörigen Werkzeugkiste dem ausgewählten Werkzeug entsprechend. Hinweis: Konstruktions‐Werkzeuge sind entweder nach der Art der erzeugten Objekte oder entsprechend ihrer Funktionalität den Werkzeugkisten zugeordnet. Zum Beispiel befinden sich alle Werkzeuge, die verschiedene Arten von Punkten erzeugen (Neuer Punkt, Schnittpunkt, Mittelpunkt), in der Werkzeugkiste für Punkte mit dem Standard‐Symbol . Alle Werkzeuge, die geometrische Transformationen ermöglichen, befinden sich hingegen in der Werkzeugkiste für Transformationen mit dem Standardsymbol . 1.1.2. Die AlgebraAnsicht Mithilfe der Eingabezeile können in GeoGebra algebraische Ausdrücke direkt eingegeben werden. Nach dem Drücken der Eingabetaste erscheint die numerisch algebraische Darstellung des Objekts in der Algebra‐Ansicht während dessen grafische Darstellung in der Grafik‐Ansicht erstellt wird. Zum Beispiel erzeugt die Eingabe f(x) = x^2 die entsprechende Funktionsgleichung in der Algebra‐Ansicht und den zugehörigen Funktionsgraphen in der Grafik‐Ansicht. In der Algebra‐Ansicht werden mathematische Objekte je einer von zwei Gruppen zugeordnet: Freie Objekte und Abhängige Objekte. Wird ein neues Objekt ohne Zuhilfenahme von bereits bestehenden Objekten erzeugt, wird es der Gruppe der freien Objekte zugeordnet. Werden hingegen bereits existierende Objekte zur Erzeugung eines neuen Objekts verwendet (z. B. der Umkreis eines Dreiecks wird konstruiert), so gehört das neue Objekt zur Gruppe der abhängigen Objekte. In GeoGebra gibt es auch noch eine dritte Gruppe von Objekten, die Hilfsobjekte. Sie können verwendet werden um die numerisch algebraische Darstellung eines Objekts in der Algebra‐Ansicht auszublenden und so die Liste der Objekte in der Algebra‐Ansicht übersichtlich zu halten: Ein Rechts‐Klick (Mac OS: Ctrl‐Klick) auf das entsprechend Objekt öffnet ein Kontext‐Menü, mit dessen Hilfe der Eigenschaften‐Dialog geöffnet werden kann. Auf dem Kartenreiter Grundeinstellungen kann nun die Eigenschaft Hilfsobjekt ausgewählt werden. 7 Hinweis: Standardmäßig werden die Hilfsobjekte im Algebra‐Fenster nicht angezeigt. Diese Einstellung kann im Menü Ansicht durch Markieren der Option Hilfsobjekte geändert werden. Mathematische Objekte können in der Algebra‐Ansicht mithilfe der Tastatur verändert werden: Nach Auswahl des Werkzeugs Bewege öffnet ein Doppel‐Klick auf ein freies Objekt in der Algebra‐Ansicht ein Editier‐Feld. In diesem Feld kann die numerisch algebraische Darstellung des Objekts direkt verändert werden. Nach Drücken der Eingabetaste werden die Veränderungen übernommen und die grafische Darstellung des Objekts entsprechend angepasst. Ein entsprechender Doppel‐Klick auf ein abhängiges Objekt in der Algebra‐Ansicht öffnet hingegen den Umdefinieren‐Dialog mit dessen Hilfe die Definition eines abhängigen Objektes verändert werden kann. Zusätzlich bietet GeoGebra eine Auswahl an Befehlen, die in die Eingabezeile eingegeben werden können. Eine Liste aller verfügbaren Befehle befindet sich in der rechten unteren Ecke des GeoGebra‐Fensters und kann durch Klicken auf die Schaltfläche Befehl... geöffnet werden. Ein Befehl kann entweder von dieser Liste ausgewählt oder direkt in die Eingabezeile eingetippt werden. Durch Drücken der F1‐Taste kann dabei die Hilfe für den entsprechenden Befehl aufgerufen werden, welche Informationen zur Syntax des Befehls und den benötigten Argumenten enthält (z. B. Strecke[A, B] wobei A und B bereits existierende Punkte sind). 1.1.3. Die TabellenAnsicht Jede Zelle in der Tabellen‐Ansicht wird in GeoGebra durch einen eindeutigen Zellnamen identifiziert. Zum Beispiel besitzt die erste Zelle in Spalte A den Namen A1. Hinweis: Die Zellnamen der Tabellen‐Ansicht können in algebraischen Ausdrücken und Befehlen verwendet werden um die Inhalte dieser Zellen direkt anzusprechen und zur Erzeugung neuer Objekte zu verwenden. In die Zellen der Tabellen‐Ansicht können nicht nur Zahlen (wie in vielen anderen Tabellenkalkulations‐Programmen üblich), sonder auch alle anderen Arten von mathematischen Objekten eingegeben werden, die auch sonst von GeoGebra unterstützt werden (z. B. Koordinaten von Punkten, Funktionen, Befehle). Bei Eingabe eines Objekts in eine Zelle der Tabellen‐Ansicht versucht GeoGebra stets, dieses Objekt auch in der Grafik‐ Ansicht darzustellen. Dabei erhält die grafische Darstellung des Objekts automatisch den Namen jener Zelle der Tabelle, in der das Objekt ursprünglich erzeugt wurde (z. B. A5, C1). Hinweis: Standardmäßig werden Objekte der Tabellen‐Ansicht als Hilfsobjekte klassifiziert. Diese können im Menü Ansicht durch Auswahl der Option Hilfsobjekte in der Algebra‐ Ansicht ein‐ und ausgeblendet werden. 8 1.2. GeoGebra als Werkzeug für den Mathematikunterricht 1.2.1. Anpassen der Benutzeroberfläche Die Benutzeroberfläche von GeoGebra kann für verschiedene Verwendungszwecke der Software angepasst werden. Dabei können verschiedene Elemente der Benutzeroberfläche (z. B. Algebra‐Ansicht, Tabellen‐Ansicht, Eingabezeile) ein‐ oder ausgeblendet werden, indem man die entsprechende Option im Menü Ansicht auswählt. Objekte anzeigen und ausblenden In der Grafik‐Ansicht kann die Sichtbarkeit mathematische Objekte auf mehrere Arten verändert werden. • Sie können das Werkzeug Objekt anzeigen / ausblenden zum Anzeigen und Ausblenden verschiedener Objekte verwenden. • Im Kontext‐Menü können Sie die Option Objekt anzeigen auswählen um den Sichtbarkeits‐Status eines Objekts zu verändern. • In der Algebra‐Ansicht wird der aktuelle Sichtbarkeits‐Status eines Objektes durch die folgenden Symbole angezeigt: bedeutet eingeblendet und bedeutet ausgeblendet. Sie können direkt auf diese Symbole klicken um ein Objekt ein‐ oder auszublenden. • Das Werkzeug Kontrollkästchen um Objekte anzuzeigen / auszublenden können Sie dazu verwenden, um die Sichtbarkeit von einem oder mehreren Objekten mithilfe der Maus in der Grafik‐Ansicht zu kontrollieren. Anpassen der GrafikAnsicht Die Lage des sichtbaren Teils des Zeichenblattes in der Grafik‐Ansicht kann mithilfe verschiedener Werkzeuge verändert werden: Nach Auswahl des Werkzeugs Verschiebe Zeichenblatt kann das Zeichenblatt mitsamt der abgebildeten Objekte durch Ziehen mit der Maus verschoben werden. Zusätzlich kann der sichtbare Ausschnitt des Zeichenblattes in der Grafik‐Ansicht auf verschiedene Arten vergrößert oder verkleinert werden: • Verwendet man die Werkzeuge Vergrößere und Verkleinere, so bestimmt die Position des Mauszeigers während des Klicks auf das Zeichenblatt das Zentrum der Vergrößerung oder Verkleinerung. • Auch das Mausrad kann zur Vergrößerung oder Verkleinerung des sichtbaren Teils des Zeichenblattes verwendet werden. • Zusätzlich können die folgenden Tastaturkombinationen verwendet werden: o Ctrl und + für Vergrößerung o Ctrl und – für Verkleinerung • Ein Rechts‐Klick (Mac OS: Ctrl ‐ Klick) auf eine leere Stelle in der Grafik‐Ansicht öffnet ein Kontext‐Menü, dessen Zoom Option verschiedene Prozentwerte für Vergrößerung und Verkleinerung enthält. • Um den sichtbaren Ausschnitt des Zeichenblattes in der Grafik‐Ansicht direkt auszuwählen, kann mit der Maus auch ein Zoom‐Fenster erzeugt werden: Nach einem Rechts‐Klick (Mac OS: Cmd ‐ Klick) auf eine Ecke des späteren Zoom‐Fensters 9 wird durch Ziehen der Maus zum gegenüberliegenden Eckpunkt das Zoom‐Fenster aufgespannt. Durch Loslassen der rechten Maustaste wird das Zoom‐Fenster festgelegt und der ausgewählte Ausschnitt automatisch vergrößert bis er die gesamte Grafik‐Ansicht ausfüllt. Außerdem können mithilfe des Menüs Ansicht sowohl die Koordinatenachsen, als auch ein Koordinatengitter in der Grafik‐Ansicht ein‐ oder ausgeblendet werden. Hinweis: Die Koordinatenachsen und das Koordinatengitter können auch noch auf eine andere Art und Weise ein‐ bzw. ausgeblendet werden: Ein Rechts‐Klick (Mac OS: Ctrl‐Klick) auf das Zeichenblatt der Grafik‐Ansicht öffnet ein Kontext‐Menü, in dem die entsprechenden Optionen Achsen oder Koordinatengitter ausgewählt werden können. Anpassen der Koordinatenachsen und des Koordinatengitters Die Koordinatenachsen und das Koordinatengitter können mithilfe des Eigenschaften‐ Dialogs für die Grafik‐Ansicht angepasst werden. Nach einem Rechts‐Klick (Mac OS: Ctrl‐ Klick) auf eine leere Stelle des Zeichenblattes der Grafik‐Ansicht kann dieser Eigenschaften‐ Dialog durch Auswahl der Option Eigenschaften im erscheinenden Kontext‐Menü geöffnet werden. • Auf dem Kartenreiter Achsen können zum Beispiel die Linienart, der Abstand und die Einheit der Achsenmarkierungen oder die Beschriftung der Achsen verändert und das Verhältnis der beiden Achsen zueinander eingegeben werden. Dabei können beide Achsen mithilfe der Kartenreiter xAchse und yAchse unabhängig voneinander angepasst werden. • Auf dem Kartenreiter Koordinatengitter können zum Beispiel die Farbe und Linienart des Gitters verändert und der Abstand der einzelnen Gitterlinien eingegeben werden. Alternativ kann auch ein isometrisches Koordinatengitter eingeblendet werden. Hinweis: Die Skalierung der Achsen kann unabhängig vom aktuell ausgewählten Werkzeug verändert werden, indem man die Shift‐Taste (MS Windows: auch Ctrl‐Taste) gedrückt hält während man eine Achse mit der Maus zieht. Hinweis: Bitte beachten Sie dass der Eigenschaften‐Dialog der Grafik‐Ansicht und der Eigenschaften‐Dialog für mathematische Objekte in GeoGebra verschieden sind und nach einen Rechts‐Klick (Mac OS: Ctrl‐Klick) auf entweder das leere Zeichenblatt der Grafik‐ Ansicht oder auf ein mathematisches Objekt mithilfe des erscheinenden Kontext‐Menüs geöffnet werden können. Anpassen der Werkzeugleiste Um die Werkzeugleiste anzupassen muss zuerst im Menü Werkzeuge die Option Werkzeugleiste anpassen... ausgewählt werden. Im erscheinenden Dialog‐Fenster kann nun ein einzelnes Werkzeug oder eine ganze Werkzeugkiste aus der Liste links ausgewählt und durch Klicken der Schaltfläche Entfernen > aus der Werkzeugleiste entfernt werden. Hinweis: Die Standard‐Werkzeugleiste kann durch Klicken der entsprechenden Schaltfläche in der linken unteren Ecke des Dialog‐Fensters wiederhergestellt werden. 10
Description: