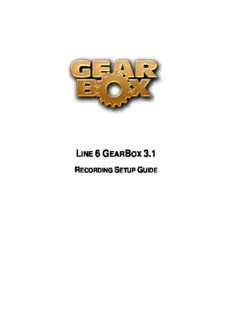
GearBox 2 - Recording Setup Guide PDF
Preview GearBox 2 - Recording Setup Guide
L 6 G B 3.1 INE EAR OX R S G ECORDING ETUP UIDE Line 6 GearBox 3.1 – Recording Setup Guide LINE 6 GEARBOX 3.1 – RECORDING SETUP GUIDE Table of Contents Getting Started..........................................................................................................................................4 Updating & registering with Line 6 Monkey...............................................................................................4 About this guide…......................................................................................................................................4 GearBox settings and recording.............................................................................................................5 Mac® OS X System Preferences..............................................................................................................11 Windows® XP® Sound Device Settings..................................................................................................14 Configuration as an Aggregate Device (Mac® only)...............................................................................17 Using the GearBox Plug-in....................................................................................................................24 Using the GearBox Plug-in with Digidesign® Pro Tools®.......................................................................25 Using the GearBox Plug-in with Ableton Live 5 (Mac®)..........................................................................27 Using the plug-in with Ableton Live 5 (Windows® XP®)........................................................................32 Macintosh® Applications with GearBox.............................................................................................37 Ableton Live Lite 5, Line 6 Edition Setup.................................................................................................37 Ableton Live 5 Setup................................................................................................................................43 Apple GarageBand 3 Setup......................................................................................................................48 Apple Logic Express 7 Setup....................................................................................................................52 Digidesign Pro Tools LE 7 Setup..............................................................................................................60 MOTU Digital Performer 5 Setup.............................................................................................................72 Propellerhead Reason 3 Setup.................................................................................................................79 Steinberg Cubase SE/SX/SL 3 Setup........................................................................................................85 RiffWorks 2 Line 6 Edition Setup.............................................................................................................92 Windows® XP® Applications with GearBox......................................................................................97 Ableton Live Lite 5 Line 6 Edition Setup..................................................................................................97 Ableton Live 5 Setup..............................................................................................................................106 Adobe Audition 2 Setup.........................................................................................................................113 Cakewalk SONAR Home Studio 4 Setup................................................................................................121 Cakewalk SONAR 5 Producer/Studio Setup...........................................................................................125 Digidesign Pro Tools LE 7 Setup............................................................................................................129 Image-Line Fruity Loops FL Studio 6 Setup...........................................................................................141 Propellerhead Reason 3 Setup...............................................................................................................145 RiffWorks 2 Line 6 Edition Setup...........................................................................................................152 Steinberg Cubase SE/SX/SL 3 Setup......................................................................................................156 Page 2 Line 6 GearBox 3.1 – Recording Setup Guide Line 6, GuitarPort, POD, TonePort UX1/UX2/KB37, Custom Tone, the Line 6 logo and the GearBox logo are trademarks of Line 6, Inc. © 2007 Line 6, Inc. All rights reserved. Apple, Mac, Mac OS X, AU, Safari and QuickTime are trademarks of Apple Computer, Inc.; Windows and Internet Explorer are trademarks of Microsoft Corporation; Intel and Pentium are trademarks of Intel Corporation; Ableton and Ableton Live are trademarks of Ableton AG; Cakewalk and SONAR are trademarks of Twelve Tone Systems, Inc.; Cubase, Nuendo, ASIO and VST are trademarks of Steinberg Media Technologies GmbH; Digidesign, RTAS, Pro Tools and Mbox 2 are either trademarks or registered trademarks of Avid Technology, Inc.; Reason and Remote are trademarks of Propellerhead Software AB. All other product names, trademarks, and artists’ names are the property of their respective owners, which are in no way associated or affiliated with Line 6. Page 3 Line 6 GearBox 3.1 – Recording Setup Guide GETTING STARTED Before we dive right into the world of recording, here are a few more reminders for you about keeping things up to date and registering your Line 6 gear… Updating & registering with Line 6 Monkey Line 6 Monkey is the intelligent updater utility that is automatically installed with your GearBox application. It’s a great idea to launch Line 6 Monkey every so often so you can be sure you have all the latest updates for all your Line 6 software and hardware products. Registering your Line 6 hardware is also very important because it ensures that you’re dialed in for warranty service and makes it possible for us to contact you if new software versions or other cool enhancements are offered — cutting edge technology and such! So don’t put this off any longer. Connect your Line 6 hardware to your computer and follow these steps to launch Line 6 Monkey... • On Windows®, go to Start - Programs - Line 6 - Tools. • On Mac®, go to Applications - Line 6. Login account You’ll need to Login so that Line 6 Monkey can communicate with the online Line 6 Server and provide you with exactly what you need. • If you have a Line 6 account, then type in your User Name and Password at the top of the Monkey dialog. • If you have not yet created an account, click the New User button and you’ll get walked right through the steps. Register your hardware If you have not already done so, you’ll be prompted to register your TonePort, GuitarPort or PODxt. It’s a painless process really, so click that Register Now button and fill in the blanks on the Web page. This page will list all your registered Line 6 gear in one place. About this guide… This guide is intended to provide basic setup information for TonePort, GuitarPort and PODxt with most popular audio recording applications. The following sections provide setup information for both Mac® and Windows® systems and applications. Use the Table of Contents or the Acrobat® Reader® Bookmarks to jump directly to the desired section. Remember, more GearBox info can be found by going to Help > Open Help within the GearBox application, and there are a few more online documents the same place you found this guide, on the GearBox Online Help page. Page 4 Line 6 GearBox 3.1 – Recording Setup Guide GEARBOX SETTINGS AND RECORDING Once you are set up for recording with your Line 6 device, then you probably will want to think about what to record! GearBox is all about tones, and this is where you go to set up your mic, guitar or bass tones that will be recorded into your audio software. For all TonePort, GuitarPort and PODxt devices, you can simply just access the Tone Menu at the top of GearBox and choose any of the Preset Tones and then tweak them to your taste. TonePort devices also offer a few more options since they offer more input choices and the ability to process two tones at one time. Choosing your GearBox Source for TonePort Once you have your mic, instrument or line level item(s) plugged into TonePort, click on the Source Select to choose which of these “sources” you want to create a tone for. TonePort UX1/UX2/KB37 Source Menu Options within this menu provide the ability to create a tone for the Mic, Analog and Guitar/Bass inputs separately, as well as the ability to choose a “Stereo” or “Dual-Tone” source. TonePort UX1 Source Select menu shown here Stereo sources include “Stereo” in the name, and Dual-Tone sources include the “&” symbol in their names Page 5 Line 6 GearBox 3.1 – Recording Setup Guide Note: TonePort DI, PODxt and GuitarPort only have one physical input and therefore the source select display will not present in GearBox Choosing Tones in GearBox with TonePort Since there are different types of Input Sources, to follow are a few guidelines for setting up your tones for these types of Sources. Single Input Source When a single Input Source is selected, the GearBox displays the last tone preset that was in use for this Source. You can of course choose any preset from the Tone menu, or customize the tone by selecting your desired amp, preamp and effects models. Stereo Input Source A Stereo source accepts the inputs from the selected “Stereo” TonePort ins and processes them as one Stereo signal. This means that you still choose and edit one tone setting, just as you do for a single source, but the tone is applied to both channels, providing a stereo output. Dual-Tone Input Source If you select one of the Dual-Tone sources, then you are able to choose a tone independently for each. For example, if you want to record a performance using an instrument and a mic that are plugged into TonePort’s Guitar/Bass and Mic inputs, you likely want to use separate Guitar Amp and Mic Preamp tones. To edit the separate tone settings, use two buttons that appear at the left of the Tones menu – both tones remain audible regardless which tone is displayed: Two tone buttons appear when a Dual- Tone Input Source is in use. Note: TonePortDI, PODxt and GuitarPort only have one physical input and therefore can only operate in Single Tone mode. Setting up Record Sends in GearBox GearBox offers controls for the Pan and Record for what is routed to the Record Sends. You can think of these Sends as “virtual” outputs that are internally routed to both your recording software, and to the Line 6 device’s hardware outs. Your GearBox Tones are automatically routed to these Sends and you use these Send controls to configure the stereo placement, recording level sent to your audio software, and monitoring level respectively. As mentioned in the earlier TonePort sections, TonePort devices offer an additional Send 3-4, and GearBox will also display an additional set of Send controls for them when a TonePort is in use. Page 6 Line 6 GearBox 3.1 – Recording Setup Guide The Monitor Volume knob Pan slider Send 1-2: +18 dB Boost switch Mono switch Record Level knob Record knob & +18 Boost switch - The Record knob adjusts the level of the signal routed out to Send 1-2, and directly affects the amplitude of your recorded audio into any software that is set to receive input from Send 1-2. Additionally, the Boost switch can be activated if the signal needs an additional 18 dB of gain. The rule for recording levels and digital audio is to always avoid clipping, yet keep the level at least above half to capture a nice strong signal. Use these controls and reference the meters above to adjust this level accordingly. Your audio software likely has meters that will reflect this level as well. Mono button – The Mono button will sum the GearBox stereo Tone to Mono (actually, a “dual- mono” signal since it is the same mono signal fed to both the Left and Right audio channels of the stereo Send). Pan - The Pan slider adjusts the left/right balance of the signal before it is routed to the Send, and therefore will affect what levels your recording software receives on the left and right channels. Monitor level - The Monitor knob adjusts the level of the Tone Direct Monitoring signal fed to TonePort’s outs. You can activate the Mute switch to mute the Tone Direct monitoring signal completely. These controls do not affect the Record level that is sent to your recording software. This allows you to balance the listening volume of your GearBox tone signal and the playback of tracks coming from your recording software. TonePort Record Send 3-4 If you are using GearBox with a TonePort or GuitarPort device, then you can access a set of controls for Send 3-4 by clicking on the Send 3-4 icon in the row above the effects panel display. When GearBox is set to a single input Source (such as “Instrument”) you can set your recording software to receive the Send 3-4 signal, while you are monitoring the Send 1-2 signal. In this Page 7 Line 6 GearBox 3.1 – Recording Setup Guide configuration, it allows you to record a dry, unprocessed signal while monitoring a fully-GearBox processed tone. This set of Send 3-4 controls are independent of the Send 1-2 controls. Note that by default the Send 3-4 Mute button is engaged – you probably want this Muted when using TonePort in a single input source configuration, since Send 3-4 then carries the tone without the Post effects and you likely want to hear the only the Send 1-2 signal with the post effects on it. Send 3-4 is also very useful when you are using a Dual-Tone Input Source in GearBox, since each Tone is routed to a separate Record Send – Tone 1 goes to Send 1-2, and Tone 2 to Send 3- 4. This then allows your recording software to access these two Tones as separate, discrete signals and record those on separate tracks within the same recording take. Connecting the S/PDIF Digital Output from TonePort UX2/GearBox to an external digital device TonePort UX2 and PODxt Pro devices also include a S/PDIF digital output, which allows you to connect to digital devices such as a DAT recorder, Minidisk, another sound card, or most any device that offers a S/PDIF format digital input. PODxt Pro also includes an AES/EBU digital out, which can be used to connect to hardware that offers this type of digital input as well. Connecting digitally is the preferred method to connect to external devices since it does not require the added digital-to-analog-to-digital signal conversion process as required with using analog outs. Digital clock settings - When connecting to a digital device in this manner, one device needs to sync to the “digital clock” of the other, and preferably both should also operate at the same sample rate. To configure this correctly, you’ll need to look for a “clock” setting on the digital device you are connecting to and set it to “External” or “S/PDIF” so that it follows the digital clock of your TonePort rather than its own internal clock. If you are connecting to the S/PDIF input of another sound card, this can be either a hardware switch on the unit, or an option found in the software control panel for the device. As an example, when connecting TonePort UX2 digitally to a Digidesign Mbox for recording in Pro Tools LE, you access the Mbox clock settings within the Pro Tools Hardware Setup dialog: Page 8 Line 6 GearBox 3.1 – Recording Setup Guide Setting the Digidesign Mbox to “follow” the TonePort S/PDIF clock and receive S/PDIF digital input for recording Sample rate - Since TonePort UX2 is acting as the “master” clock device in this scenario, you should also manually set the desired sample rate for TonePort, so that the sample rate matches the one set on the external device. This is done in the Format options within the Audio MIDI Setup dialog. You will want to choose 44100 Hz or 48000 Hz. For PODxt Pro, you need to access the Sample Rate setting on the PODxt hardware itself. Press the “I/O & Dig Select” button on the front panel of PODxt Pro to bring these settings up on its display. Setting output levels for the S/PDIF output - The S/PDIF output of TonePort UX2 and PODxt always receives the same GearBox audio content as is heard at the Analog Out and Headphone out, (with the exception that any audio coming into the TonePort’s Monitor In jack is not routed to the S/PDIF output). When devices are connected digitally, typically the receiving device does not include a level control to adjust the level at input. Therefore, you’ll want to set the level from the GearBox software, if necessary, to optimize your recording level. The GearBox Monitor knob controls the level going out of S/PDIF output. You’ll want to keep this level as high as possible, without clipping, for the best fidelity. Note that the GearBox Mute button also mutes the S/PDIF output. Other considerations when using S/PDIF or AES/EBU output • Some digital devices may only support one sample rate (some DAT and video machines are fixed at 48 kHz for example), so you will want to be sure to choose a sample rate supported by both units. • When TonePort UX2 and PODxt Pro are operating in its 96 kHz “compatible” sample rate mode, it sends data out the S/PDIF at 48 kHz. The S/PDIF output is always sent as 24 bit. Page 9 Line 6 GearBox 3.1 – Recording Setup Guide • Remember that if you are connecting your TonePort UX2 or PODxt Pro digital output to another sound card, you are not limited to the other sound card being on the same computer. You can use GearBox and the Line 6 device as your “Tone Machine” and then send the fully baked Tone digitally to a completely different setup for recording! • For more specifics on PODxt Pro’s digital input and output operation, please see the PODxt Pilot’s Handbook. Page 10
Description: