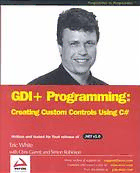
GDI+ programming : creating custom controls using C PDF
Preview GDI+ programming : creating custom controls using C
GraphicsPaths and Regions Back in the early chapters of this book, we used pens and brushes (in conjunction with the Draw… and Fill… methods of the Graphics object) to create abstract regular shapes on the page. We drew and filled lines, rectangles, regular curves, and ellipses. In this chapter we'll take a look at two classes that take this a significant step further: the GraphicsPath and the Region. These classes enable us to work with more irregular shapes, and to group sets of shapes together for more effective processing. So, in this short chapter we will cover: ❑ How we can use the GraphicsPath class to describe paths in GDI+ ❑ How we can describe regions, using the Region class ❑ The similarities, differences, and relationships between GraphicsPaths and Regions This chapter covers the basic features of GraphicsPaths and Regions – specifically, we focus on how we use these classes to compose outlines and shapes and perform some simple operations with them. In the next chapter, we'll see how these objects can be used in operations such as clipping, invalidation, and creating custom gradient brushes, to create some very useful effects. What are GraphicsPaths and Regions? The GraphicsPath and Region are two classes that contribute significantly to the power of GDI+ as a graphics-programming interface. These two classes are intimately related, as we'll see in this section, and yet quite distinct in their purposes and capabilities. Together, they allow us to build higher levels of abstraction, and thereby create simpler, cleaner code. Chapter 6 A GraphicsPath object represents a set of sub-paths or figures. Each figure is a connected path, composed of a series of line and curve segments and geometric figures. These segments and geometric figures can be described in any of the standard ways we've seen already in this book – we can use arcs, Bézier curves, ellipses, rectangles, and so on. To create a figure, we simply list the components of the figure in the right order – the GraphicsPath object computes the figure to be the outline that results when these component outlines are joined together in the order specified. (We'll see some examples of this in the next section.) The GraphicsPath itself is the path composed of the ordered set of figures. Because the set of figures is ordered, and because each figure is composed of an ordered set of lines and curves, the GraphicsPath itself is a path with a beginning and an end. The figures within a GraphicsPath object don't need to be connected to one another – they can be disconnected. In particular, this means that the figures don't have to be top-to-tail on the drawing surface: in fact, usually, they're not top-to-tail and thus the path described by the GraphicsPath object is discontinuous. To follow such a path from one end to the other, we would need to 'leap through space' from the end of one figure to the beginning of the next. The Region class is similar to the GraphicsPath path class, but it relates to areas (or regions) instead of paths. Thus, we can use a Region object to represent a shape, or a set of shapes. A region can consist of geometric shapes (like rectangles and ellipses) and/or custom shapes whose outlines are composed of whatever lines and curves we care to specify. Like a GraphicsPath, the shapes that make up a Region don't necessarily have to be connected. Once we've created and defined a GraphicsPath object, we can draw it to our drawing surface using a Pen object. After constructing a Region object, we can fill the region using a Brush object. In both cases, there's an important point here. We can use the GraphicsPath and Region classes to compose complex paths and shapes; but the task of rendering the completed path or shape to the screen can be achieved in a single method call. This makes the rendering process much tidier, and also allows us to organize our code more tidily. Let's start to look at some real GraphicsPaths and Regions, so we can get a better idea of how they work. The GraphicsPath Class The GraphicsPath class encapsulates a connected series of lines and curves. You may recall that we used a GraphicsPath object back in Chapter 3, to demonstrate the effect created by a PathGradientBrush. Essentially, we use a GraphicsPath object when we want to describe an outline. Once we've described the outline, we can do a number of things with it: we can draw it using a pen, or fill its interior using a brush, or use it to create clipping regions. We'll see all these applications of our outline during this chapter and the next. Before we get to that, we should look at some simpler examples and get the basics under our belt. Composing a GraphicsPath As we noted earlier in the section, before we can do anything with a GraphicsPath path, we need to compose it. A GraphicsPath is composed of an ordered set of figures; and each figure is composed of an ordered set of line and curve segments, and geometric figures. 172 GraphicsPaths and Regions Once we've created a new GraphicsPath object, we compose the GraphicsPath path segment by segment, and figure by figure. The order in which we specify the segments and figures defines the order and direction of the path – and hence the start and end points of the path. Let's look at an example: private void Form1_Paint(object sender, System.Windows.Forms.PaintEventArgs e) { Graphics g = e.Graphics; g.FillRectangle(Brushes.White, this.ClientRectangle); // Create a new GraphicsPath object GraphicsPath gp = new GraphicsPath(); // Create a figure gp.AddLine(10, 10, 10, 50); gp.AddBezier(10, 50, 10, 55, 25, 70, 30, 70); gp.AddLine(30, 70, 60, 70); gp.AddBezier(60, 70, 85, 70, 90, 55, 90, 50); gp.AddLine(90, 50, 90, 30); gp.AddLine(90, 30, 120, 10); gp.AddLine(120, 10, 150, 10); gp.AddLine(150, 10, 170, 30); gp.AddLine(170, 30, 170, 70); // Create another figure gp.StartFigure(); gp.AddLine(60, 110, 40, 160); gp.AddLine(40, 160, 60, 180); gp.AddLine(60, 180, 140, 150); gp.AddLine(140, 150, 120, 110); // draw the path g.DrawPath(Pens.Black, gp); // Clean up gp.Dispose(); } If you're trying these examples for yourself, remember that the GraphicsPath class is part of the System.Drawing.Drawing2D namespace, so you'll need a using directive to include it. In this code we've created a path that contains two figures. We've composed the first figure by adding a series of line and Bézier curve segments to the GraphicsPath object, using the AddLine and AddBezier methods. It begins with a line-segment from the point (10, 10) to (10, 50), and then continues with a Bézier curve round to (30, 70), followed by another line segment, another Bézier curve, and then five more line segments – ending on the point (170, 70). When we call the StartFigure method, we begin a second figure. By definition, this means that we have finished composing the first figure. As you can see, the second figure is composed of four lines, beginning at (60, 110) and ending at (120, 110). 173 Chapter 6 The whole path looks like this. Its start point is the point (10, 10), and its end point is the point (120, 110). It's not a continuous line – in order to follow it from one end to the other we must jump from the end of the first figure to the start of the second. Note that the GraphicsPath class itself doesn't provide any functionality for rendering the path we've created. If we want to render the path contained in a GraphicsPath object, then we call a method in the Graphics class – and pass the GraphicsPath object as an argument. (In fact, as we'll see later, the Region object is very similar in this respect.) Drawing Multiple Figures in a GraphicsPath In the example above, note how we composed the two figures. To begin describing the first figure, we just launched into a sequence of Add… methods, which sequentially build up the first figure. We must finish describing the first figure before we begin describing the second figure – because as soon as we call StartFigure to begin describing the second figure, GDI+ takes it as read that you've finished describing the first figure. There's no going back to it! We can call StartFigure as often as we like. Each time we call it, it will end the existing figure and begin a new one. Open Figures and Closed Figures A figure is closed if its start point and end point are the same. If a figure is not closed, then we say that it's open. (It's just like a pen – if you don't close the pen, the sheep can get out.) In the example above, the first figure starts at (10, 10) and ends at (170, 70), and is therefore open. The second figure starts at (60, 110) and ends at (120, 110), and so is also open. There are a number of ways we can close a figure. The obvious way is explicitly to add a line or curve segment at the end of the figure, whose end point is the same as the start point of the figure. An easier way is to use the CloseFigure method when we've finished describing the figure, like this: // Create a new GraphicsPath object GraphicsPath gp = new GraphicsPath(); // Create a figure gp.AddLine(10, 10, 10, 50); gp.AddBezier(10, 50, 10, 55, 25, 70, 30, 70); gp.AddLine(30, 70, 60, 70); // Close this figure gp.CloseFigure(); 174 GraphicsPaths and Regions // Create another figure gp.StartFigure(); gp.AddLine(60, 110, 40, 160); gp.AddLine(40, 160, 60, 180); gp.AddLine(60, 180, 140, 150); gp.AddLine(140, 150, 120, 110); // draw the path g.DrawPath(Pens.Black, gp); // Clean up gp.Dispose(); Now, the first figure is composed of a line from (10, 10) to (10, 50); a Bézier curve to (30, 70); a line to (60, 70); and a line that closes the figure by joining this last point back to the first. In fact, the CloseFigure method not only closes the existing figure; it also starts the next figure automatically, so that the call to StartFigurehere (for the second figure) is in fact superfluous. Alternatively, we can call the CloseAllFigures method, which closes all the figures in the path upto and including the current one: // Create a new GraphicsPath object GraphicsPath gp = new GraphicsPath(); // Create a figure gp.AddLine(10, 10, 10, 50); gp.AddBezier(10, 50, 10, 55, 25, 70, 30, 70); gp.AddLine(30, 70, 60, 70); // Create another figure gp.StartFigure(); gp.AddLine(60, 110, 40, 160); gp.AddLine(40, 160, 60, 180); gp.AddLine(60, 180, 140, 150); gp.AddLine(140, 150, 120, 110); // Close all figures gp.CloseAllFigures(); // draw the path g.DrawPath(Pens.Black, gp); // Clean up gp.Dispose(); 175 Chapter 6 This code creates two open figures, and then closes them both off at the same time. Finally, it draws the two closed figures to the drawing surface. We can also add geometric figures to the path. By nature, these figures are already closed, so the CloseFigure and CloseAllFigures methods have no effect on these figures. For example: // Create a new GraphicsPath object GraphicsPath gp = new GraphicsPath(); // Create a figure gp.AddRectangle(new Rectangle(10, 50, 80, 20)); // Create another figure gp.AddEllipse(50, 10, 20, 80); // draw the path g.DrawPath(Pens.Black, gp); // Clean up gp.Dispose(); In this example, the first figure is a rectangle and the second is an ellipse. Note that there's no need to use StartFigure to end the first figure and start the second, because the first figure is already closed (and therefore complete). In short: if the first and last points of a figure are different, and we don't call the CloseFigure method for the figure, and we don't call the CloseAllFigures method, then the figure will be open. 176 GraphicsPaths and Regions Filling the Area Bounded by a GraphicsPath As we'll see a little later, we can use a GraphicsPath as the boundary of a Region – but only if all the figures in the GraphicsPath are closed. Moreover, we can apply a Brush object to fill the area bounded by our GraphicsPath object, like this: GraphicsPath gp = new GraphicsPath(); // create an open figure gp.AddLine(10, 10, 10, 50); gp.AddLine(10, 50, 50, 50); gp.AddLine(50, 50, 50, 10); // start a new figure gp.StartFigure(); gp.AddLine(60, 10, 60, 50); gp.AddLine(60, 50, 100, 50); gp.AddLine(100, 50, 100, 10); gp.CloseFigure(); // add a geometric shape (a rectangle) to the path Rectangle r = new Rectangle(110, 10, 40, 40); gp.AddEllipse(r); // Fill the area 'bounded' by the path g.FillPath(Brushes.Orange, gp); // Draw the path g.DrawPath(Pens.Black, gp); // Clean up gp.Dispose(); Of course, it doesn't make sense to fill an open area, like the one we've created here. In this case, the FillPath method works out the closed path that we would get if we called CloseAllFigures on our GraphicsPath. Then it uses the specified Brush to fill the area bounded by that closed path: As you can see, GDI+ doesn't actually call CloseAllFigures on the GraphicsPath itself. It calls CloseAllFigures on an implicit copy of our GraphicsPath, and uses that path to perform the filling operation. 177 Chapter 6 Absolute Coordinates and a Shorthand for Straight-line Figures Note that the arguments to the GraphicsPath.AddLine method (and other Add… methods) are not relative – they represent the absolute coordinates of the start point and end point. Thus, the operation gp.AddLine(50, 0, 0, 20) will add a line that runs between the points (50, 0) and (0, 20) – regardless of what we've added to the figure so far. This raises the interesting question of what happens when consecutive Add… method calls describe line or curve fragments that don't top-and-tail one another. For example, in the first example we created a 9- segment figure like this: // Create a figure gp.AddLine(10, 10, 10, 50); gp.AddBezier(10, 50, 10, 55, 25, 70, 30, 70); gp.AddLine(30, 70, 60, 70); gp.AddBezier(60, 70, 85, 70, 90, 55, 90, 50); gp.AddLine(90, 50, 90, 30); gp.AddLine(90, 30, 120, 10); gp.AddLine(120, 10, 150, 10); gp.AddLine(150, 10, 170, 30); gp.AddLine(170, 30, 170, 70); Here, we've carefully specified the arguments of these Add… methods so that each one runs on from the previous one – so that segments n and n+1 meet at (10, 50), (30, 70), (60, 70), (90, 50), (90, 30), (120, 10), etc. What happens if we're not so careful? In fact, if the end of one segment is not the same as the beginning of the next segment, then GDI+ assumes that you want to join them with a straight line segment. What this means is that, if we wish, we can specify figures with straight-line segments by omitting some of the AddLine operations (just so long as we don't omit any of the coordinate information). For example, we can describe the above figure with three fewer AddLine operations than we've shown above: // Create a figure gp.AddLine(10, 10, 10, 50); gp.AddBezier(10, 50, 10, 55, 25, 70, 30, 70); // gp.AddLine(30, 70, 60, 70); gp.AddBezier(60, 70, 85, 70, 90, 55, 90, 50); gp.AddLine(90, 50, 90, 30); // gp.AddLine(90, 30, 120, 10); gp.AddLine(120, 10, 150, 10); // gp.AddLine(150, 10, 170, 30); gp.AddLine(170, 30, 170, 70); GraphicsPath Properties and Methods There are a number of methods and properties that give us quite a bit of power when working with paths. The following table gives an overview of the public properties of the GraphicsPath class, of which there are five: 178 GraphicsPaths and Regions Property Description FillMode If we're filling the interior of the path, then this property dictates how it will be filled. Its values come from the FillMode enumeration (which has two values – Alternate and Winding). We can get or set the value of this property. See the additional note below. PathData This gets a PathData object that contains information on how the path is constructed. (The PathData object has two properties – Points and Types – which give the same arrays as those described in the PathPoints and PathTypes properties in this table.) PathPoints This gets the points in the path, in the form of an array. PathTypes Each point in a GraphicsPath has a type (for example, Start, Line, Bezier, CloseSubpath). This property gets the types of the points in the path, in the form of an array. Note that all the possible point types are listed in the PathPointType enumeration, which is part of the System.Drawing.Drawing2D enumeration. PointCount This gets the number of elements in the arrays returned by the PathPoints or PathTypes properties. As we state in the table above, there are two possible values for the FillMode property – Alternate, and Winding. The exact way that these fill modes fill the interior of a path can depend on the orientation of the path – that is, the start and end points of the path and the resulting direction of the path. For the purposes of writing custom controls, the use of intricate fill patterns is likely to be minimal, so we won't dwell on the details of this point here. However, it's worth noting that the fill behavior of some brushes can depend on the orientation of the path – and therefore can depend on the order in which you describe the individual line and curve segments and the individual figures. Most of the methods in the GraphicsPath class facilitate construction of our path. These methods, which are all prefixed with the word Add…, allow us to add things like lines, curves, and geometrical figures to the path. We've already covered this process in some detail, so we will not tackle it further here, except to say that the full list of these methods includes: AddArc AddClosedCurve AddLine AddPie AddRectangles AddBezier AddCurve AddLines AddPolygon AddString AddBeziers AddEllipse AddPath AddRectangle The following table lists some of the other methods of the GraphicsPath class. This table is not intended to be a reference, but rather is a guide to the different ways that we can construct a path. 179 Chapter 6 Method Description ClearMarkers See below. Clone Creates a GraphicsPath object that contains a copy of the current path. CloseFigure Closes the current figure by adding a line between the ending point of the last segment and the starting point of the first segment. Automatically starts a new figure in the path. CloseAllFigures Closes all figures drawn so far, by adding lines between each figure's end point and its start point. Automatically starts a new figure in the path. Flatten Converts curves into a series of connected line segments. GetBounds Returns a rectangle that encloses the path. IsOutlineVisible Determines whether a particular point is contained in the outline of the path. Could be used for hit testing. IsVisible Determines whether a particular point is contained in the interior of the path. Reset Clears the path. Reverse Reverses the order of the points in the path. SetMarkers See below. StartFigure Starts a new figure in the path. Leaves the previous figure open. Transform Applies a transform matrix to the path. Warp Applies a warp transform to the path. A warp transform is defined by a rectangle and a parallelogram. The SetMarkers and ClearMarkers methods relate (unsurprisingly) to a feature of GDI+ GraphicsPaths, called the marker. We can use SetMarkers to insert a marker at a specific point in a path as we are constructing a path. Later, we can create a new path that consists of a subset of the original path that lies between two markers in that path. We can use the ClearMarkers method to clear any markers from an existing path. We use markers to separate groups of sub-paths. Finally, it's worth noting that the GraphicsPath object constructor is overloaded to accept an array of points, and/or an array of point-types, and/or a fill mode. If our GraphicsPath isn't very complicated, this approach works well. See the documentation at http://msdn.microsoft.com/library for more information. 180
