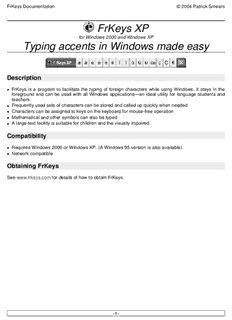
FrKeys XP Typing accents in Windows made easy PDF
Preview FrKeys XP Typing accents in Windows made easy
FrKeys Documentation © 2004 Patrick Smears FrKeys XP for Windows 2000 and Windows XP Typing accents in Windows made easy Description FrKeys is a program to facilitate the typing of foreign characters while using Windows. It stays in the (cid:0) foreground and can be used with all Windows applications—an ideal utility for language students and teachers. Frequently used sets of characters can be stored and called up quickly when needed (cid:0) Characters can be assigned to keys on the keyboard for mouse-free operation (cid:0) Mathematical and other symbols can also be typed (cid:0) A large-text facility is suitable for children and the visually impaired. (cid:0) Compatibility Requires Windows 2000 or Windows XP. (A Windows 95 version is also available). (cid:0) Network compatible (cid:0) Obtaining FrKeys See www.frkeys.com for details of how to obtain FrKeys. -1- FrKeys Documentation © 2004 Patrick Smears 1 Introduction This section describes what FrKeys can do, and its limitations. 1.1 Capabilities FrKeys makes it easy to type accents into applications for Microsoft Windows. With FrKeys you can: Select accents to be displayed on buttons (cid:0) Assign commonly used accents to keys on the keyboard (cid:0) Save and recall commonly-used selections of accents (for example, you can have a selection for each (cid:0) language that you write in). Select accents in many ways: by appearance, by name, by code number… (cid:0) Make use of 1000s of accents with Unicode support (cid:0) Choose different fonts (cid:0) 1.2 Limitations FrKeys makes it easier to type in accents in Windows. It works like an extension of your keyboard, giving you a way to type characters that aren’t there on your existing keyboard. Windows (in the Windows 2000 and Windows XP versions) contains support for 1000s of accents covering hundreds of languages, and FrKeys makes it easy to use them. However there are some things that it can’t do: The accents you use must be present in a font on your system. Fortunately modern versions of (cid:0) Windows come with fonts that contain 1000s of accents and symbols, covering virtually all languages in common use today. For some languages it’s necessary to enable support in Windows for that language—see Installing (cid:0) Languages (section 7.1). Some older applications may not have support for Unicode. These applications will only be able to use (cid:0) the basic Windows set of accents (which nonetheless cater for the majority of Western European languages). -2- FrKeys Documentation © 2004 Patrick Smears 2 Getting started This section describes how to install FrKeys and start typing accents with it. 2.1 Installing FrKeys Start up the computer (cid:0) Put the CD in the drive (cid:0) Click on the ‘Start’ button and choose ‘Run…’ (cid:0) Type ‘D:SETUP’ and click on ‘OK’. You may need to replace “D” with the letter of your CD drive. (cid:0) Follow the instructions given on screen to install the program. (cid:0) -3- FrKeys Documentation © 2004 Patrick Smears 2.2 Running FrKeys To run the program, double-click on the logo on the desktop. The FrKeys window will appear: 2.3 Typing accents The FrKeys window will stay in front of other windows on the screen (cid:0) Run the program that you want to type accents in (for example, Microsoft Word) (cid:0) To type a character, simply click on the corresponding button. (cid:0) For example, if you are typing the word “fiancée”, type “fianc”, then click on the button containing “é”, (cid:0) and then type the final “e”. To type a capital letter, hold down the ‘Shift’ key while clicking on the appropriate button. (cid:0) 2.4 Typing accents in web pages If you are writing a web page, and need to type accents into an HTML document, hold down the Control key while clicking on the button. Instead of inserting the accent directly (e.g. “é”), this will insert an HTML entity for the accent (e.g. “é”). When the web page is viewed, the correct accent (“é”) is shown in the web browser. This method of using accents in web pages often works with more people's web browsers than just inserting the accents directly. 2.5 Using the FrKeys menu To bring up the FrKeys menu, click on the logo to the left of the ‘FrKeys XP’ title. The menu will appear: -4- FrKeys Documentation © 2004 Patrick Smears The following items are in the menu: Change Characters… Allows you to change the selection of characters displayed in the buttons. Languages Allows you to choose from the languages that FrKeys already knows about. Edit languages… Allows you to add more languages to FrKeys or modify the existing ones. Enable keyboard shortcuts Turns on keyboard shortcuts, if there are any for the selected language. Edit keyboard shortcuts… Allows you to modify the keyboard shortcuts currently available. Large display Makes the FrKeys window larger (or smaller again). About FrKeys… Displays information about the FrKeys program. Restore default settings Restores all of the FrKeys settings to the state they were in when the program was installed. Close Choose this option when you have finished using FrKeys. 2.6 Changing language When FrKeys first starts it has a selection of accents suitable for writing in the French language. To change to another language: Click on the logo to the left of the ‘FrKeys XP’ title (cid:0) Choose ‘Languages’ from the menu that appears: (cid:0) -5- FrKeys Documentation © 2004 Patrick Smears Click on the name of the language you wish to use (cid:0) -6- FrKeys Documentation © 2004 Patrick Smears 2.7 Typing in other alphabets For languages that use the Latin alphabet (the alphabet you’re reading now!), all the extra characters needed for the language will appear in the FrKeys window. However, for some languages (such as Russian, Greek and Hindi), where an entirely different alphabet is used, it wouldn't be very convenient to have to use the mouse for every single letter! Therefore for those languages, FrKeys lets you use the keyboard to type most of the letters. When you've selected a language such as Russian, click on the Enable Keyboard Shortcuts button: This switches the keyboard to typing in Russian. When you want to type in English again, click the button again to unpress it. 2.8 Resizing the window To make the FrKeys window larger, click once on the logo and choose ‘Large display’. (cid:0) The size of the FrKeys window will also change when you change the Display settings in the Control (cid:0) Panel. When you quit the program, your choice is remembered (cid:0) 2.9 Restoring the default settings If you have changed any of the setings, and want to restore them to their original values: Click on the logo (cid:0) Click on ‘Restore Default Settings’ from the FrKeys menu. (cid:0) A window will appear asking you to confirm that you want to restore the default settings. Click ‘Yes’ to (cid:0) restore the default settings. -7- FrKeys Documentation © 2004 Patrick Smears 3 Choosing accents This section describes how to choose the characters that are displayed in the buttons of the FrKeys window. 3.1 Changing the characters available Click once on the logo: (cid:0) Select ‘Change characters…’ from the menu: (cid:0) To select a character, click on the accent (for example Acute -´), on ‘Capital’ if necessary, and then on (cid:0) the button for the letter (for example E) To change the font, click on the ‘Font…’ button, click on the down-arrow next to the font name, choose (cid:0) a font from the list and click on ‘OK’: -8- FrKeys Documentation © 2004 Patrick Smears When you have finished, click on ‘OK’ (cid:0) 3.2 The Change Characters window This window allows you to choose the accents that will be displayed as buttons in the FrKeys window. To display this window, select ‘Change characters’ from the FrKeys menu. The Change Characters window contains the following elements: Characters These are the characters that will be displayed as buttons in the FrKeys window. OK Click here when you have chosen the characters that you want. Paste Click here to add an accent that you have copied from another program to the list displayed by FrKeys. More Click here to select from a wide variety of accents and special characters. See the next section for details of the More Characters window. Cancel Click here to close the Change Characters window without making any changes. Accents -9- FrKeys Documentation © 2004 Patrick Smears Select one of these accents to be placed above or below a letter. Letters Click on one of these buttons to add a letter (with the selected accent) to the current characters. For example to add an ‘e acute’, select ‘acute’ from Accents, and click on the ‘E’ button. Not all accents are available with all letters. For example, it is not possible to have a letter ‘n’ with a circumflex accent. When a letter is not available with the accent that is currently selected, its button will be disabled, and will appear in grey. Capital If ‘Capital’ is selected when one of the Letters buttons is clicked, a capital letter will be added instead of a lower case letter. Others These buttons give a selection of useful characters. Click on a button to add its character to the currently selected characters. Languages Here you can select (or edit) a set of characters that is already defined—either one you have set up yourself, or one that came with FrKeys. See Languages (section 5) for more details. 3.3 The More Characters window This window allows you to select from the 1000s of characters that are available. You can select characters in a variety of ways—by their name, by what they look like, by choosing a base letter and accents, or (if you know it) by entering the character’s code. To display the More Characters window, click on the ‘More…’ button in the Change Characters window. At the top of the window are the following elements: -10-
Description: