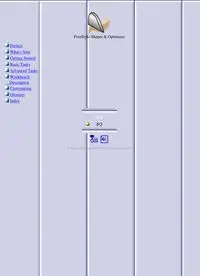
Freestyle Shaper and Optimizer - CATIA PDF
Preview Freestyle Shaper and Optimizer - CATIA
FreeStyle Shaper & Optimizer Preface What's New Getting Started Basic Tasks Advanced Tasks Workbench Description Customizing Glossary Index © Dassault Systèmes 1994-99. All rights reserved. Preface CATIA Version 5 FreeStyle Shaper is a powerful modeling tool used to dynamically design all types of surface elements, from the stylist's drawing to the final surface, ready for the manufacturing processes. Using this product you can generate free form 3D curves and surfaces from scratch, and dynamically deform and analyze all produced elements. Using the FreeStyle Optimizer you can create and modify curve and surface shapes based on other elements such as digitized data. The CATIA - FreeStyle Shaper & Optimizer User's Guide has been designed as an aid to using both the FreeStyle Shaper and FreeStyle Optimizer by themselves, but also in conjunction with other CATIA Version 5 workbenches. Preferred Road Maps This User's Guide is intended for the user who need to become quickly efficient with the CATIA Version 5 FreeStyle Shaper and FreeStyle Optimizer before reading it, you should be familiar with the basic CATIA Version 5 concepts, such as the document windows, standard toolbars and menus. To make the most out of this book, we suggest that a beginning user reads the Getting Started chapter first of all and the Workbench Description to find his way around the FreeStyle Shaper workbench. User's familiar with the product should browse the Table of Contents rapidly, then move on directly to specific sections of interest to them: curve and surface creation, edition, and analysis. More advanced users, and those using the FreeStyle Optimizer will find an Advanced Tasks and Customizing chapters that should answer their needs. Where to Find More Information Prior to reading this book, we recommend that you read the CATIA Version 5 Infrastructure User's Guide that describes generic capabilities common to all CATIA Version 5 products. It also describes the general layout of CATIA V5, and interoperability between workbenches. Also read the CATIA V4 Integration documentation that presents interfaces with standard exchange formats and most of all with CATIA V4 data. What's New? This table identifies what new or improved capabilities have been documented in Version 5 Release 3 of the CATIA FreeStyle Shaper and the CATIA FreeStyle Optimizer. Curve creation and modification: Enhanced interface for curve creation, whether curves on planes or on surfaces Enhanced creation capability: projection curves Enhanced curve edition capabilities Modfication of the curve extension capability Enhanced curve segmentation and reflect curve analysis capabilities New creation capability by approximating procedural curves Surface creation and modification: Enhanced match, offset, extrude surfaces Enhanced modification capability by extending surfaces and improved control points edition Modification of planar patch creation and surface global deformation New creation capability by approximating procedural surfaces, diassembling and segmenting surfaces Analysis tools: Enhanced analysis types: draft analysis, mapping analysis, curvature analysis, cutting planes analysis and analysis using isophotes Modified connect checker and distance analysis capabilities Generic Tools: New control points and isoparametrics display capabilities New compass management toolbar for quick compass orientation Enhanced Autodetection capability Interoperability with the Wireframe Workbench: New wireframe geometry creation capabilities: creating lines, points, planes and circles. Getting Started The following tutorial aims at giving you a feel of what you can do with CATIA - FreeStyle Shaper & Optimizer. It provides a step-by-step scenario showing you how to use key capabilities. The main tasks proposed in the chapter are: Tasks All together, this scenario should take about 15 minutes to complete. The final surface element will look like this: Starting the FreeStyle Workbench The first task will show you how to enter the FreeStyle Shaper workbench. The only pre-requisites for this task is to have a current CATIA V5 session running. 1. Choose FreeStyle from the Start menu. The FreeStyle Shaper workbench is displayed and ready to use. If you wish to use the whole screen space for the geometry, remove the specification tree clicking off the View -> Specifications Visible menu item. Creating a First Surface The first task will show you how to:· Activate the 3D compass Create a single-patch planar surface. Select the Planar patch icon 1. The 3D compass is displayed in the document and looks like this: This 3D compass gives a reference plane (indicated by the green arrows) or a direction (indicated by the red arrow). This compass is usually displayed when creating or modifying an element. See Creating Planar Patches for further details on the 3D compass capabilities. Right-click in the document and choose the Edit Orders item from the contextual menu. You can now define the degree of the mono-patch surface along U and V from the Orders dialog box. 2. Click Close when finished defining these parameters. 3. Click anywhere in the workbench, and drag the mouse. A surface outline appears as you drag the pointer, one of its corner located where you clicked in the document. Two values are displayed on the outline, indicating the length and width of the patch. 4. Use the Ctrl-click capability if you want the middle of the patch to be centered on the axis origin, that is centered around the point you clicked. When you have reached the adequate size, click again. The corresponding surface has been created in a plane parallel to that defined by the 3D compass. 5. Editing the Surface This task will show you how to modify the surface you just created. Select the surface. 1. Click the Control Points icon 2. As soon as you clicked the icon, control points and mesh lines are displayed. They are used to manually pull on the surface so as to deform it. Deformation can also be done using the Tuner dialog box displayed using the Edit contextual command on control points or mesh lines. The Control Points dialog box is also displayed: Use it to define the type of operation to be performed on the control points. Support defines the type of translation to be applied· Law defines the type of deformation that is to be applied when several control points have been selected. Here, choose the Translation along local normals and Bell law options. Move the cursor onto one of the control points or mesh lines. Arrows automatically appear. They represent the directions in which you can perform a deformation. 3. Move onto the center mesh line and pull the bottom arrow down. The selected control points are moved according to the translation type and law defined in the Control Points dialog box. Here, the surface is deformed along the line in a bell shape. 4. Click the Translation in the plane and Stretch selected points options in the Control Points dialog box, click a control point, and pull outward on one of the displayed arrows. The surface is dynamically modified 5. By default all control points and mesh lines are selected. Click a specific point to deform the surface at this point only, or select a set of points using the Ctrl-key or Shift- key while clicking (multi-selection capabilities). The same applies to mesh lines. Click OK in the Control Points dialog box to accept the modified shape of the surface. 6. Creating a Blend between two Surfaces In this task you learn to blend two surfaces, that is create one surface connecting both initial surfaces, while specifying the continuity type. Click the 4 Points Patch icon in the Surface Creation menu to create another surface. 1. Successively click the four corner points of the first surface. The second surface is created. 2. Select the new surface, right-click to display the contextual menu, and choose the Properties menu item to display the Properties dialog box. 3.
